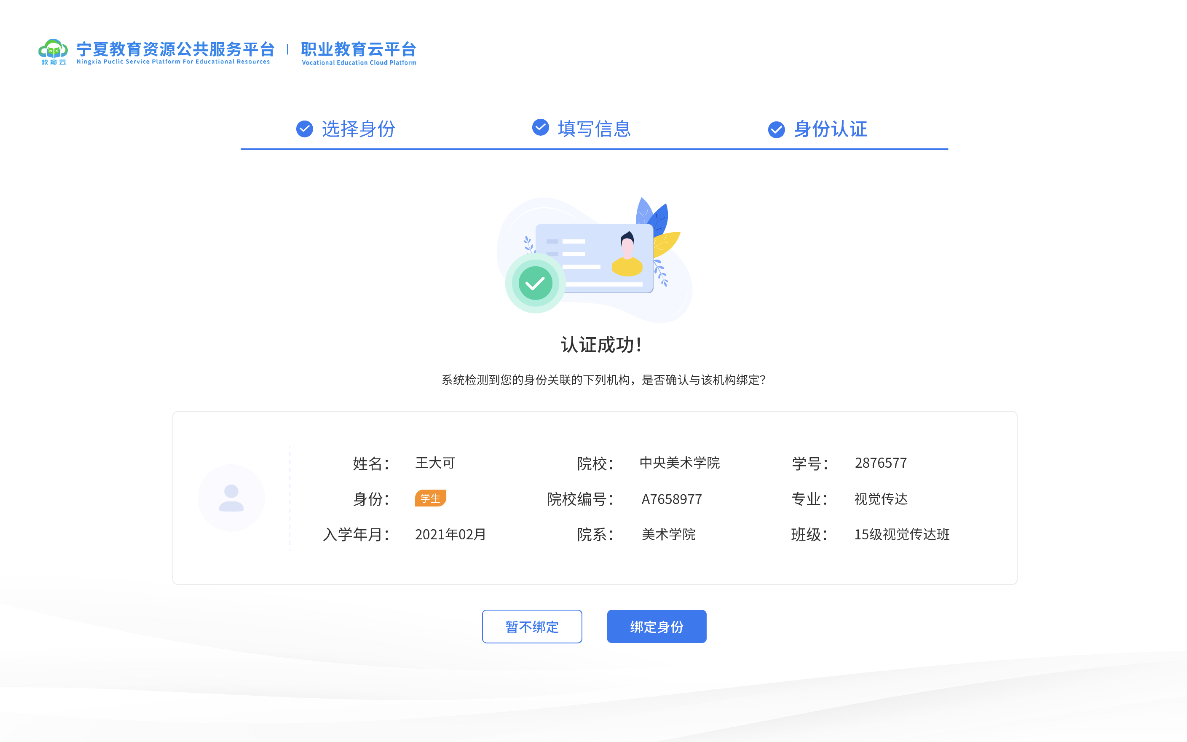用户空间-学生

【用户空间-学生】
版本号:V1.0.0
厦门凤凰创壹软件有限公司
一、阅读人群
本文档阅读人群为学生
二、运行环境
该系统为B/S三层结构,它的运行环境分客户端、应用服务器端和数据库服务器端三部分
服务器:LINUX或UNIX操作系统
数据库: MYSQL,PostgreSQL或Oracle数据库
客户端:Windows2000、Windows XP、Windows Vista、Windows 7,linux,Mac OS,MacIOS,Andriod 等操作系统。
浏览器:IE7.0 及以上版本,支持常用浏览器,如Safar,Firefox, 360、腾讯TT、火狐、遨游、谷歌等版本
三、功能说明
1.登录注册#
1.1.统一登录#
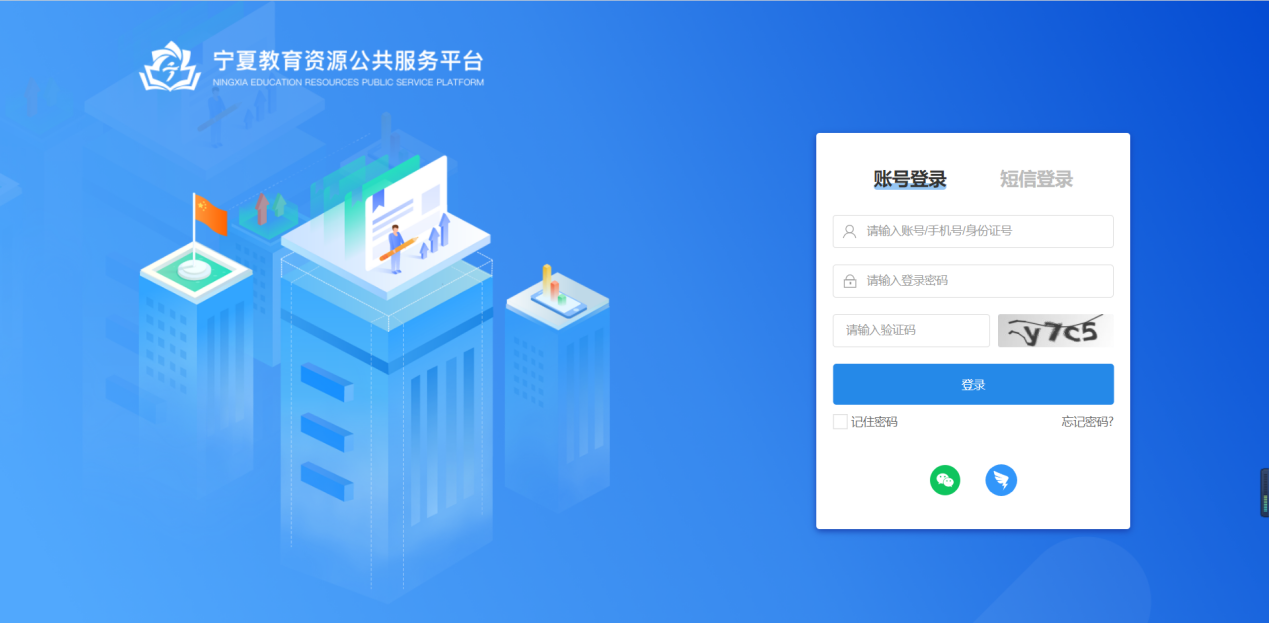
基于宁夏教育云平台的统一登录。
用户可通过已注册的帐号+密码;手机号码+密码;手机号码+验证短信;身份证号+密码等方式进行登录操作。
1.2.注册#
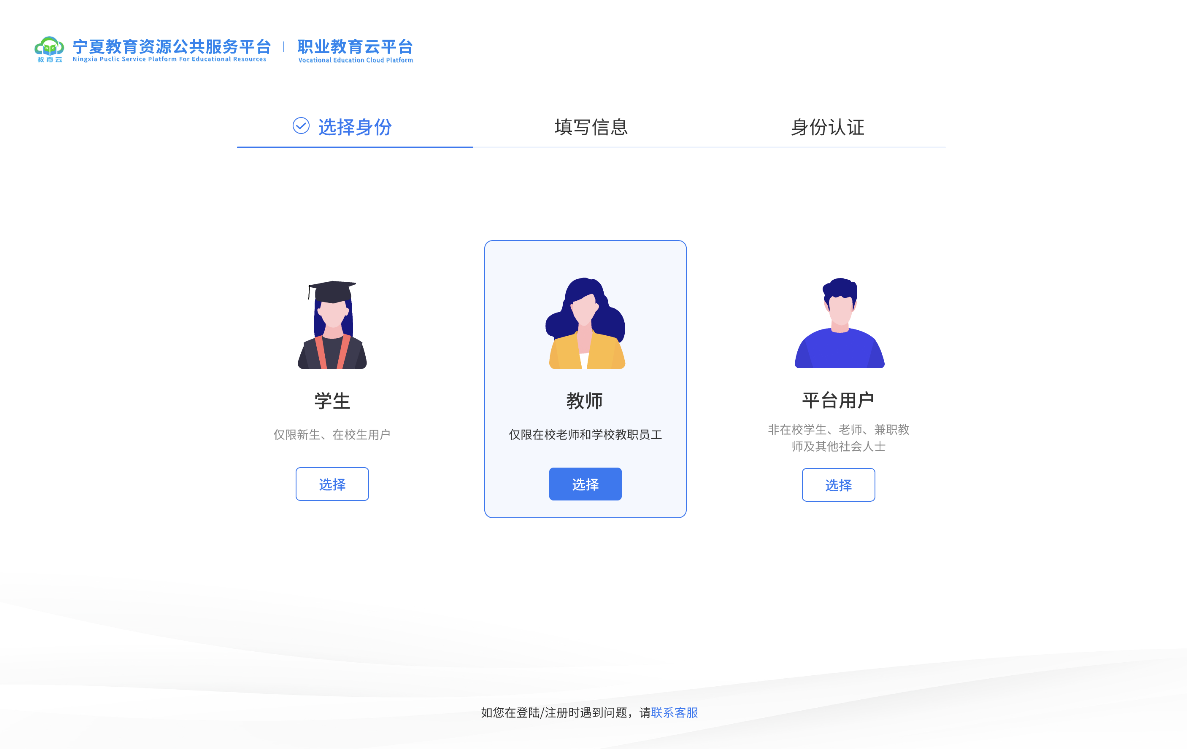
老师注册时,应选择学生身份身份,进入下一步。
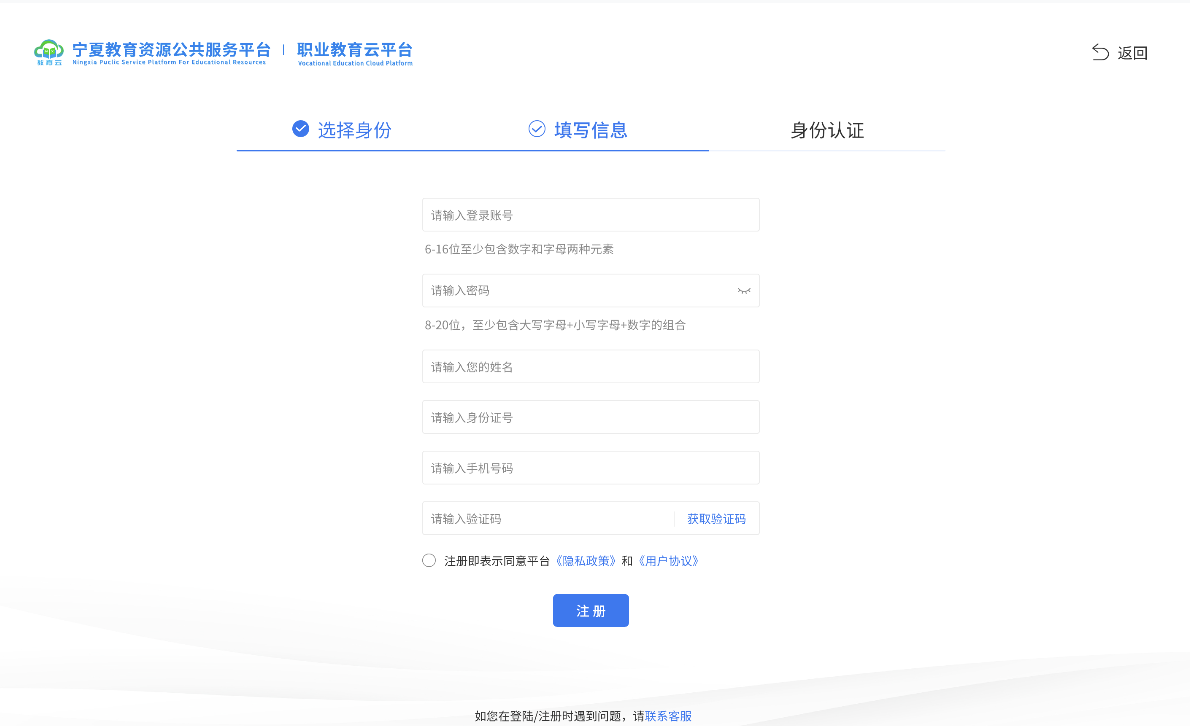
填写注册的账号信息:
账号规则:6-20位至少包含数字和字母组合
密码规则:8-20位至少包含大写字母+小写字母+数字组合
填写完注册信息,点击提交时,会与国家学生系统进行校验。如身份信息校验成功,则会显示学生的相关信息。并注册成功。注册成功后,需要重新登录。
2.智慧教学#
智慧学习以学生为中心。该模块主要包含课程、课堂、作业、考试、操作日志等,涵盖学生预习、课程学习、课后复习、作业、考核等整个学习过程。
2.1.我的学习#
>2.1.1.课程#
学生点击课程模块,即可查看所有的学习课程列表,并可通过首页界面展示的课程列表,快速浏览课程信息;也可在页面右上部分搜索栏中通过搜索课程关键字等方式快速查找对应课程,以便学生快速进入课程参与学习。(图2-1-1)
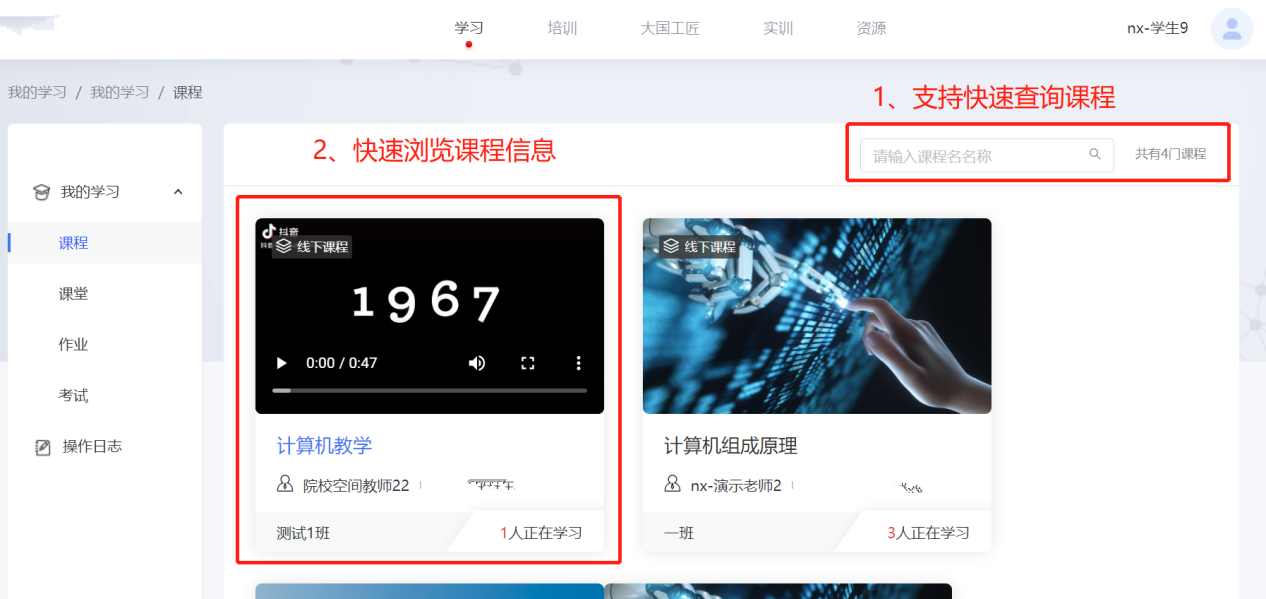
(图2-1-1)
2.1.2.课程详情#
学生进入课程后,通过页面上方的课程介绍,了解该门课程的课程名称、授课教师、教师所在单位、课程简介信息;也可通过菜单栏中的课程详情,详细浏览该课程的课程信息,包括课程介绍、课程概括、收获内容、评分标准、参考资料、常见问题等。(图2-1-2)
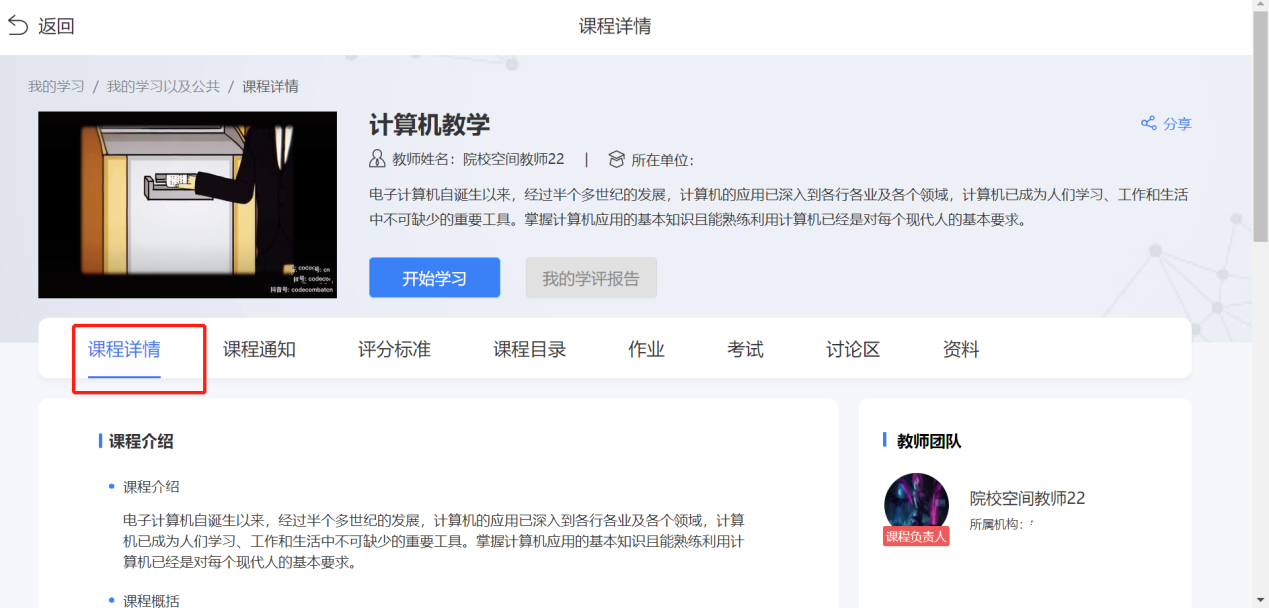
(图2-1-2)
2.1.3.课程通知#
学生可在课程通知模块中,查看由该课程的授课教师发布的关于考试通知、作业通知、日常通知、开课通知等通知内容,方便学生快速了解课程最新动态。(图2-1-3)
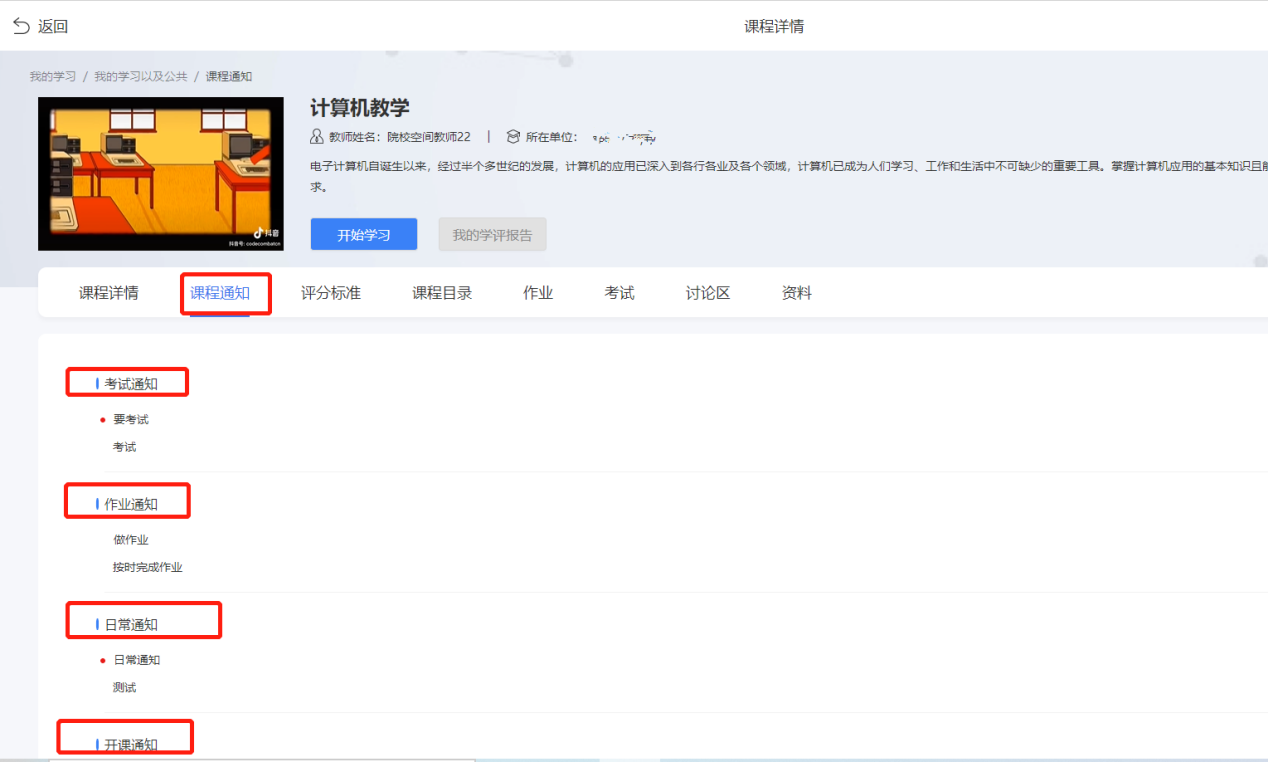
(图2-1-3)
2.1.4.评分标准#
学生通过点击评分标准模块,可以查看该门课程的评分细则。该评分标准在课程详情模块也有体现。(图2-1-4)
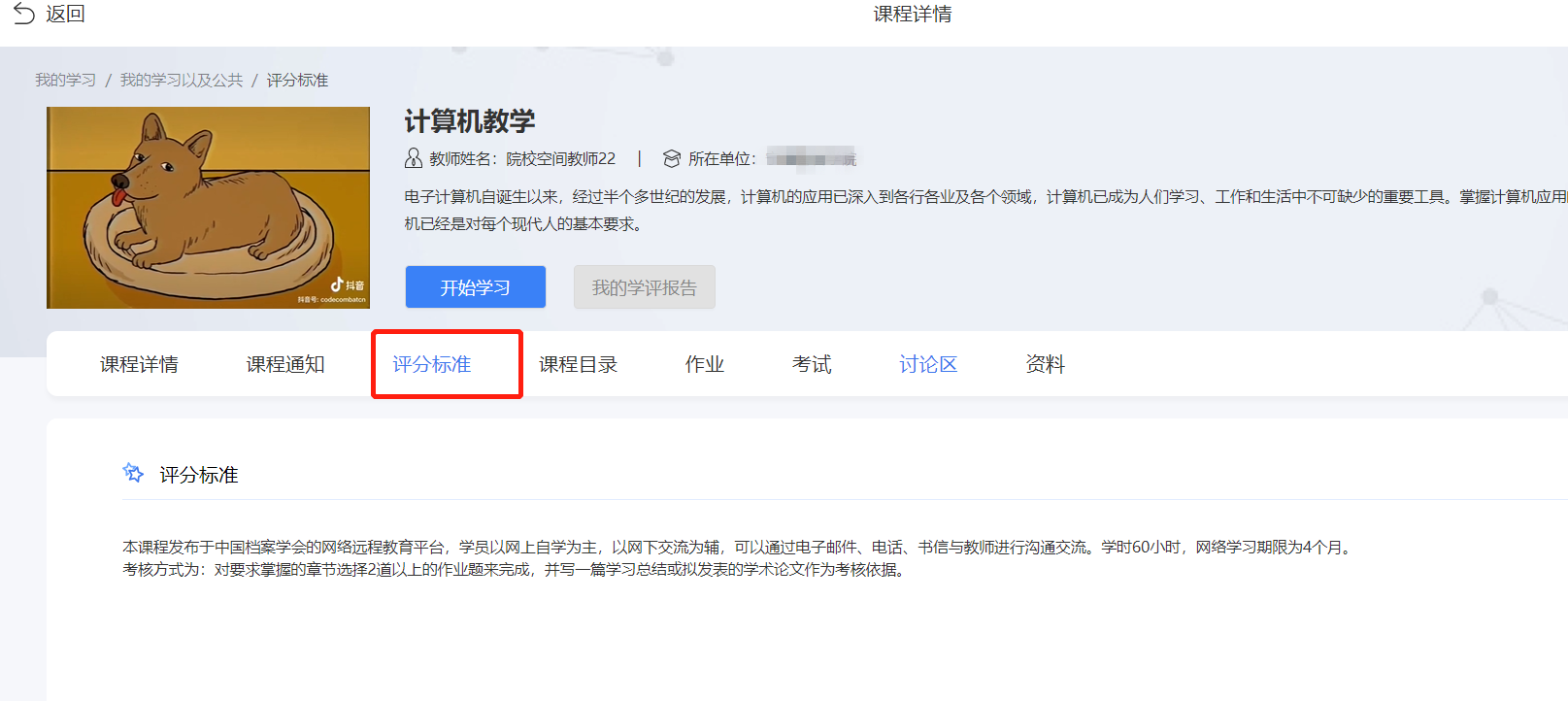
(图2-1-4)
2.1.5.课程目录#
学生可以通过两种方式进入课程目录学习该门课程;
方式一:直接点击界面开始学习,随即进入课程目录,查看该课程包含的章节内容,点击右边部分开始学习进入学习页面;
方式二:点击菜单栏课程目录,查看该课程包含的章节内容,点击右边部分开始学习进入学习页面;
学生完成学习后,可返回界面查看该章节学习进度;
学生点击继续学习,可延续上一阶段的学习内容继续学习。(图2-1-5)
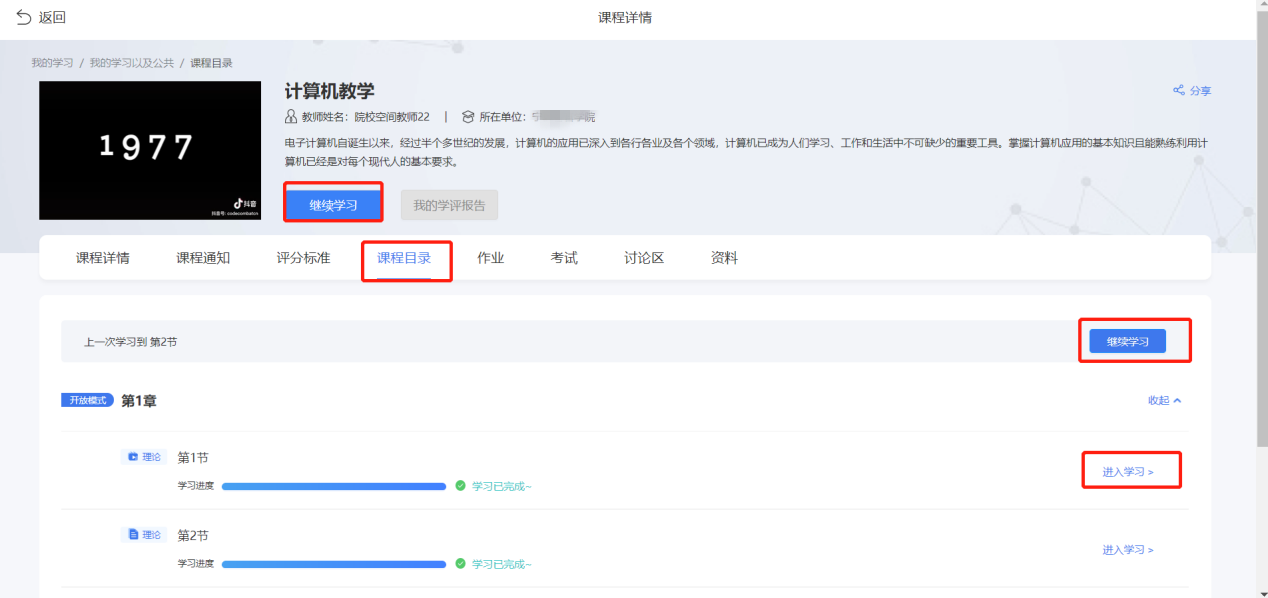 716666666666667in"}
716666666666667in"}
(图2-1-5)
2.1.6.作业#
学生通过点击作业模块,可以查看并完成该课程下老师布置的作业或活动内容。
作业:选择作业后,可以查看所有该课程的作业列表,包括作业名称、发布时间、作业截止时间、提交时间以及作业状态,也可通过右边选择框,选择想要查询的作业状态,方便学生快速查询相关作业。(图2-1-6)
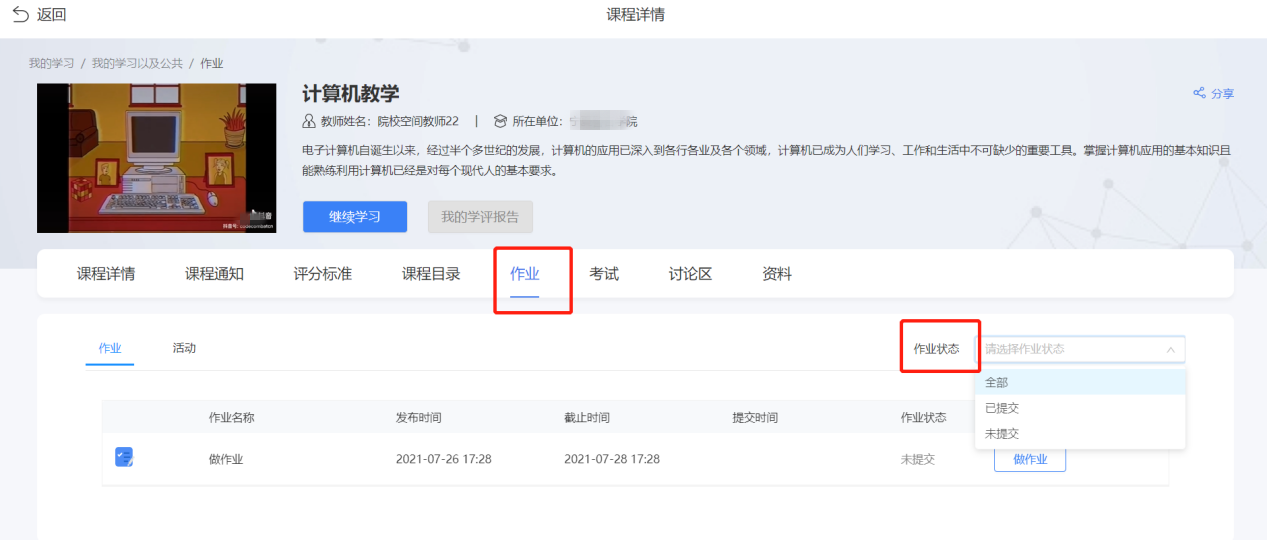 4583333333333335in"}
4583333333333335in"}
(图2-1-6)
点击做作业后,开始进入具体的作业界面,支持文字框内编辑和上传附件,满足学生作业的多样性,完成作业后点击提交作业。(图2-1-7)
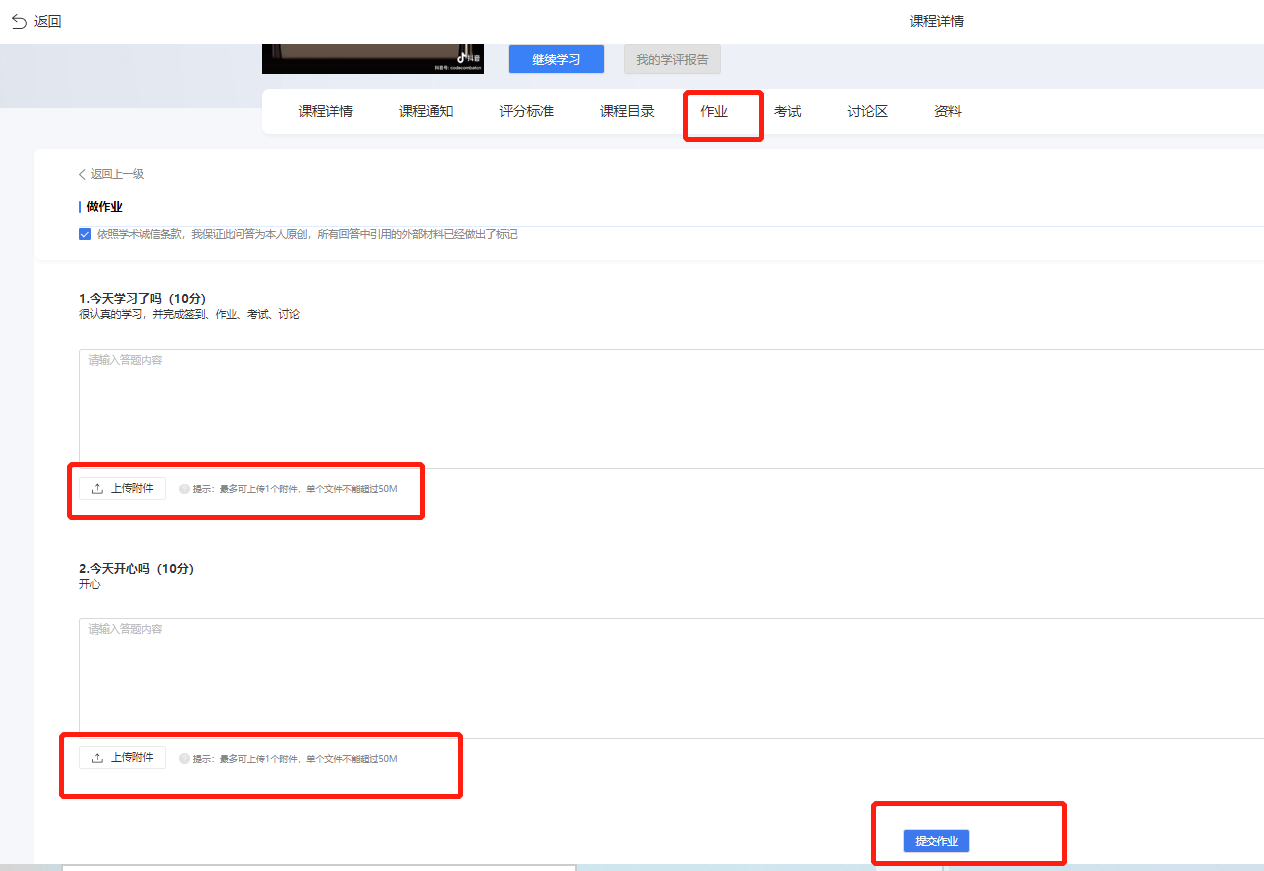
(图2-1-7)
完成作业后,返回作业列表查看作业状态,未完成、被打回、待批阅、已完成。(图2-1-8)
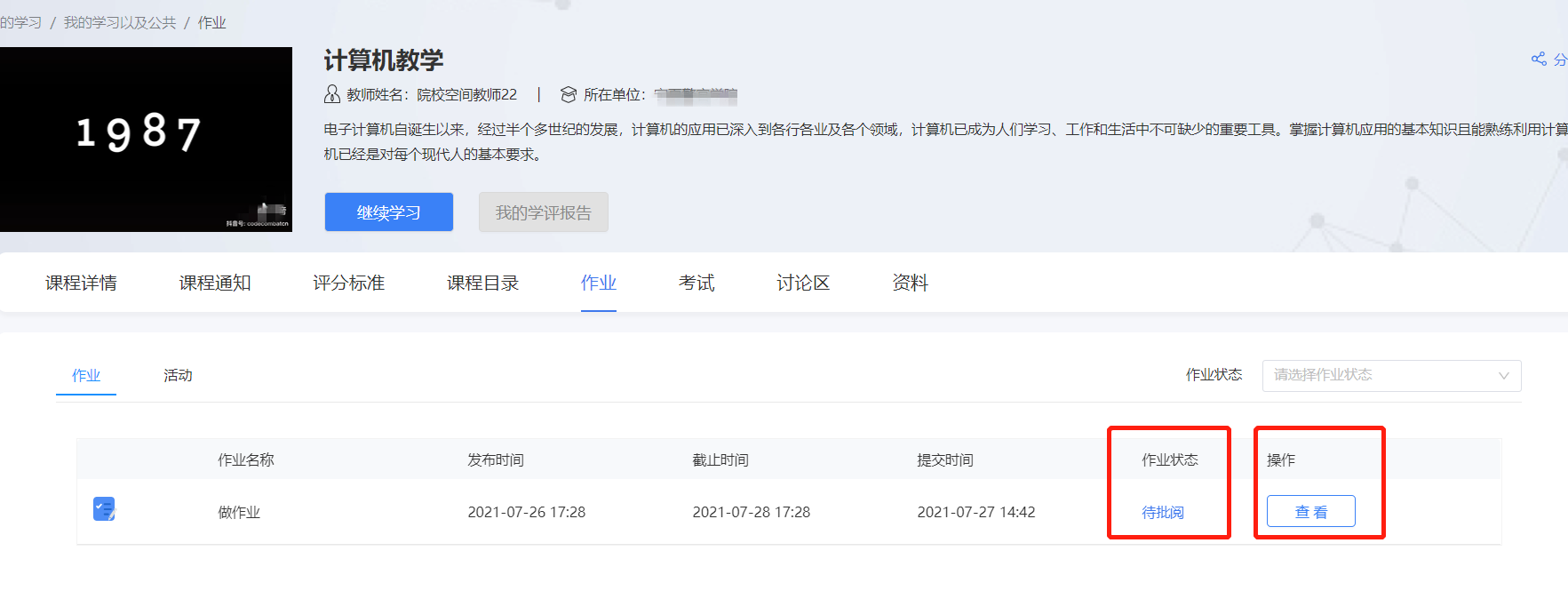
(图2-1-8)
学生点击查看,可查阅作业总分,分项作业分值,分项作业得分,老师评语。(图2-1-9)
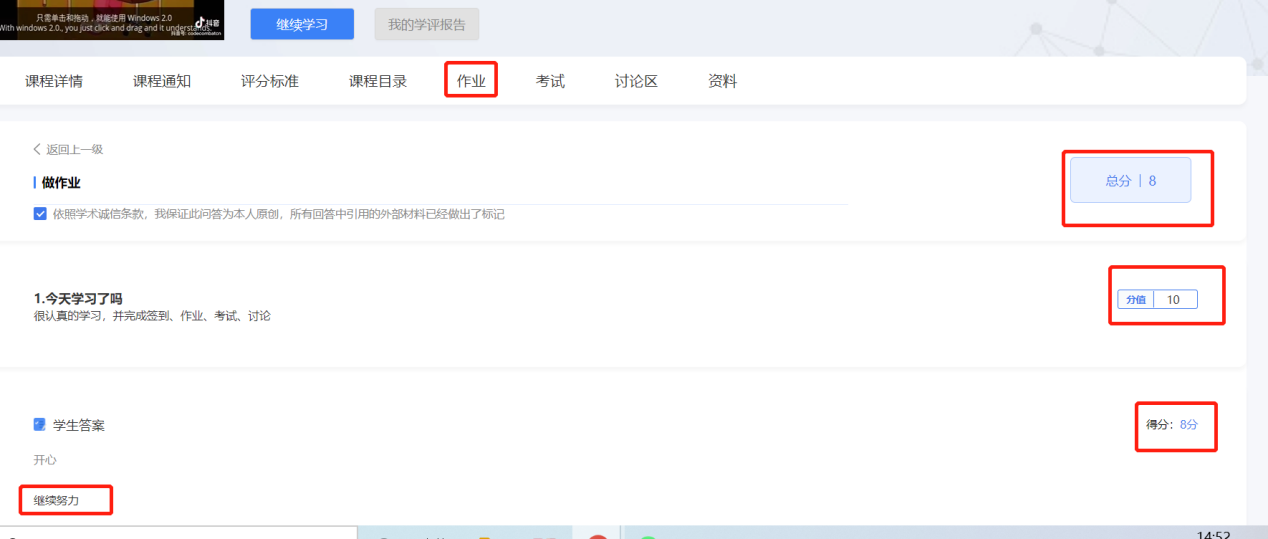
(图2-1-9)
2.1.7.考试#
学生通过点击考试模块,可查看该课程下所有的考试列表。通过界面展示的考试内容,学生可方便快捷的了解到该课程下的考试详情,包括成绩发布时间、交卷截止时间、考试实际及考试总分。(图2-1-10)
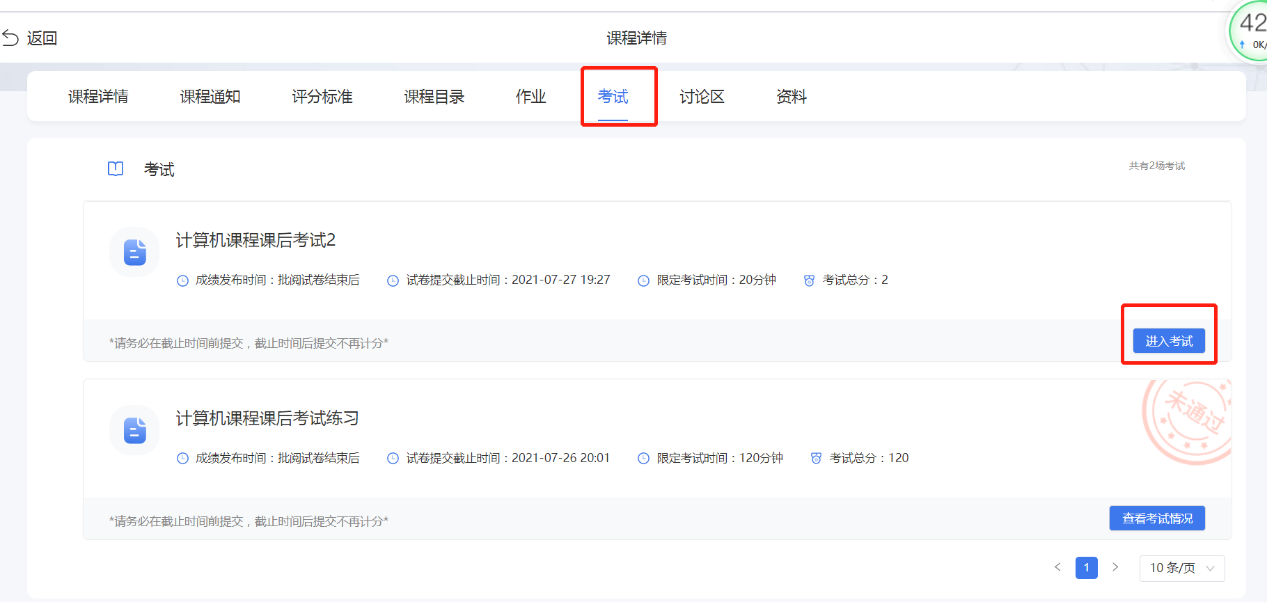
(图2-1-10)
点击进入考试,浏览考试须知并勾选诚信条款后,开始进入考试界面。(图2-1-11)
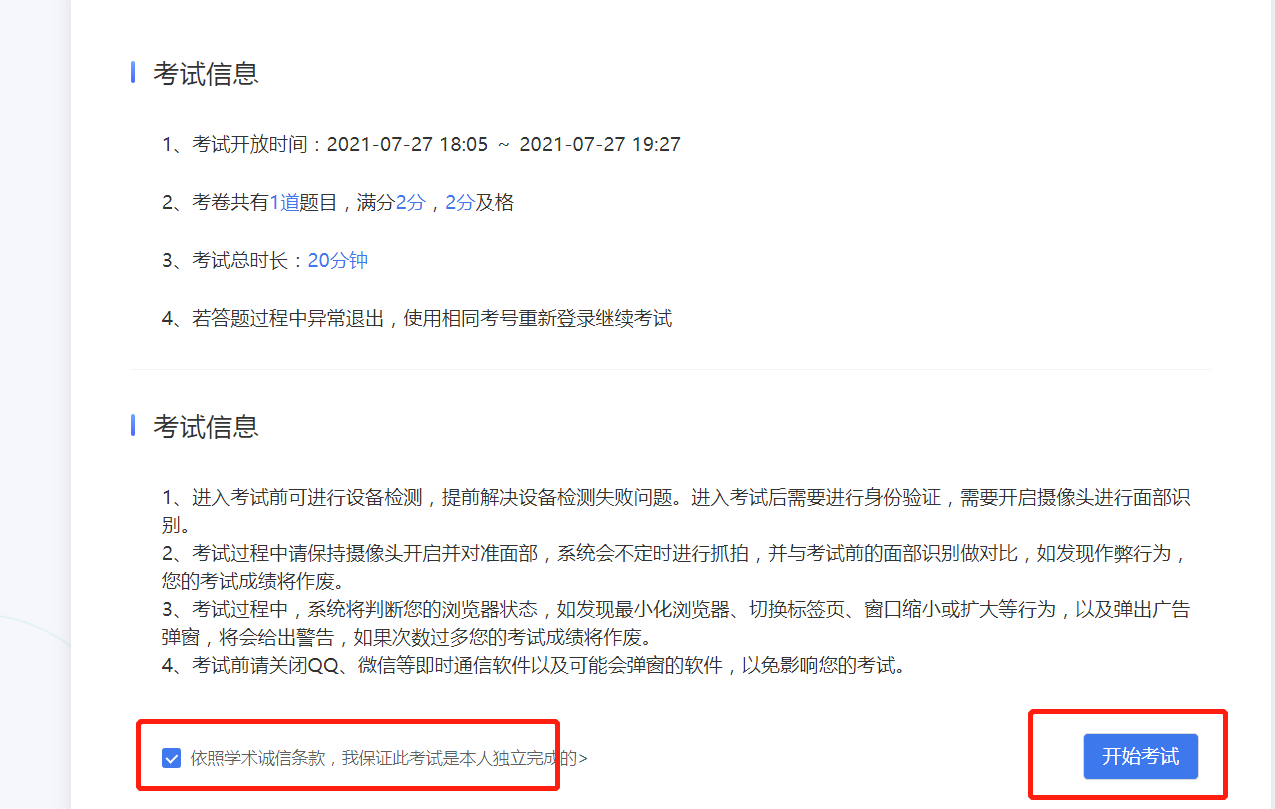
(图2-1-11)
进入考试后,考生可查看个人信息,考试剩余时间,答题状态,完成后点击提交试卷。(图2-1-12)
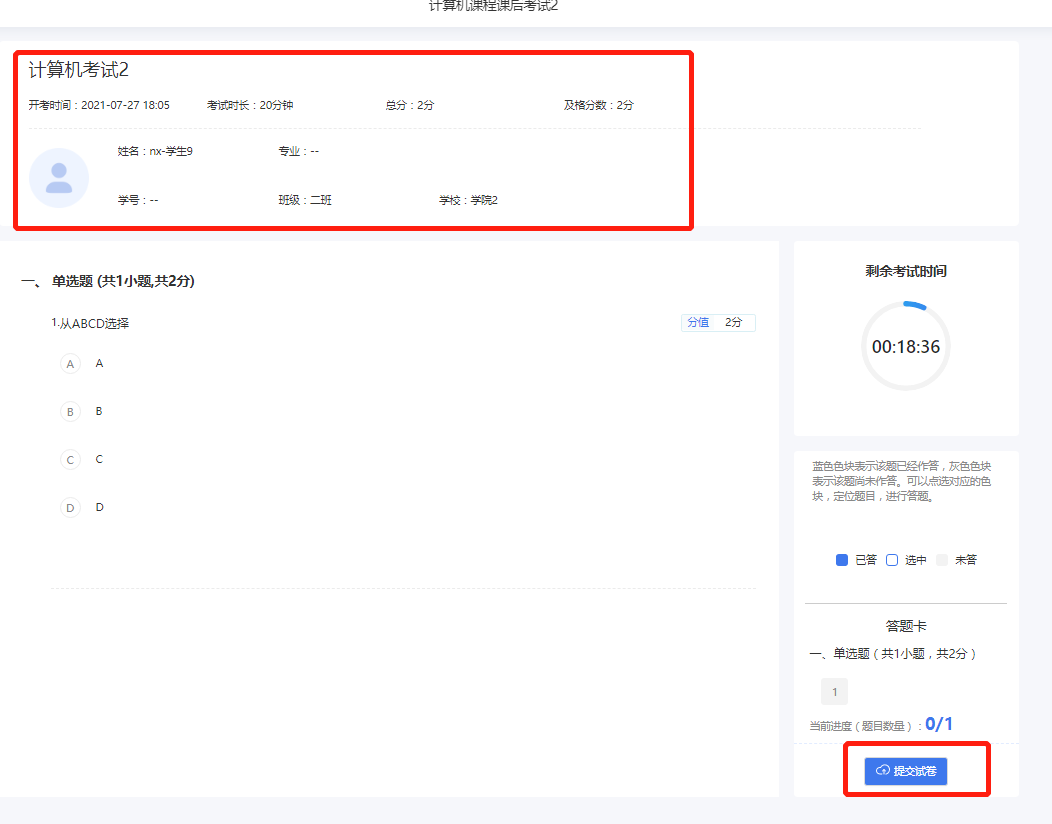
(图2-1-12)
2.1.8.讨论区#
学生点击进入讨论模块,可查看所有讨论列表,对话题进行评论、点赞,并支持学生自行创建讨论话题。(图2-1-13)
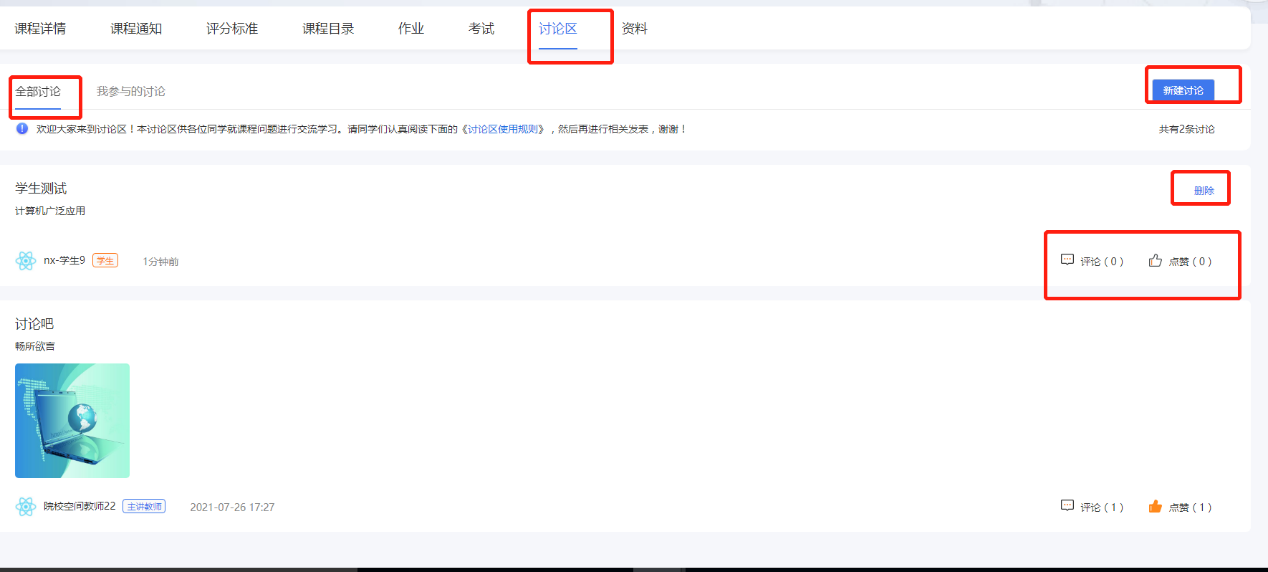
(图2-1-13)
学生参与评论。(图2-1-14)
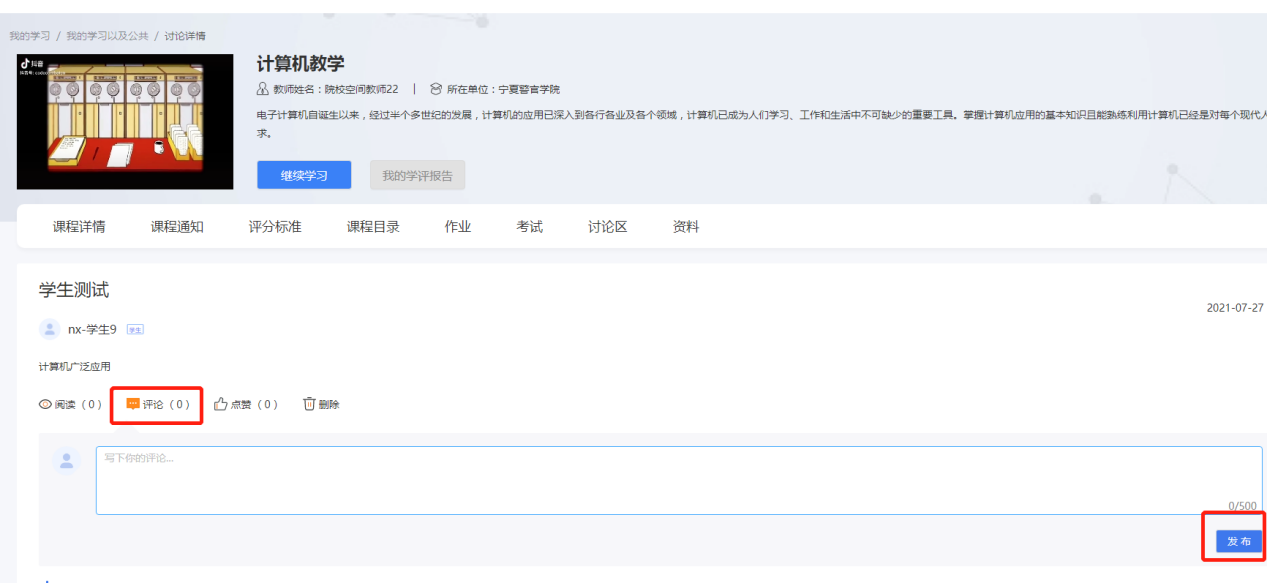
(图2-1-14)
2.1.9.资料#
学生点击资料模块,可查看该课程下教师提供的相关资料,并支持对该资料的查看和下载,其中灰色下载表示该资料设置为不可下载。(图2-1-15)

(图2-1-15)
2.2.课堂#
该功能正在建设中
2.3.作业#
该功能正在建设中
2.4.考试#
>学生进入考试模块,可查询所有考试,包括已结束考试和今日考试。
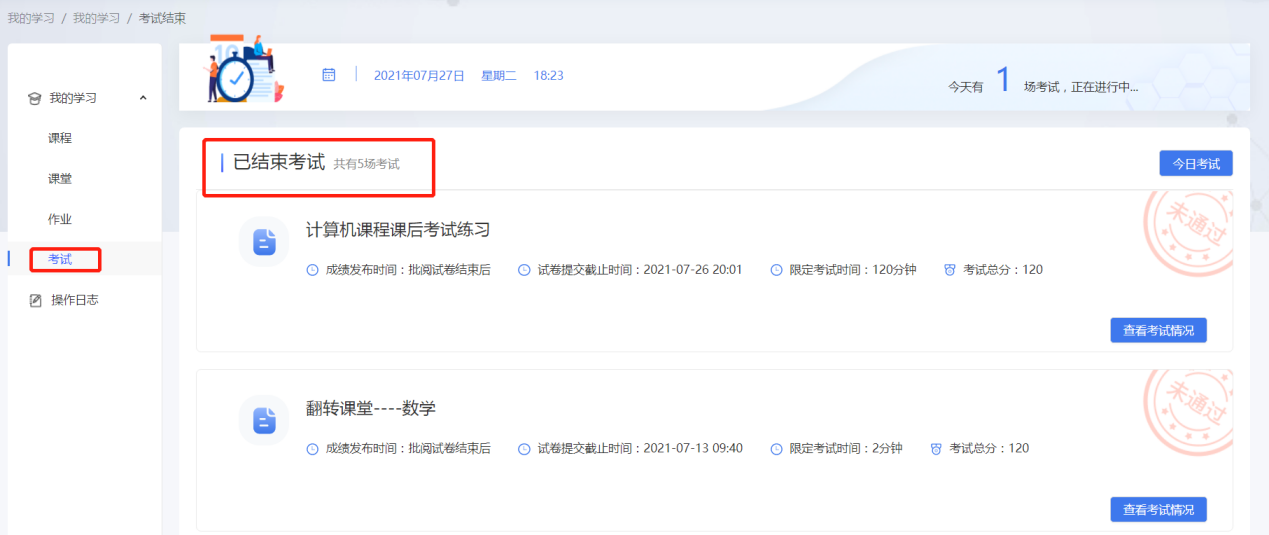
已结束考试支持学生查看考试情况;
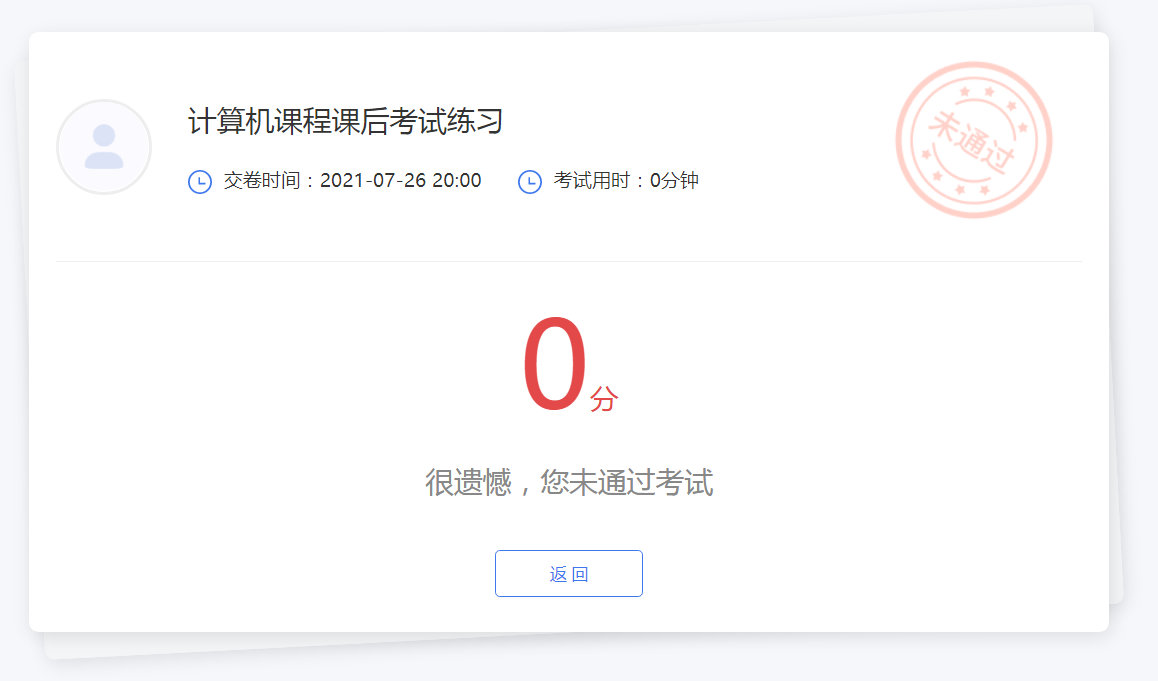
点击今日考试只展示今日考试,点击进入考试-勾选诚信条款-开始答卷-提交试卷,步骤同2.1.1.6考试。
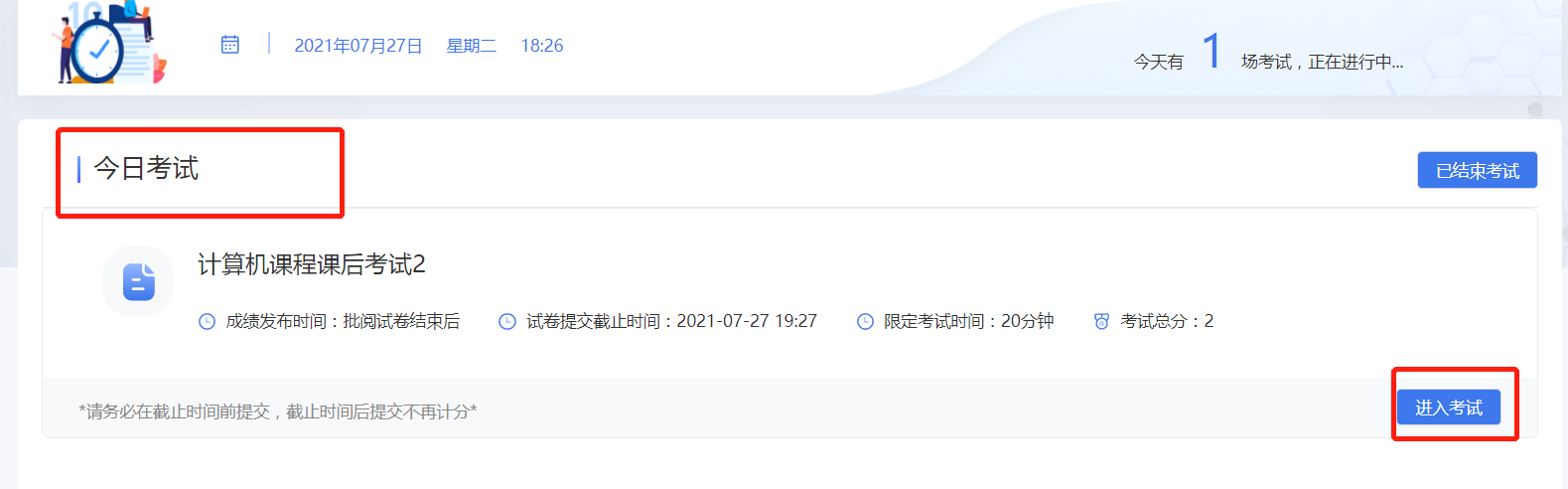
操作日志
3.智慧培训#
智慧培训作为云平台教育系统的子系统之一,可以帮助教师丰富教学内容、进行教学统计、协同共享资源,帮助学生规划个性化学习路径,高效学习。
>3.1.课程列表#
智慧培训由培训计划和培训课程两个模块组成,学生端可以在首页导航栏中点击相应的模块,查看培训计划列表/培训课程列表。学生可以根据培训计划/培训课程的分类进行筛选查看。也可以在搜索栏中,根据培训计划/培训课程的关键词进行搜索。(图3-1,图3-2)
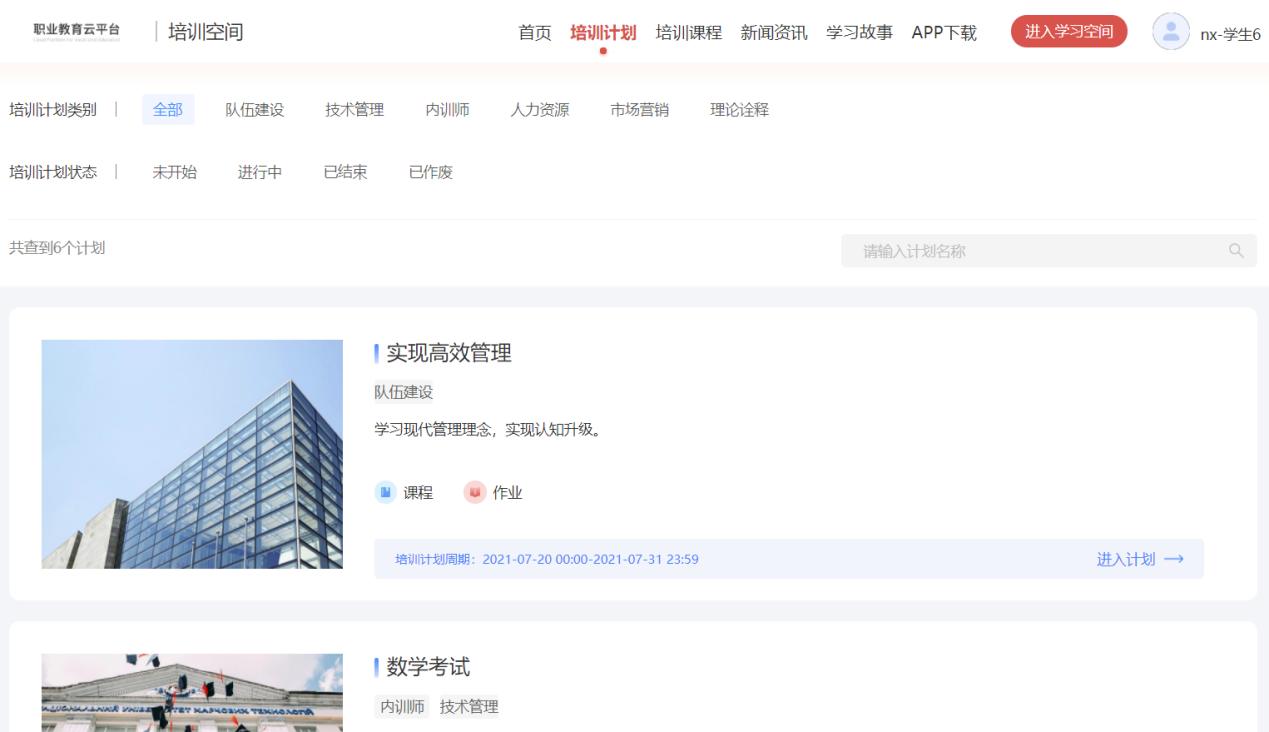
(图3-1)
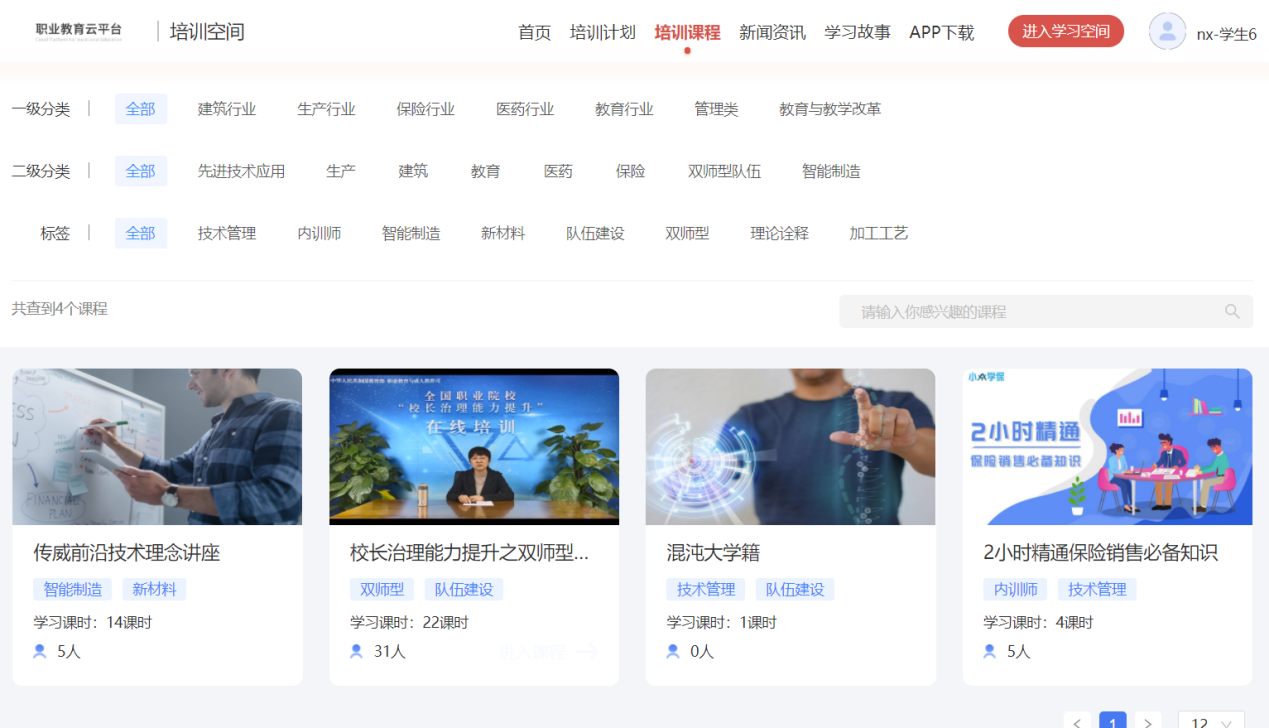
(图3-2)
3.2.课程学习#
云平台为每位学生分配了个人学习空间(如图3-3),教师分配及学生自主报名的课程都会在个人学习空间中展现,另外学生感兴趣的学习故事、学生的学习痕迹以及推荐学生阅读的内容都包含在个人学习空间中,实现个性化定制培训。
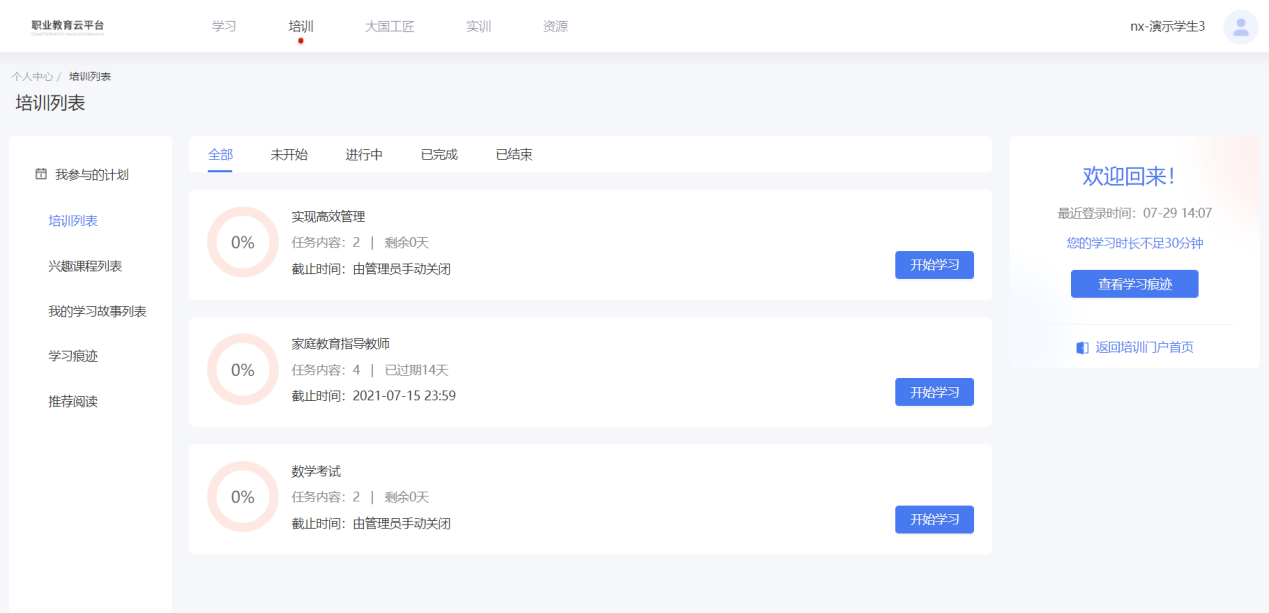
(图3-3)
3.2.1.加入课程#
>点击进入某一培训计划/培训课程了解课程详细信息,(如图3-4)选择相应的班次报名课程即可将该课程添加至个人学习空间。
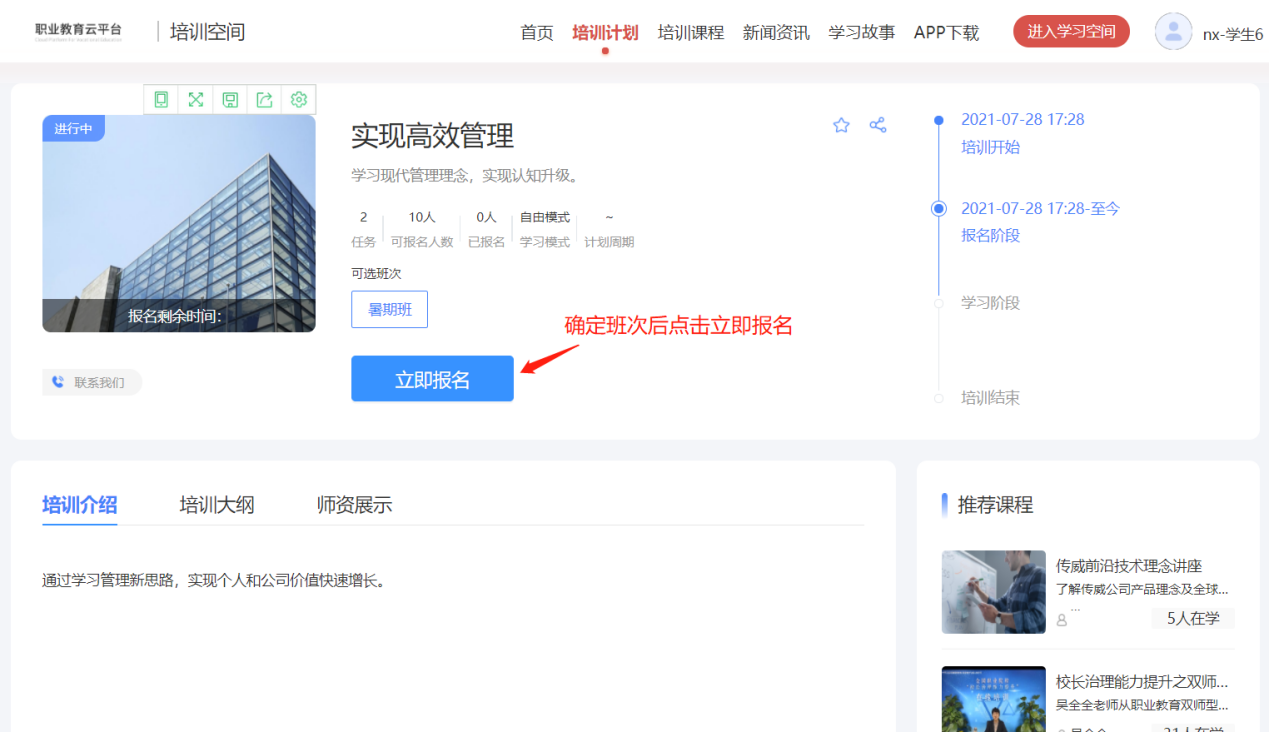
(图3-4)
3.2.2.课程学习#
>报名成功后点击页面右上角"进入学习空间"进入个人学习空间(如图3-5),可以看到各个课程的学习进度,选择一门课程点击"开始学习"进入课程详细页面,可以继续学习该课程。另外可以在此页面中查看此门课程的培训内容、培训简介、培训资料、同课程同学分享的学习故事、培训公告、话题讨论以及直播等内容(如图3-6)。
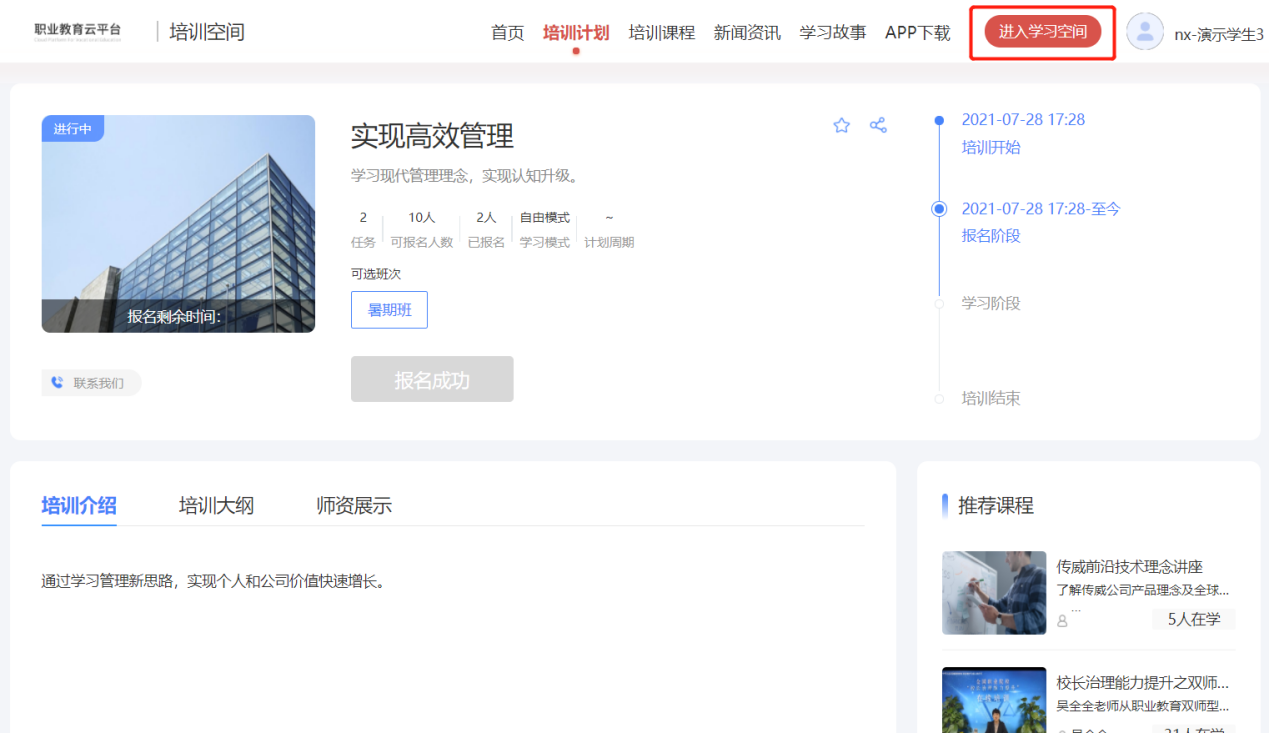
(图3-5)
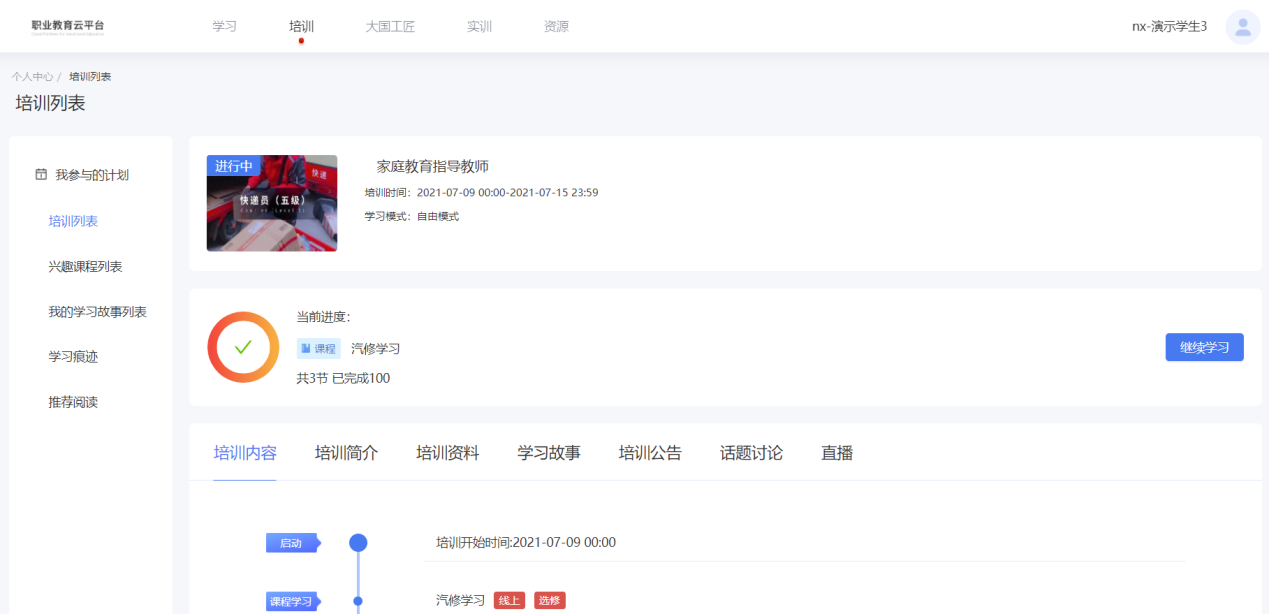
(图3-6)
- 需要在规定的时间内完成对应的培训内容,如作业、签到、调研等;
4.智慧实训#
智慧实训搭建智能化实训平台对实践过程数据全采集、实现软硬件的全面管理建立基础平台环境。通过运用大数据、人工智能以及物联网技术,实现对实训设备、物资、教学资源、实训过程、实训结果、教学评价等的综合管理和优化整合,更好为职业院校师生实训实操服务。
4.1.智慧实训门户#
智慧培训为云平台子系统,从云平台首页导航栏点击"智慧实训",即可进入智慧实训子平台。(图4-1)
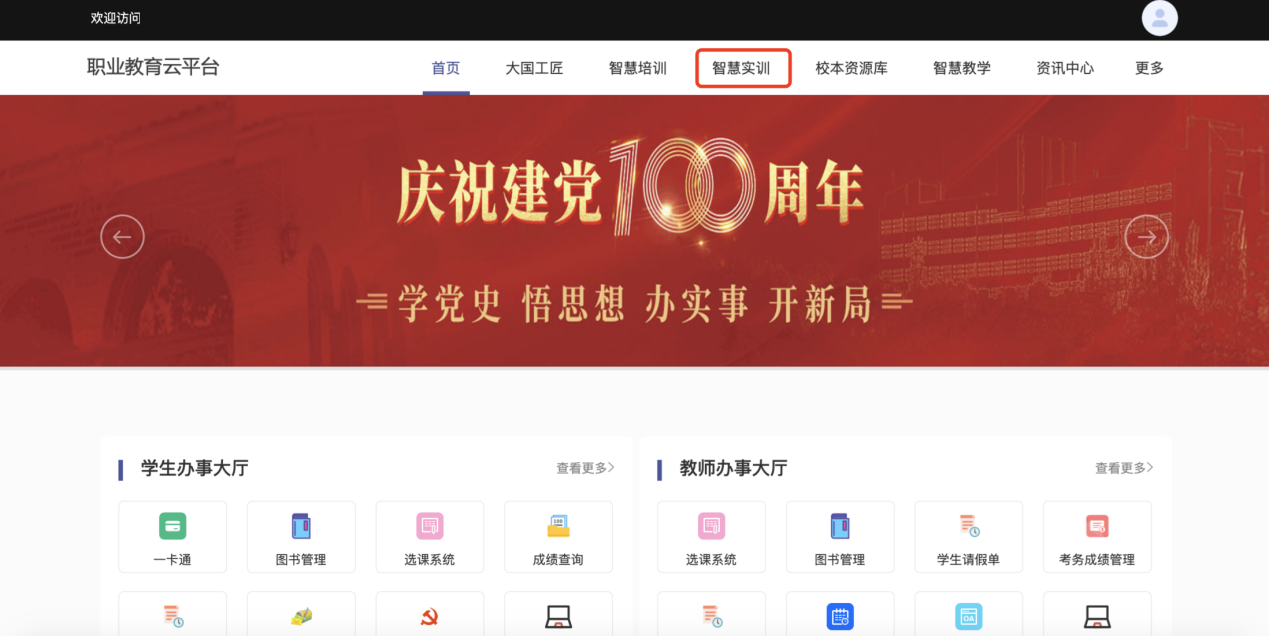 (图4-1)
(图4-1)
智慧实训子平台首页按顺序展示实训中心、实训资讯、实训制度、实训资料模块,也可通过点击导航栏直达各模块页面。(图4-2)
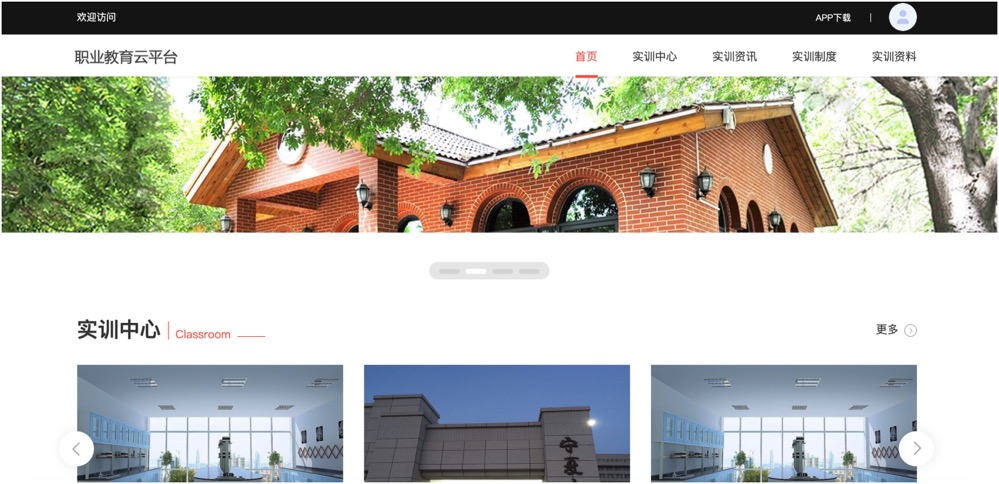
(图4-2)
4.1.1.实训中心#
点击导航栏"实训中心"可展示实训场地和实训教室,可点击"实训场地"或"实训教室"筛选展示。(图4-3)
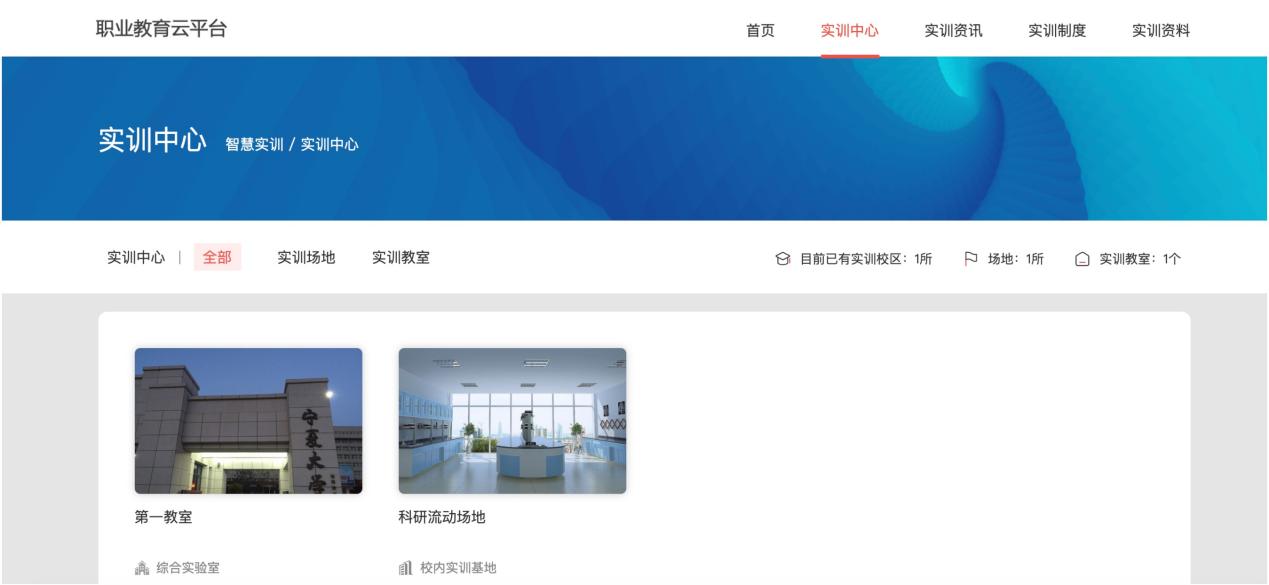
(图4-3)
4.1.2.实训资讯#
点击导航栏"实训资讯"可展示职教资讯,可在搜索框输入关键字查询。(图4-4)
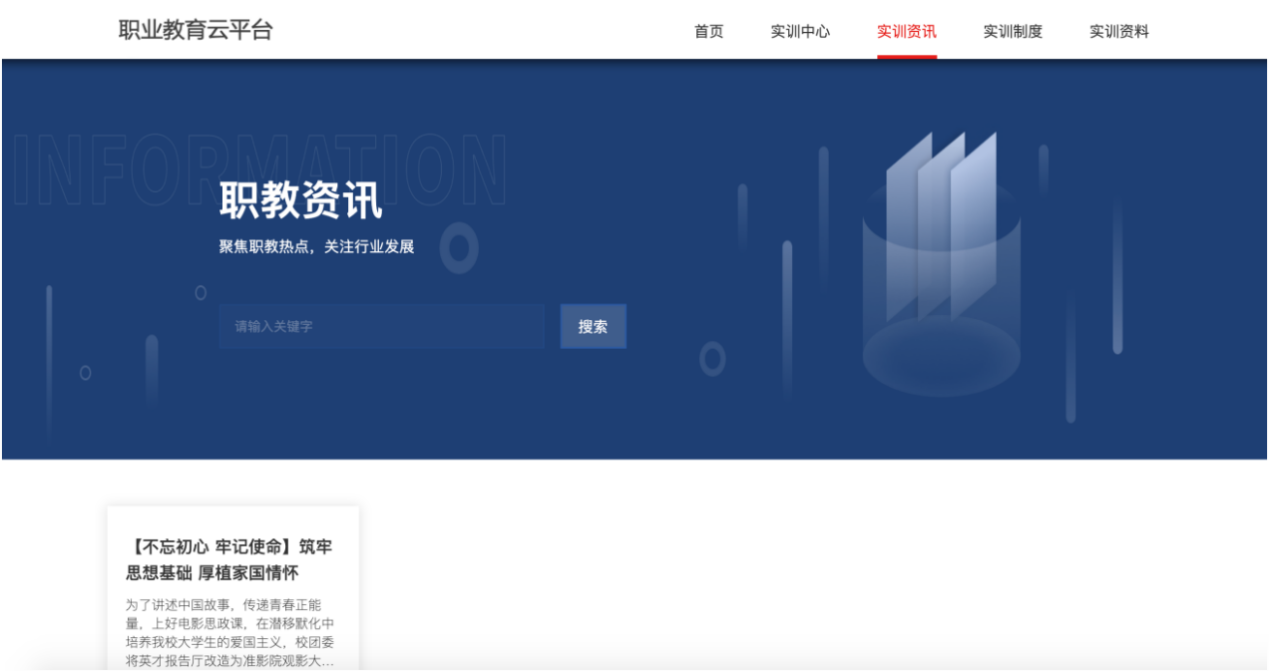
(图4-4)
4.1.3.实训制度#
点击导航栏"实训制度"可展示实训相关制度。(图4-5)
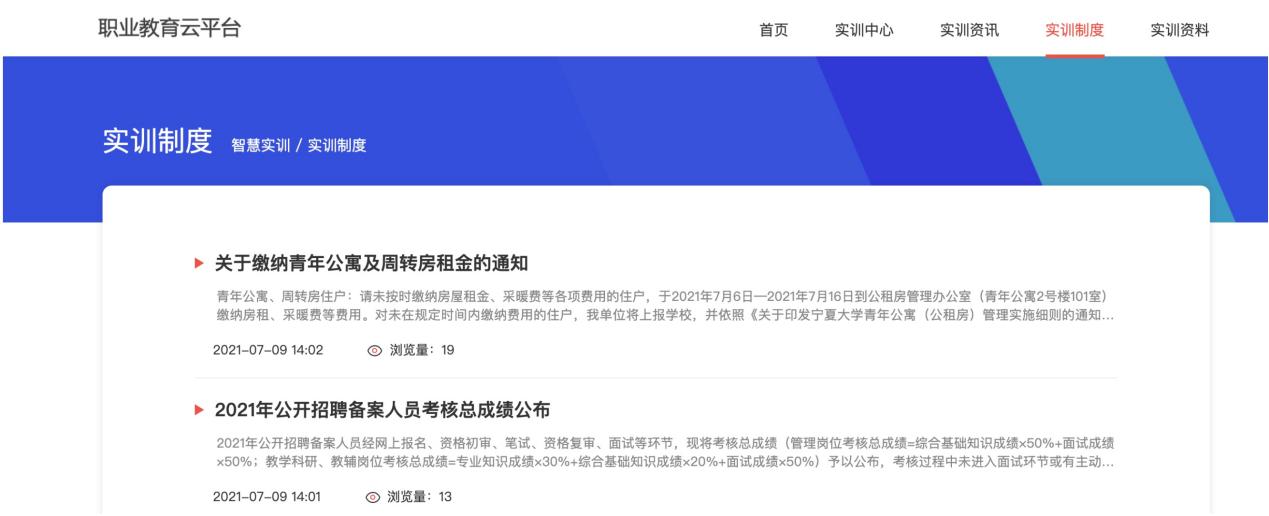 768055555555556in" height="2.3465277777777778in"}
768055555555556in" height="2.3465277777777778in"}
(图4-5)
4.1.4.实训资料#
点击导航栏"实训资料"可展示实训相关资料。(图4-6)
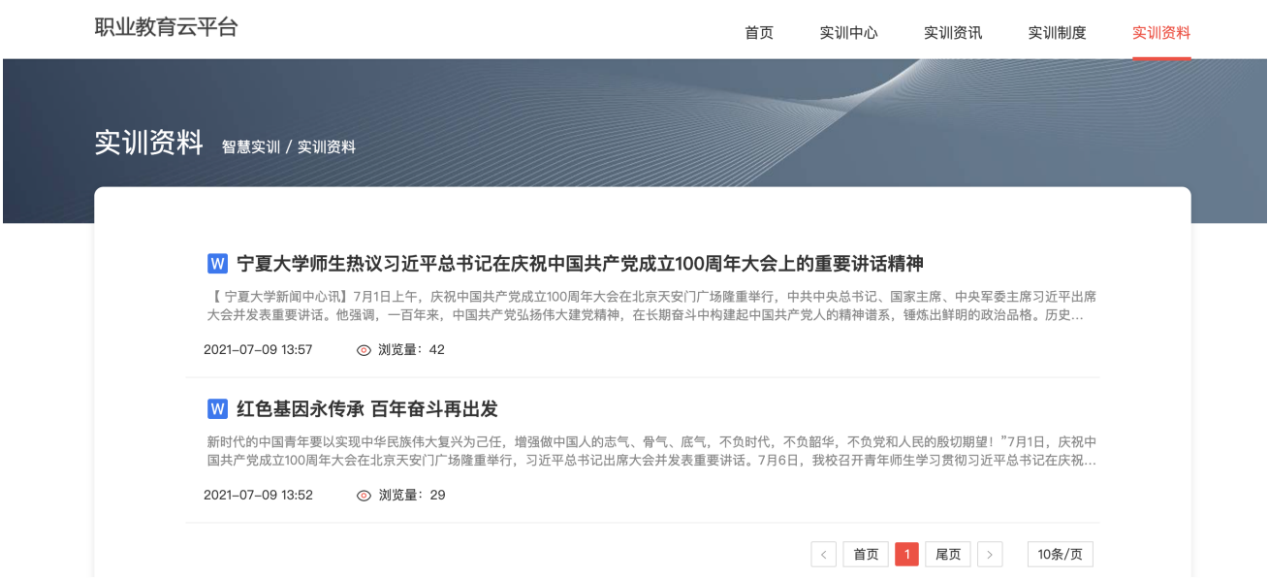 768055555555556in" height="2.6319444444444446in"}
768055555555556in" height="2.6319444444444446in"}
(图4-6)
4.2.智慧实训个人空间#
云平台为每位学生分配了个人空间来学习实训内容。从实训门户进入个人空间时,会默认定位至个人空间的实训模块。(图4-7)
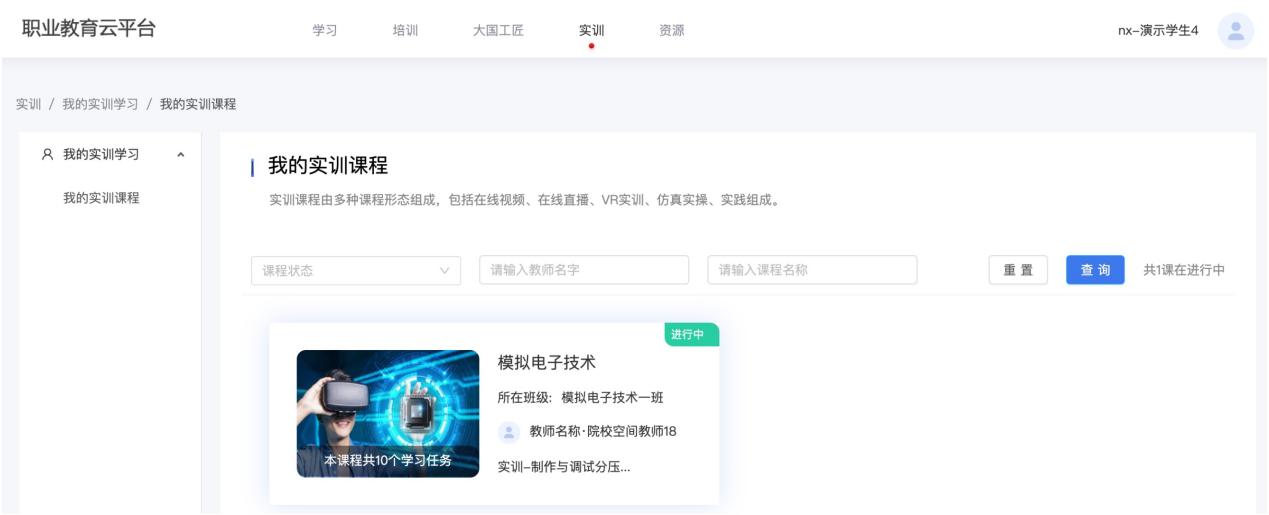 768055555555556in" height="2.341666666666667in"}
768055555555556in" height="2.341666666666667in"}
(图4-7)
4.2.1.实训课程#
学生可通过参加VR实操、仿真实训、仿真模型等方式学习实训课程。可通过下拉框选择"课程状态"分类查看实训课程,也可通过输入教师名字或课程名称查找参加的实训课程。(图4-8)
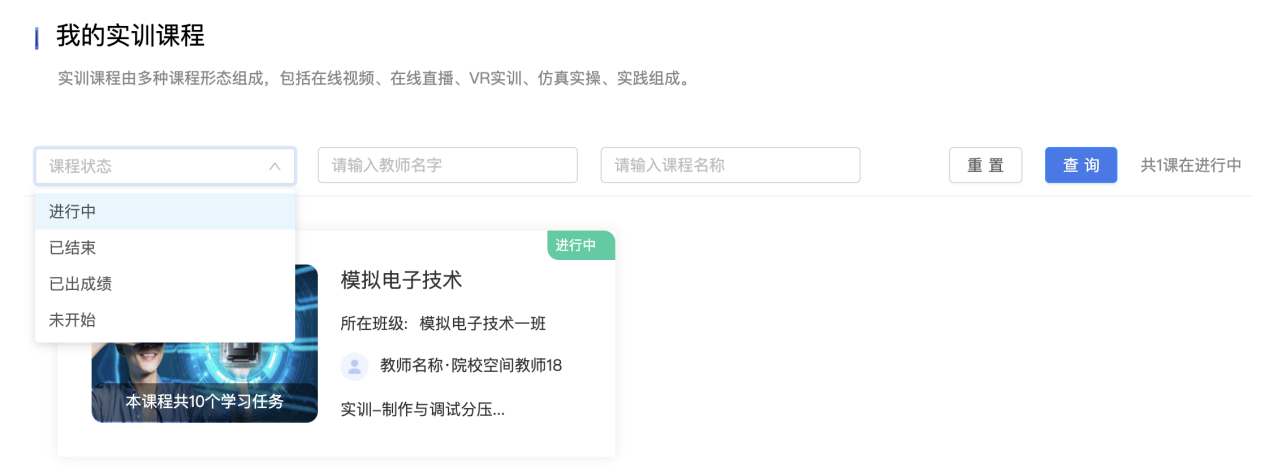 768055555555556in" height="2.1284722222222223in"}
768055555555556in" height="2.1284722222222223in"}
(图4-8)
点击具体课程即可进入课程学习,默认首先展示课程介绍。(图4-9)
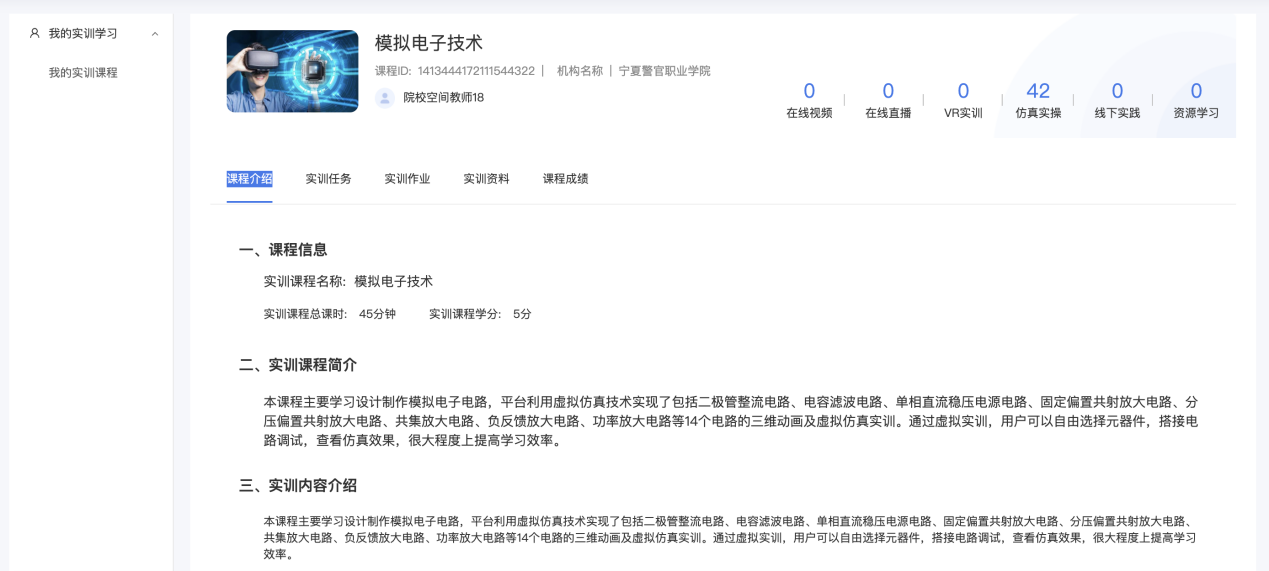 768055555555556in" height="2.5972222222222223in"}
768055555555556in" height="2.5972222222222223in"}
(图4-9)
4.2.1.1.完成实训任务#
点击"实训任务"可选择任务进行实训。点击"开始实训"即可链接资源进入学习。(图4-10)
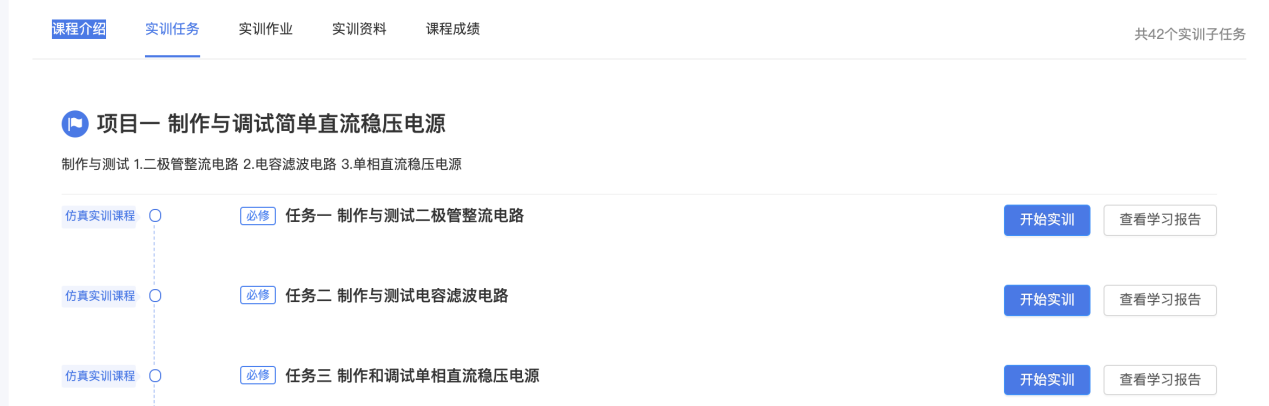 768055555555556in" height="1.84375in"}
768055555555556in" height="1.84375in"}
(图4-10)
学习完成后可点击按钮查看学习报告,如实训得分、实训完成率、实训评价、学习行为过程数据等。点击右上角"导出"按钮即可导出学习报告,点击左上角"返回"按钮即可返回实训课程页面。(图4-11)
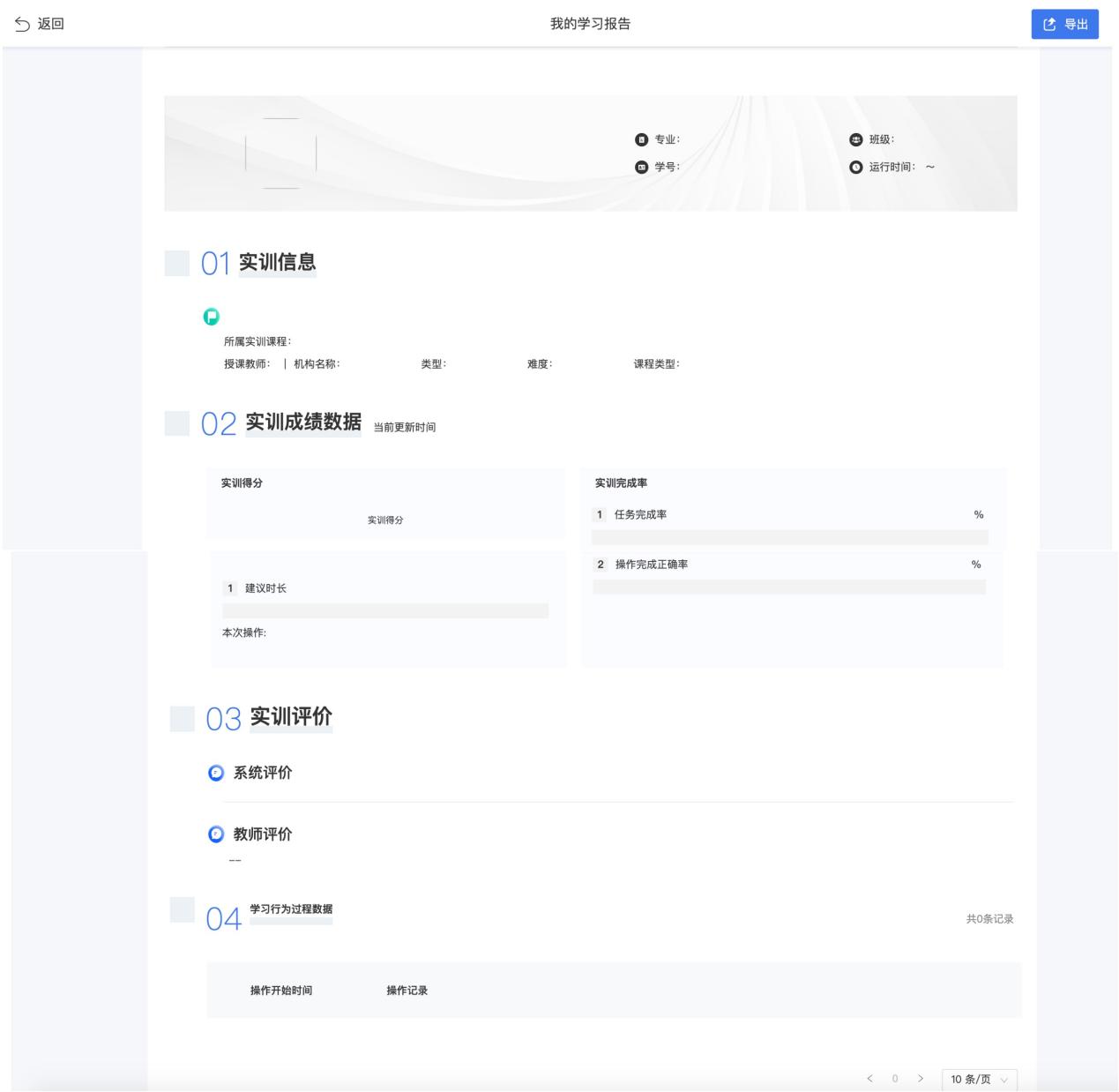
(图4-11)
4.2.1.2.完成实训作业#
点击"实训作业"可查看作业详情或提交作业。可通过作业名称、作业类型、提交状态、批阅状态筛选查看。(图4-12)
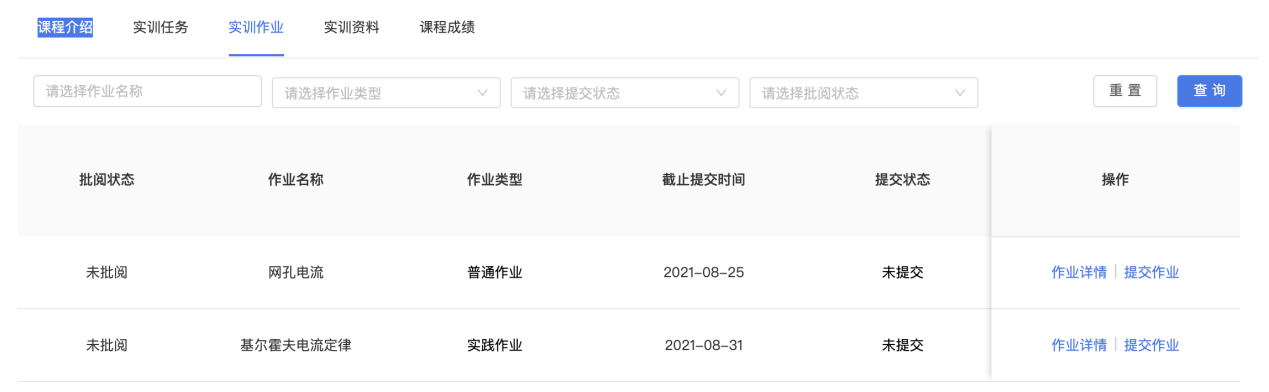
(图4-12)
点击"提交作业"即可上传本地作业。点击"作业详情"按钮,将在右侧滑入显示实训作业详情。(图4-13)
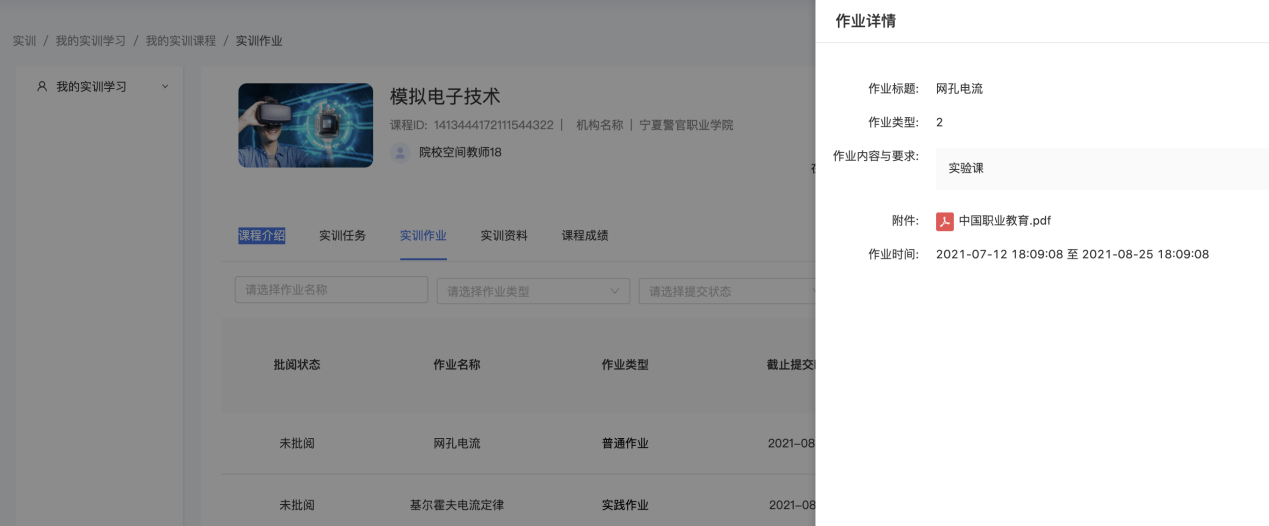
(图4-13)
4.2.1.3.查看实训资料#
点击"实训资料"可查看实训课程所提供的各种资料。可通过资料名称进行搜索查询。(图4-14)
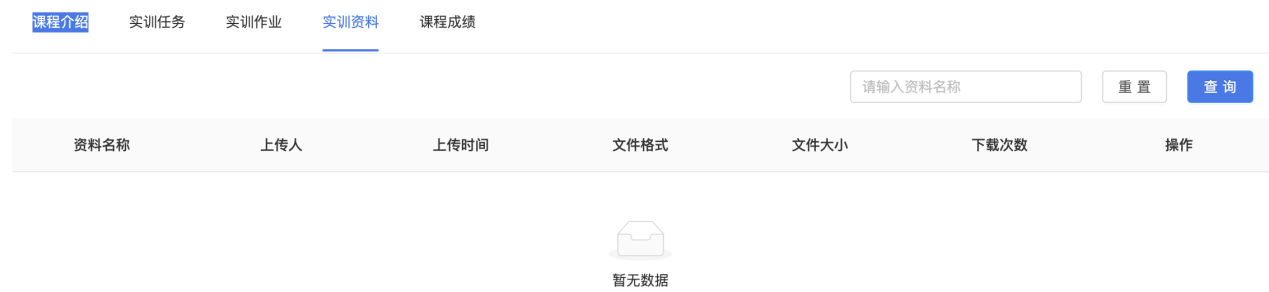 (图4-14)
(图4-14)
4.2.1.4.查看实训课程成绩#
点击"课程成绩"可查看实训课程的总分及各项成绩和加分。点击"导出成绩单"即可导出该实训课程的成绩单。(图4-15)
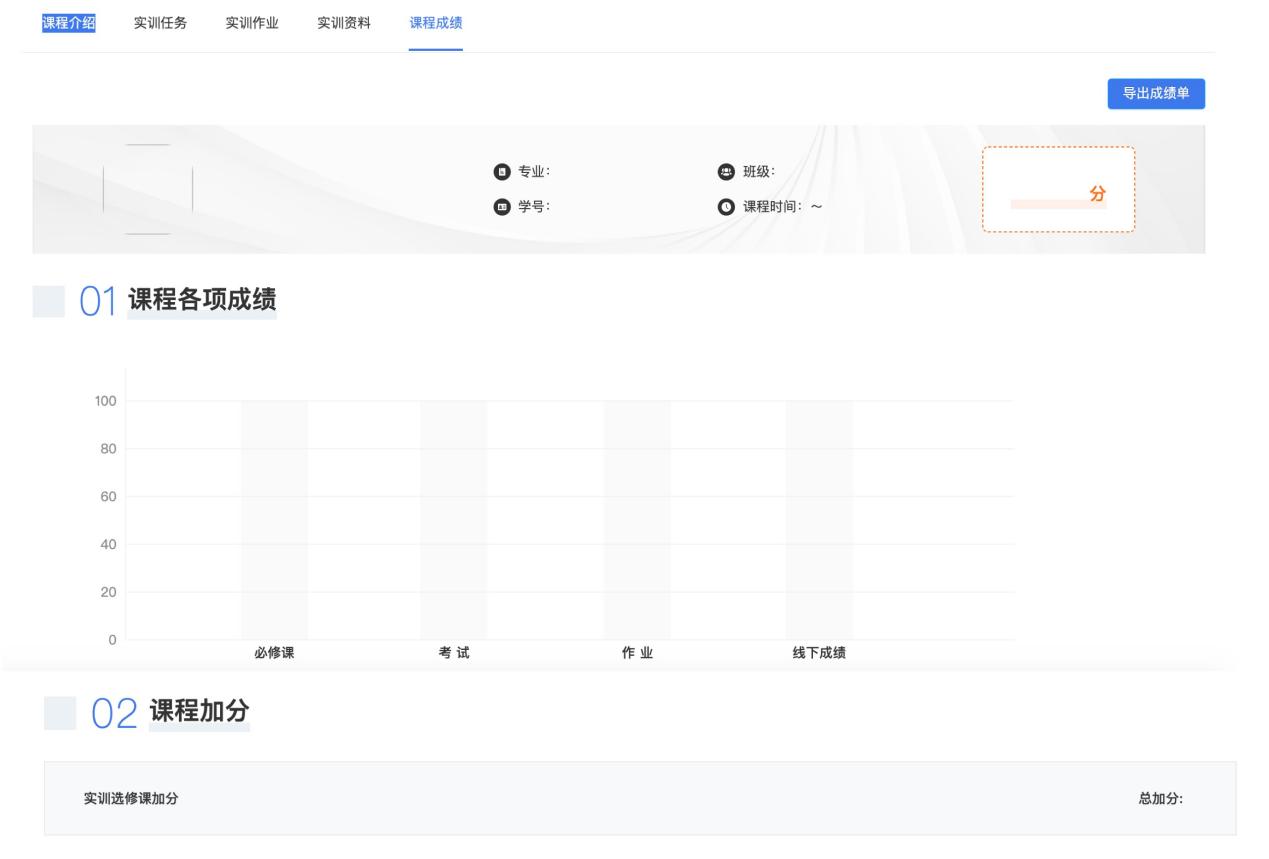
(图4-15)
5.资源中心#
用户登录后进入个人空间后,在导航栏中点击资源,进入个人资源中心;
5.1.个人网盘#
左侧菜单中,点击"我的网盘"进入个人网盘列表页

个人网盘中,网盘容量为当前网盘限额,所有网盘中的文件都会被计入网盘容量;
5.1.1.文件上传#
用户上传新的素材时,点击上传文件按钮,进入上传页面;

在页面顶部,可以查看当前平台所支持的所有上传文件类型。点击选择文件,从本地上传所选文件,每次上传单个文件大小需小于1GB,每次上传最多可以上传10个文件;
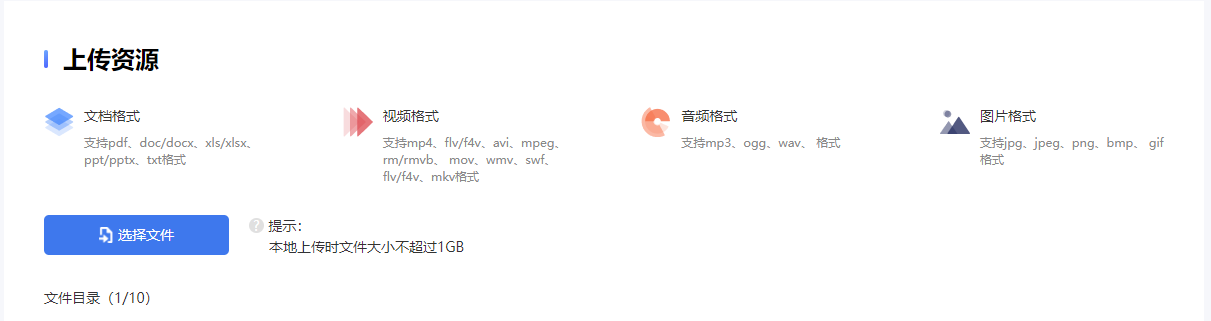
根据文件大小与当前网络情况,上传过程会花费部分时间,未上传完毕的文件,在确认上传后不会被保存。

点击确认前,需先勾选底部"同意上传规范",确认后文件上传成功。
文件上传成功后,可以在个人网盘中进行查看;
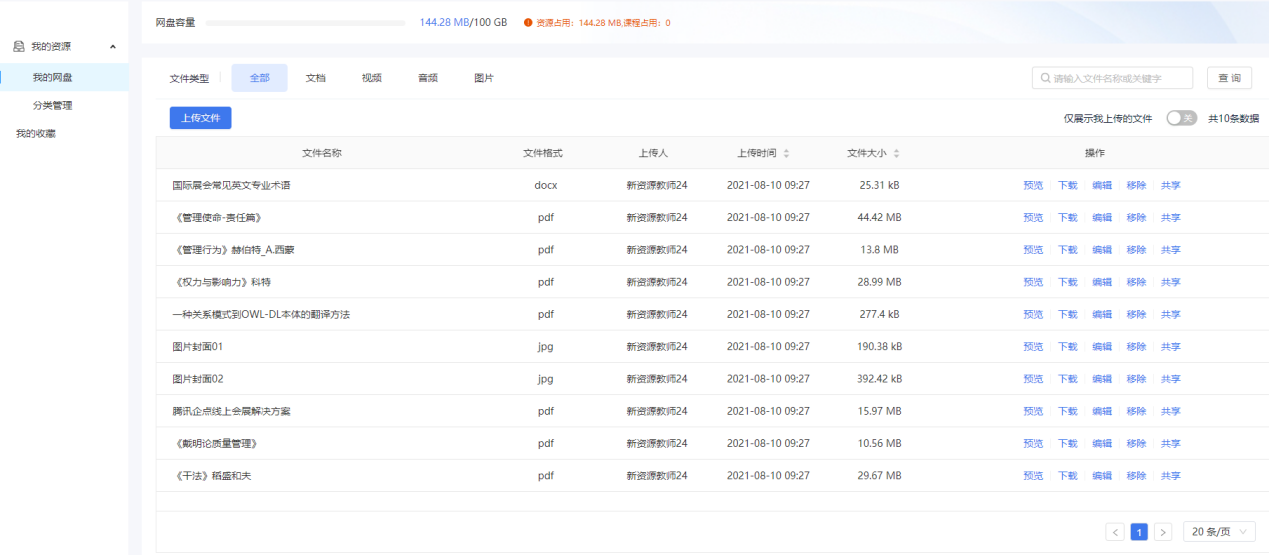
5.1.2.网盘文件#
在个人网盘的文件列表中,操作下点击"预览"可以跳转至文件预览页面查看文件内容;

点击"下载"按钮后,根据浏览器设置,进行本地文件下载;
点击"移除"按钮后,网盘文件将会进入回收站并保留7天;
点击"编辑"按钮后,进入文件信息维护页面,可以修改文件的附加信息;
点击重命名可以对文件名称进行修改;
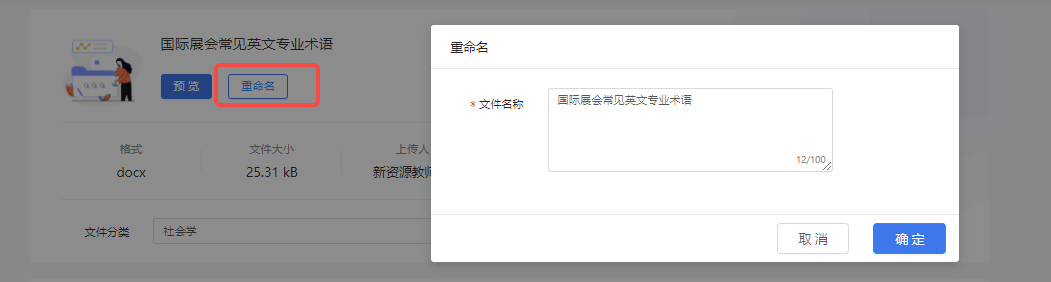
点击文件分类下拉,可以更换当前文件所属分类,文件分类在"分类管理"中进行维护,也可以通过点击"取消分类"移除对该文件的分类;
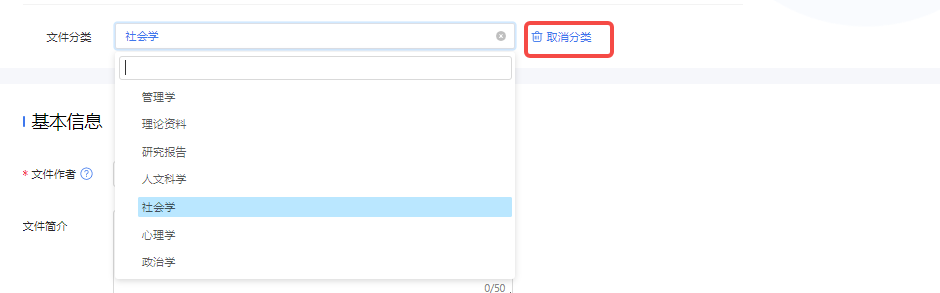
文件基本信息中,可以维护作者名称(文件上传后默认作者为上传人);

文件封面会根据文件格式生成默认封面,可以点击上传新封面进行替换,或者点击放大预览;

专业分类可以点击编辑来选择该资源所对应的专业分类,目前可选分类为国家职业教育统一的19个专业大类;
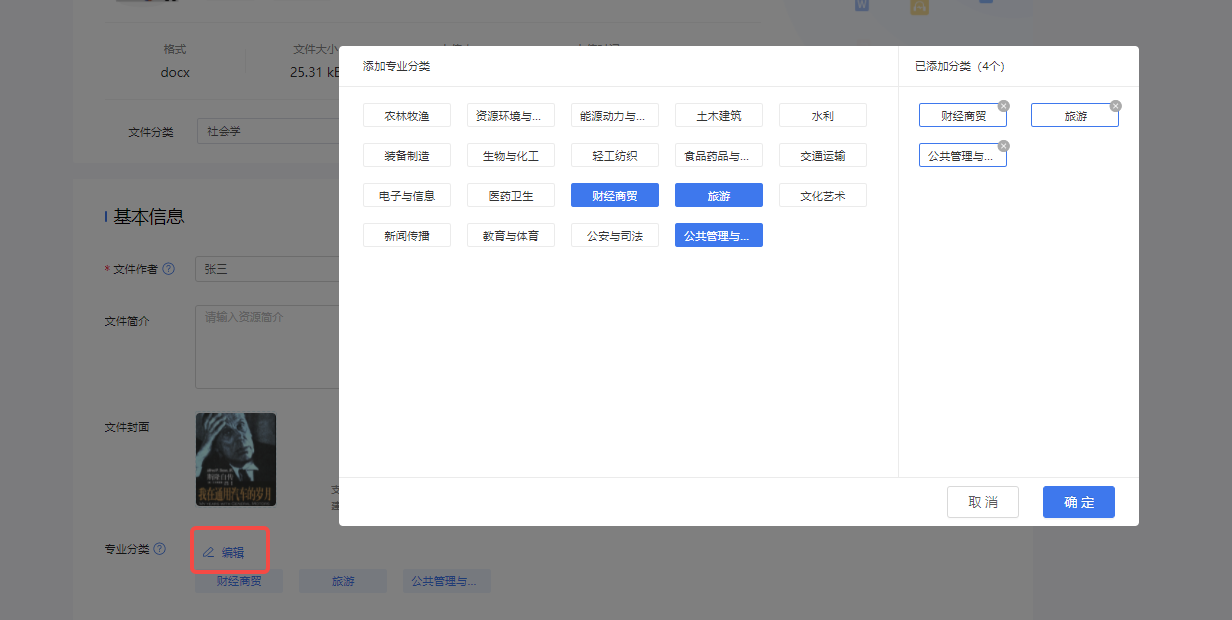
完成编辑后,点击保存生效;
5.2文件分类#
个人网板当前支持文件二级分类(分类与子分类),每级分类下都可以维护文件(即分类下既可以存在有文件也可以有子分类);
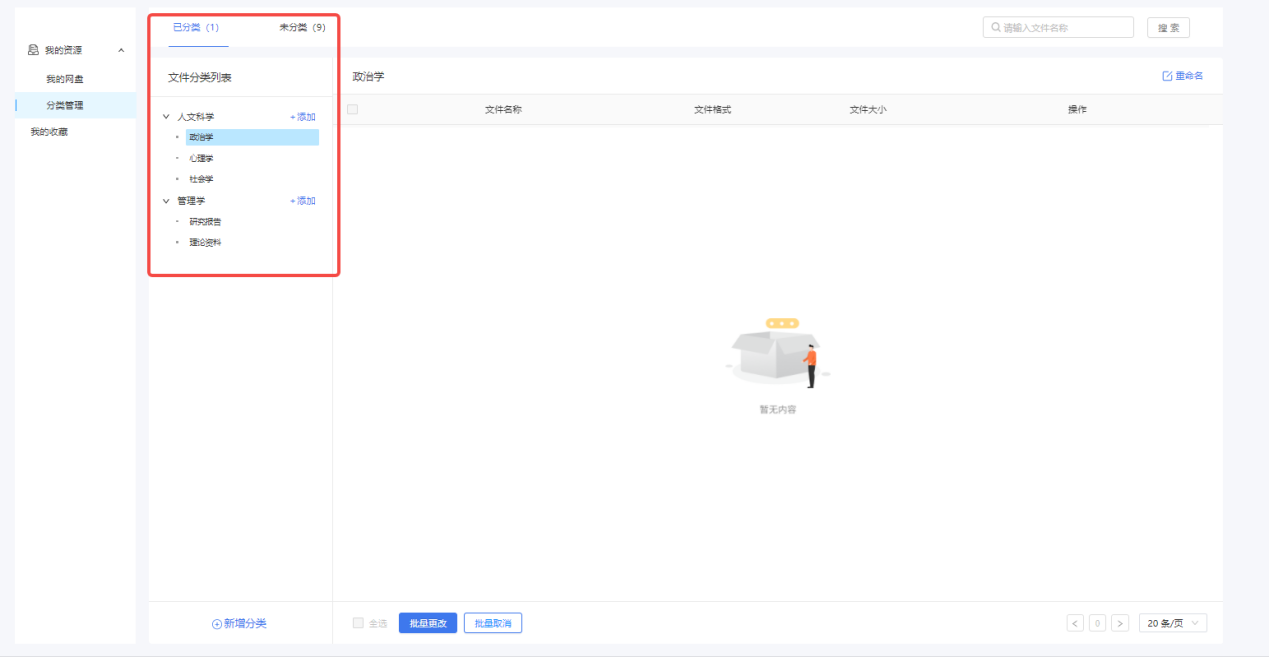
点击页面下方"新增分类",添加分类项(一级分类);
在分类右侧点击"添加"按钮,可以在分类下添加子分类;
右侧列表展示所选分类/子分类下的文件项
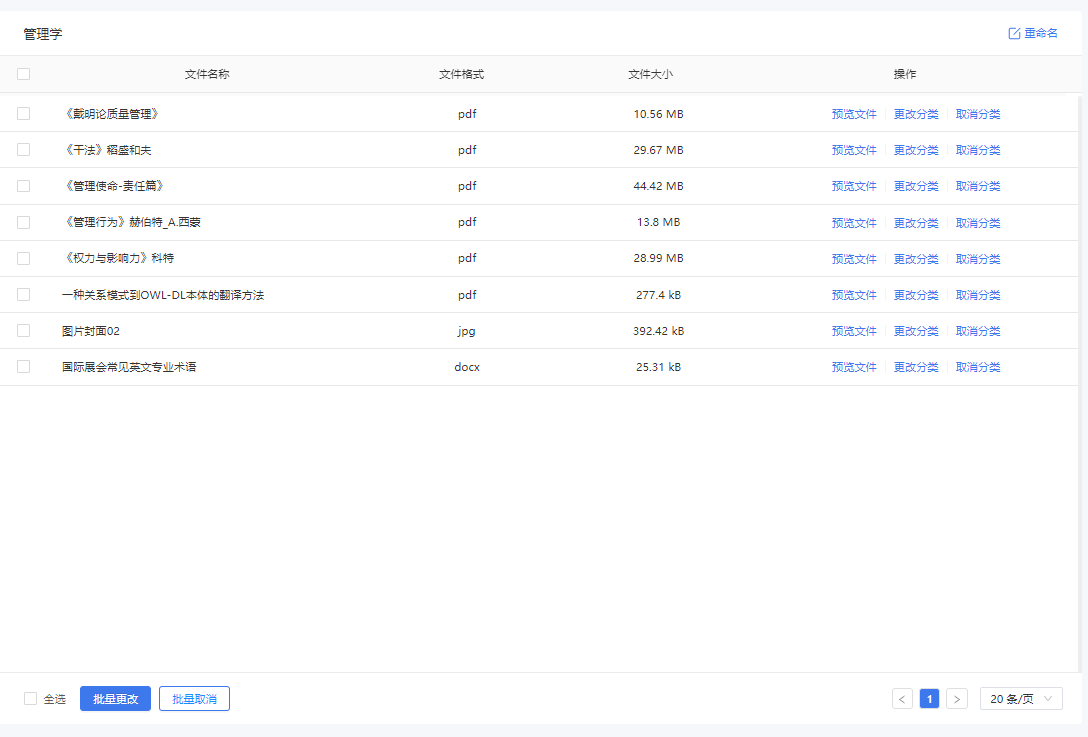
点击重命名可以更改所选分类/子分类名称

在列表操作下,点击"预览文件",打开新页面,展示所选文件项的文件预览;
点击"更改分类"可以调整该文件项的所属分类,更改后该文件项将自动被移动到所选分类/子分类下
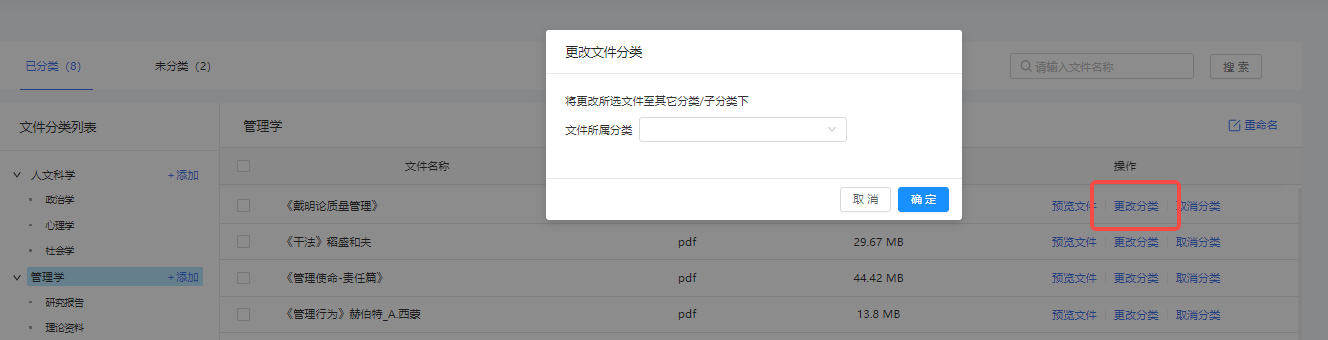
点击"取消分类"后,将取消所选文件项的分类/子分类,并自动归入未分类列表中
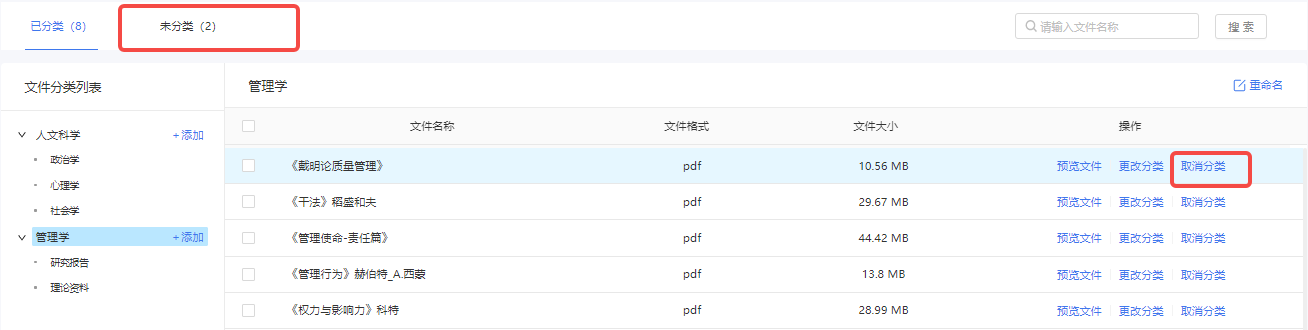
在列表底部,可以勾选多个文件项,并点击"批量更改"或"批量取消"进行批量更改所选文件分类与批量取消所选文件分类的操作;
点击进入未分类列表

可以点击预览查看该文件预览详情,或点击分类为所选文件项维护分类;
在列表底部,可以点击"批量分类"对所勾选的文件项进行批量操作;
5.3我的收藏#
用户可以通过院校或者任意机构的资源门户,查看上架素材与课程的详细信息并支持添加收藏;所有收藏过的素材(文件)或课程,都可以在我的收藏中进行查看;
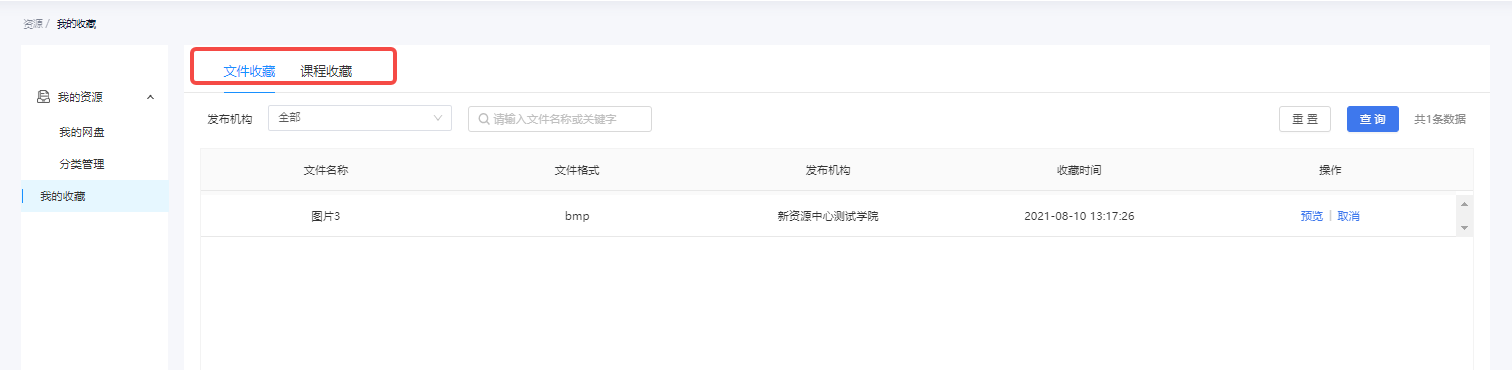
在列表的操作中,点击"查看"可以前往添加收藏的文件/课程页面查看详情;
点击"取消"后,会取消该文件/课程的收藏;
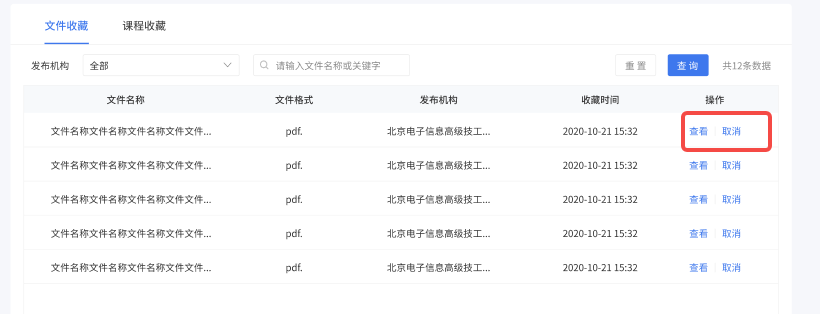
6.个人中心#
用户登录后进入用户空间,将鼠标移动到右上角个人头像处,然后点击出现的个人中心进入。

6.1个人中心首页#
个人中心首页导航栏位于界面左侧,用户可以通过导航栏分别进入各个模块。首页展示了包括个人信息、我的资产、最近浏览、我的收藏、帮助中心及反馈中心在内的六个模块。

我的资产模块包括学分、积分、账户余额的显示;
在信息展示模块用户可以通过点击查看直接进入个人信息界面;
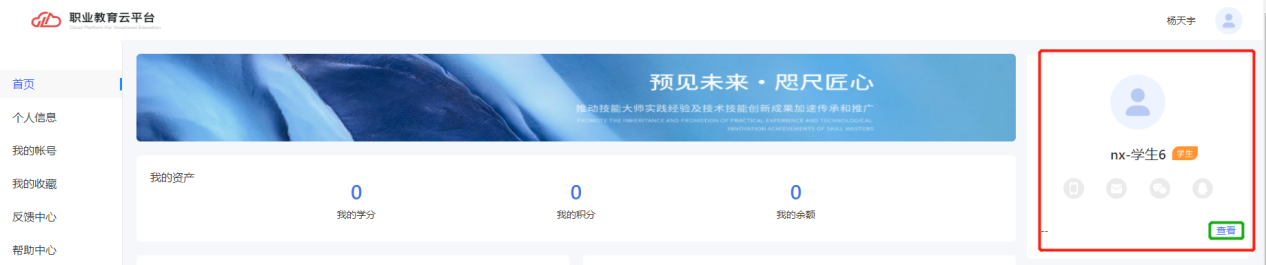
最近浏览模块会显示用户近期浏览的课程、资讯;
在我的收藏模块用户可以通过点击查看全部直接进入个人收藏界面;
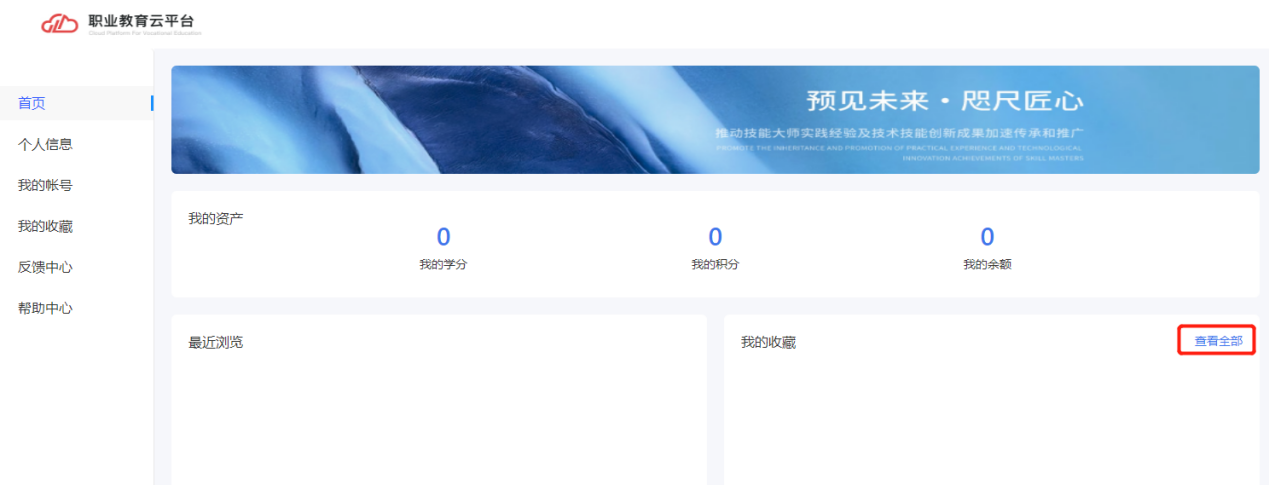
在帮助中心和反馈中心模块用户可以通过点击更多和反馈分别进入帮助中心界面和反馈中心界面。
(media/NXUS_student/image75.png)
6.2个人信息#
个人信息界面记录了用户所在的院校信息及详细个人信息。
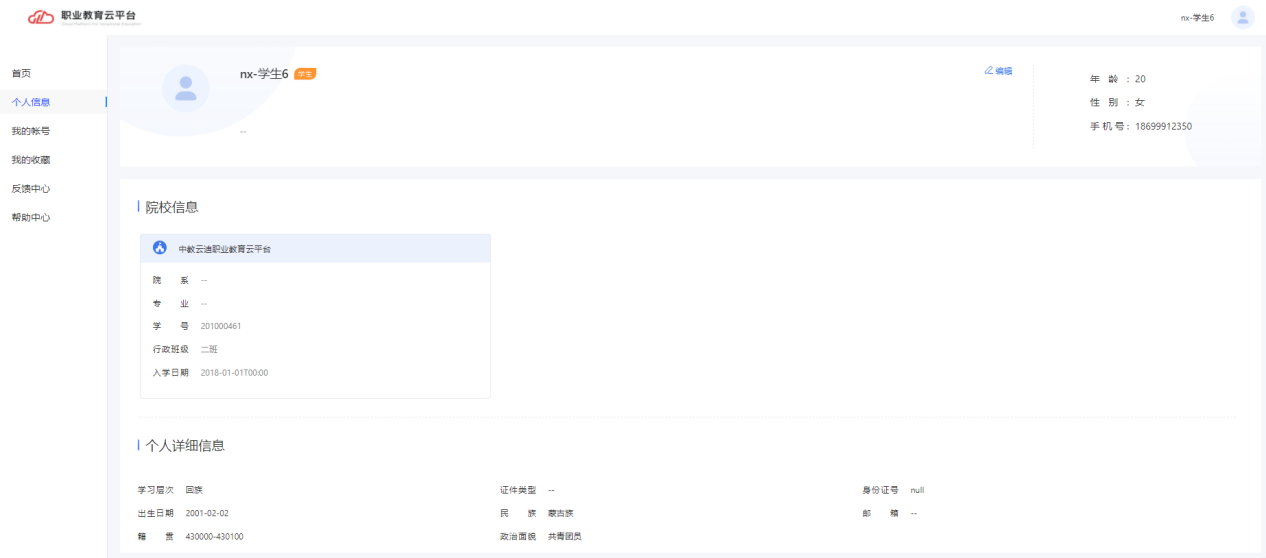
用户可以点击编辑来设置个性签名。

用户可以点击添加标签来设置个人标签,个人标签有专业、兴趣、特长、个性四个子类型,最多可以设置4个个人标签。

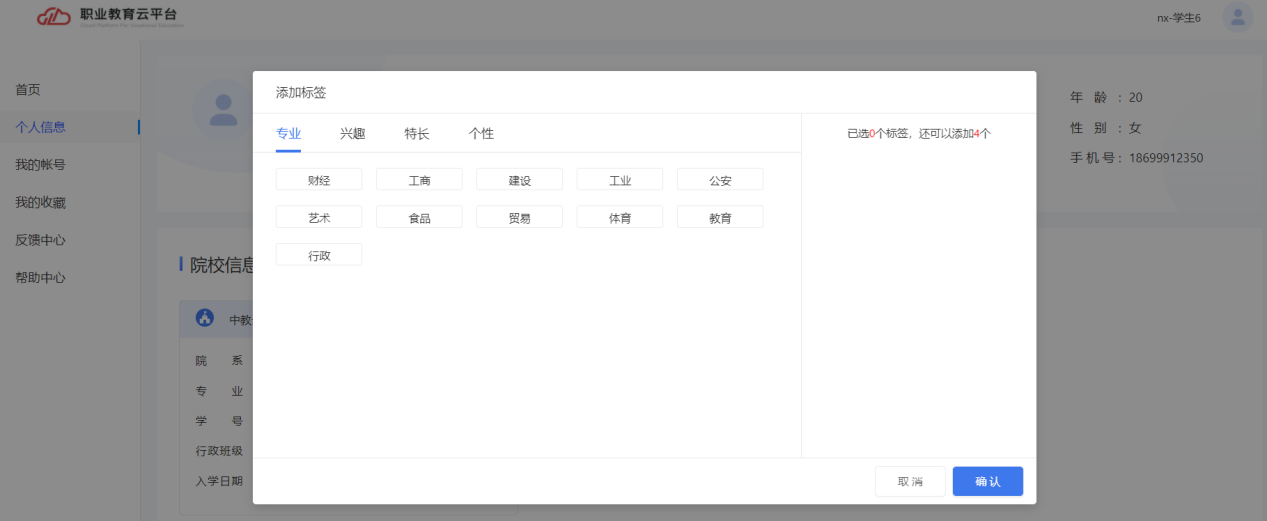
6.3我的账号#
用户可以在我的账号模块中查看账户安全等级,并可以进行修改手机号、登录密码、绑定邮箱的操作。
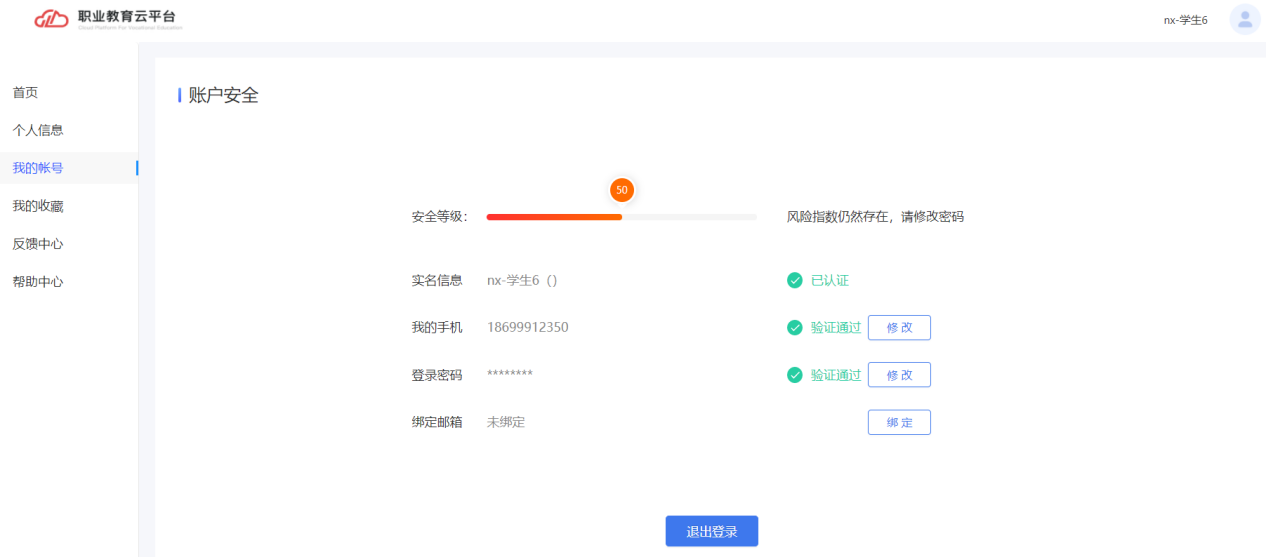
6.4我的收藏#
用户可以在我的收藏模块中查看已收藏的培训计划及学习故事。
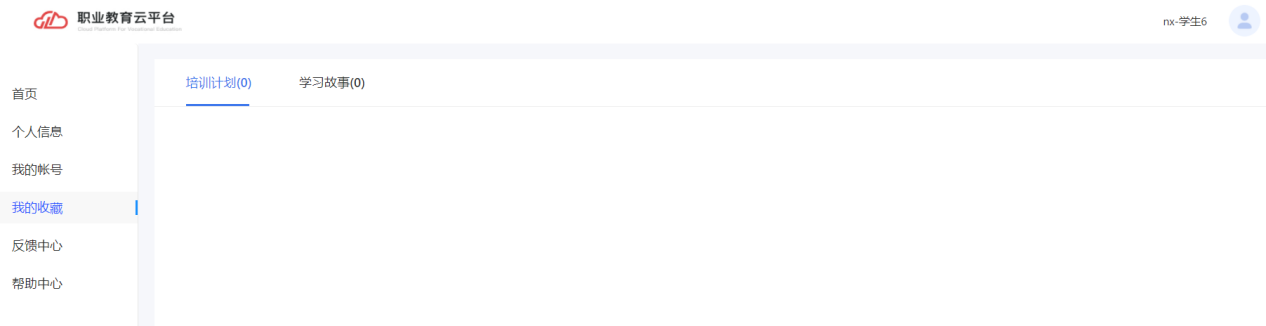
6.5反馈中心#
用户如果在平台使用过程中遇到一些特定问题且通过帮助中心无法解决,可以在反馈中心进行反馈,反馈中心包括问题反馈及反馈记录查询两个功能模块。
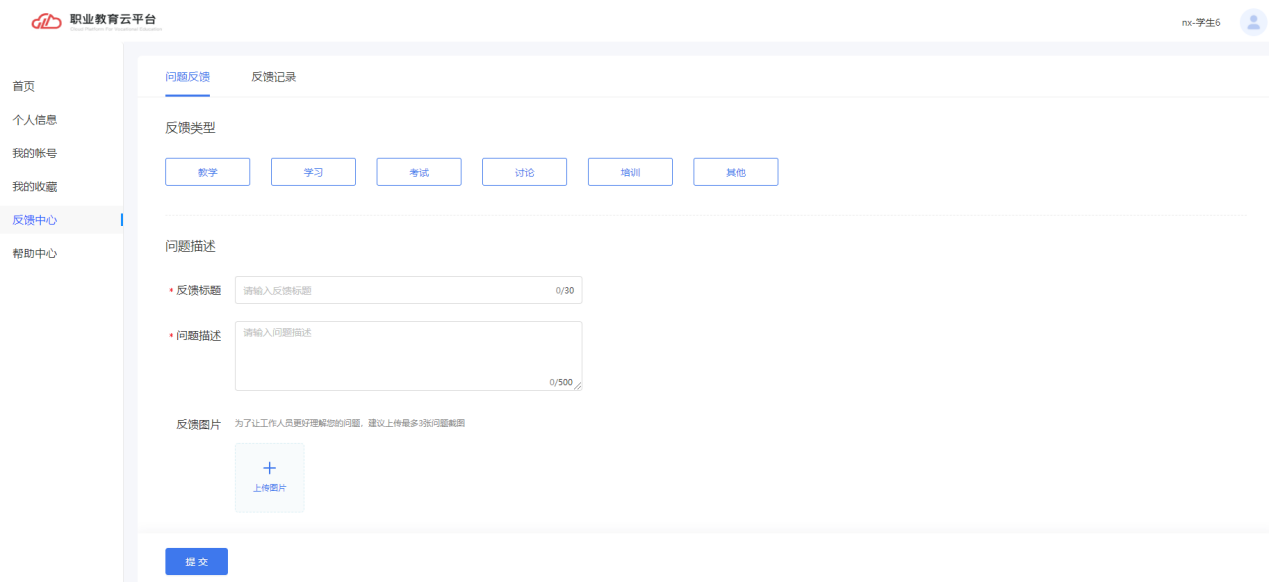
用户进行问题反馈时,需要选择反馈问题的类型,并描述问题标题及内容,同时还可以上传问题截图,以便工作人员快速的处理解答问题。
6.6帮助中心#
用户可以在帮助中心查看一些平台使用过程中常见问题的解答,如用户无法登录、如何进行选课、在哪查看我的培训课程等各类常见问题的解决办法。
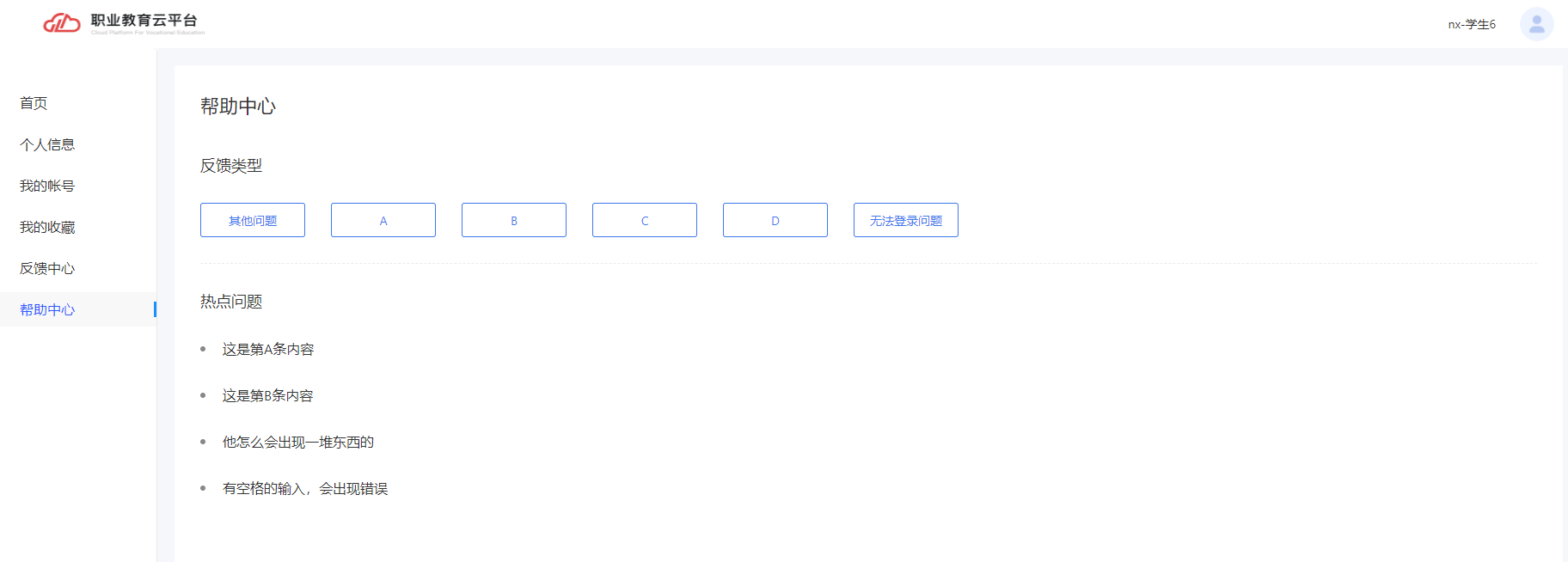
四、相关附件
无