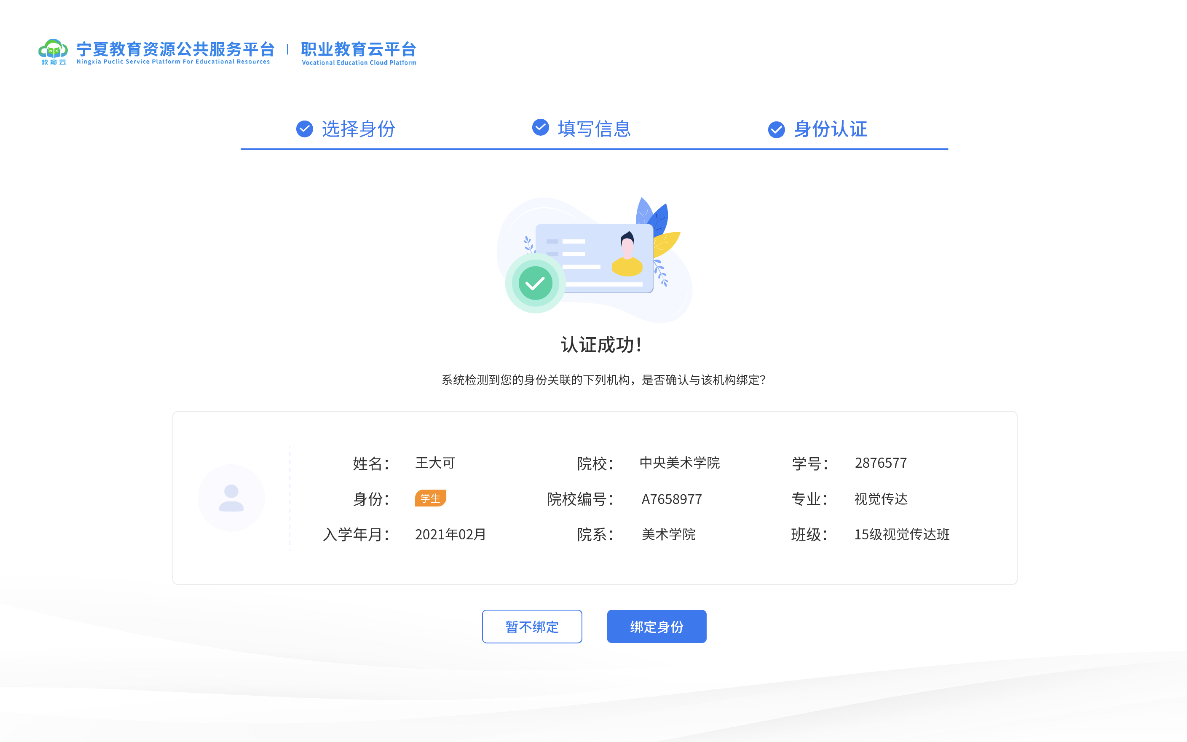用户空间-教师

【用户空间-教师】
版本号:V1.0.0
厦门凤凰创壹软件有限公司
一、阅读人群
本文档阅读人群为教师
二、运行环境
该系统为B/S三层结构,它的运行环境分客户端、应用服务器端和数据库服务器端三部分
服务器:LINUX或UNIX操作系统
数据库: MYSQL,PostgreSQL或Oracle数据库
客户端:Windows2000、Windows XP、Windows Vista、Windows 7,linux,Mac OS,MacIOS,Andriod 等操作系统。
浏览器:IE7.0 及以上版本,支持常用浏览器,如Safar,Firefox, 360、腾讯TT、火狐、遨游、谷歌等版本
三、功能说明
1.登录注册#
1.1.统一登录#
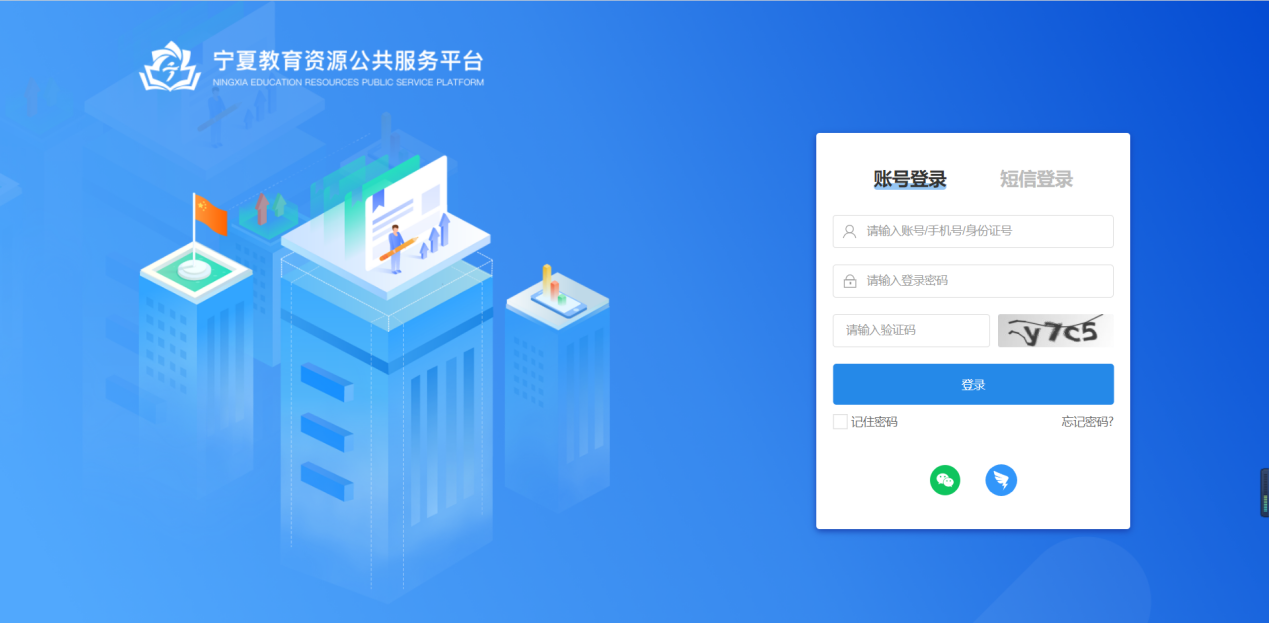
基于宁夏教育云平台的统一登录。
用户可通过已注册的帐号+密码;手机号码+密码;手机号码+验证短信;身份证号+密码等方式进行登录操作。
1.2.注册#
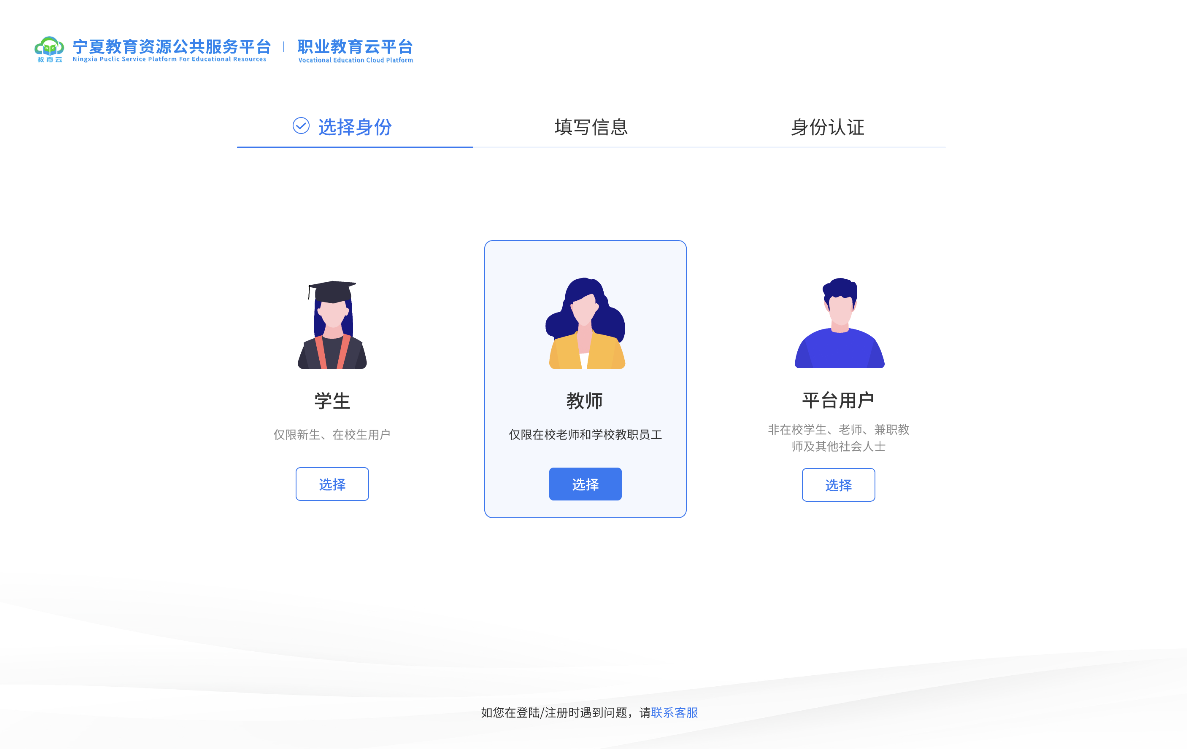
老师注册时,应选择老师身份身份,进入下一步。
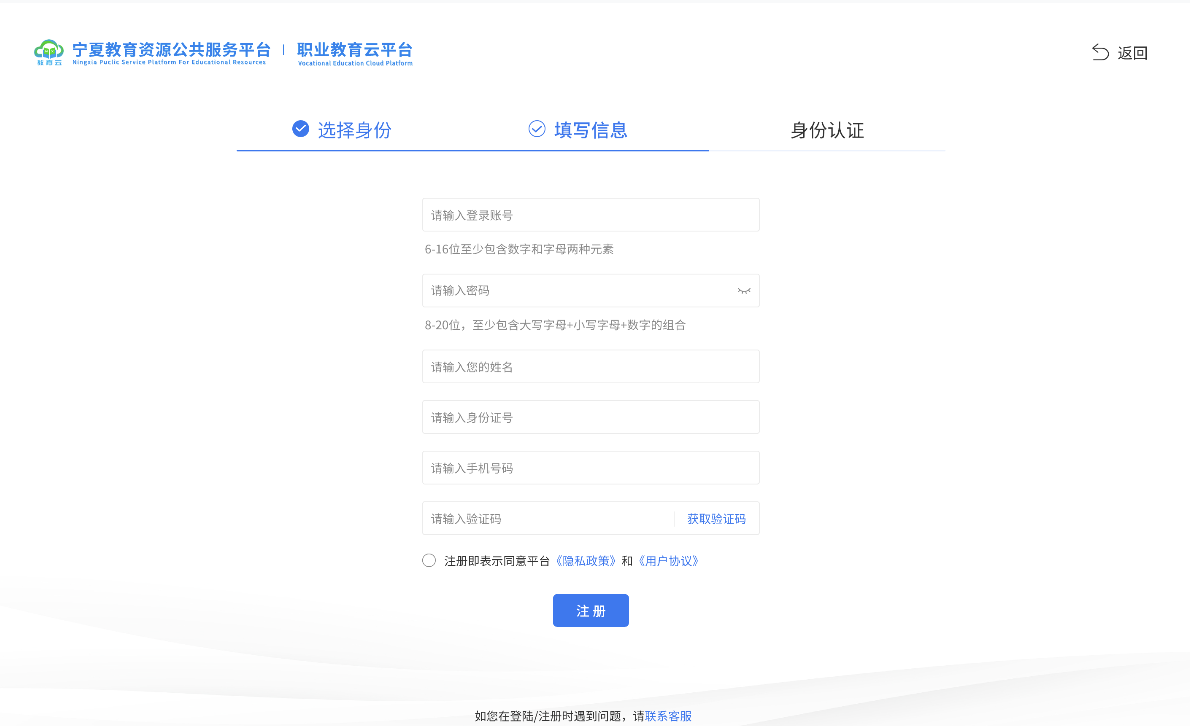
填写注册的账号信息:
账号规则:6-20位至少包含数字和字母组合
密码规则:8-20位至少包含大写字母+小写字母+数字组合
填写完注册信息,点击提交时,会与国家教师系统进行校验。如身份信息校验成功,则会显示老师的相关信息。并注册成功。注册成功后,需要重新登录。
2.智慧教学#
智慧教学系统以在线教学平台为中心涵盖课前、课中、课后的日常教学全过程,建构起完整的课堂智慧教学生态。
2.1.我的教学#
2.1.1.课程#
2.1.1.1 课程列表#
老师可在我的教学-课程模块下,查看课程列表。在页面顶部筛选区域,系统会根据当前每个课程中对应包括的章节类型对应归类并显示数量,老师可在该筛选区域按照课程类型进行筛选查看。也可以在搜索栏中,根据课程名称进行课程搜索。如图2-1-1所示。
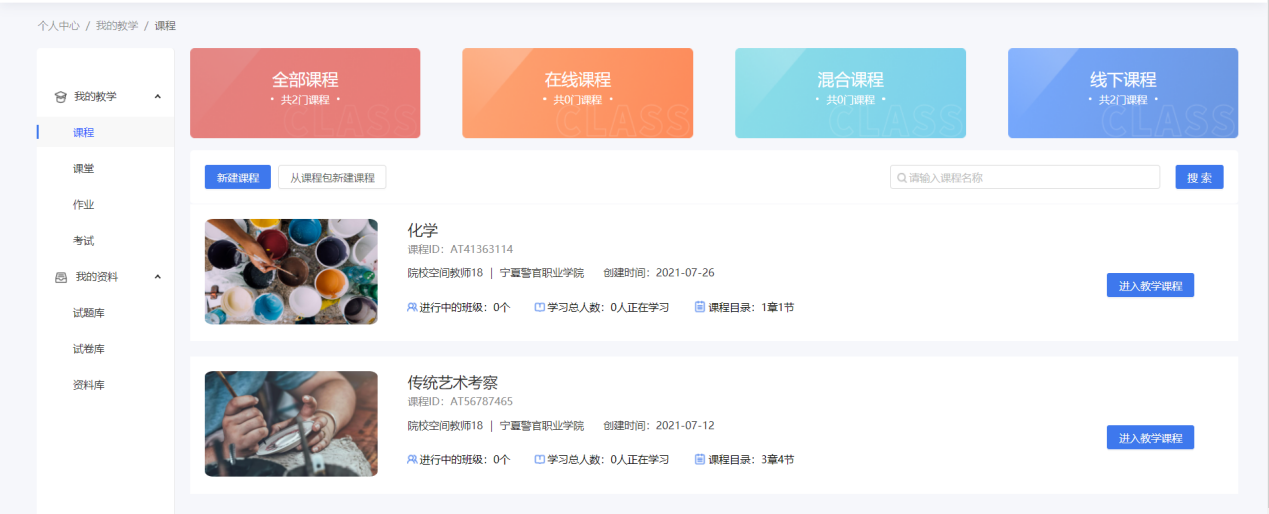
(图2-1-1)
2.1.1.2新建课程#
老师可在我的教学-课程模块下,新建课程。系统目前支持两种新建课程的方式,分别是直接创建和从课程包新建课程。直接创建具体操作步骤如下:
点击新建课程,如图2-1-2所示,输入课程名称。
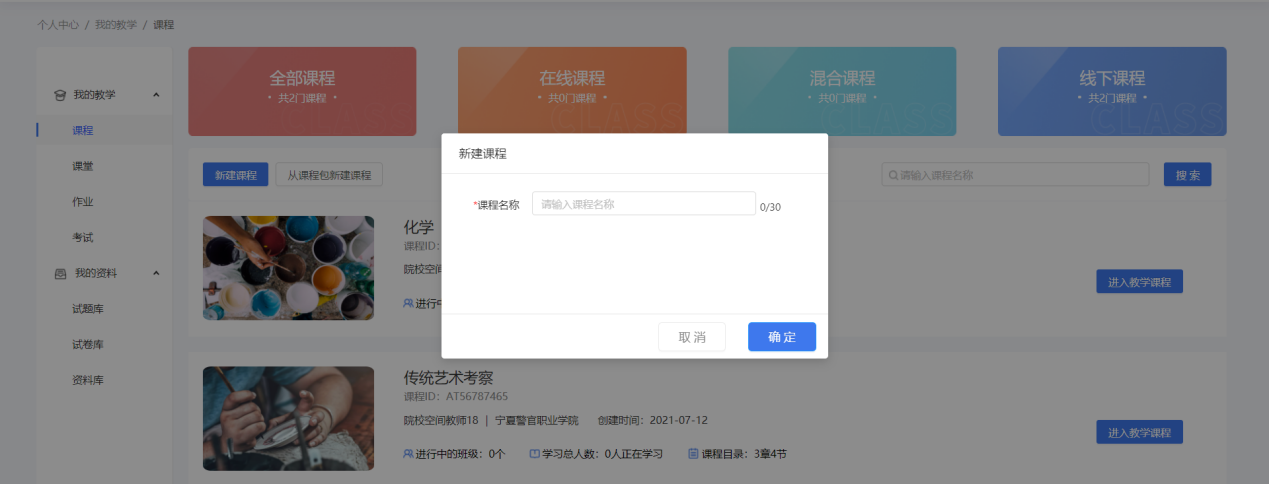
(图2-1-2)
点击确定后,进入到编辑课程介绍页面,教师需在该页面中维护好课程的基本信息、封面、介绍等相关信息,如图2-1-3所示。填写完毕后可进行预览,确认信息无误后点击保存。
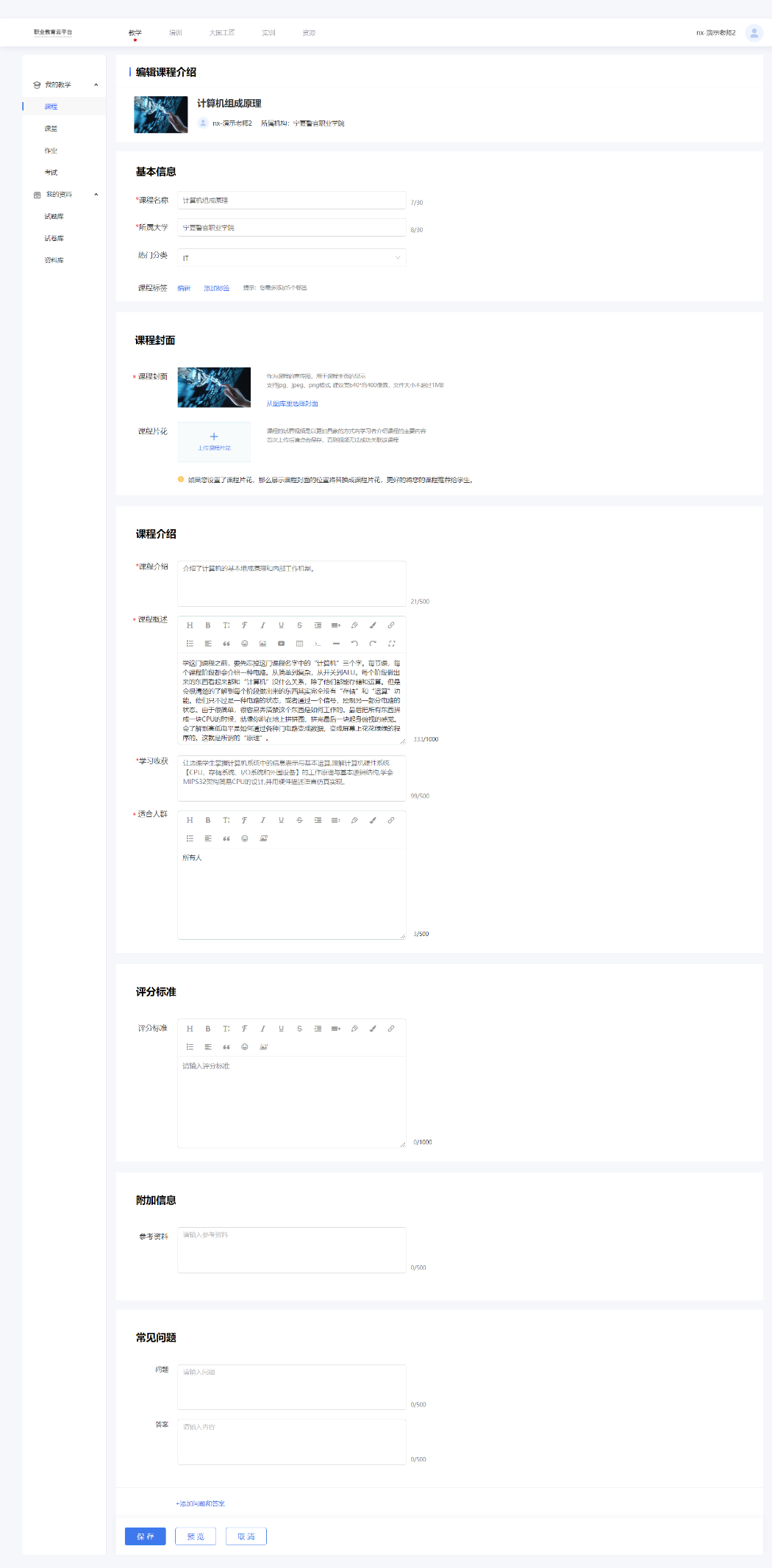
(图2-1-3)
2.1.1.3进入课程#
新建好课程后,点击进入教学课程就可以进入该课程,如图2-1-4和2-1-5所示。
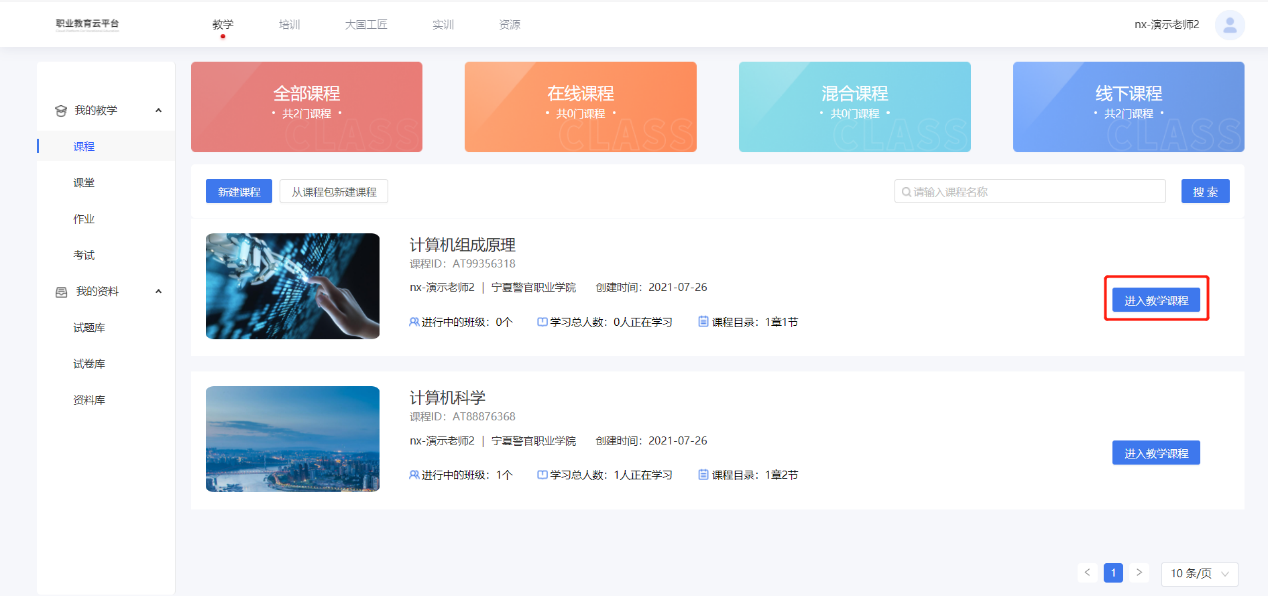
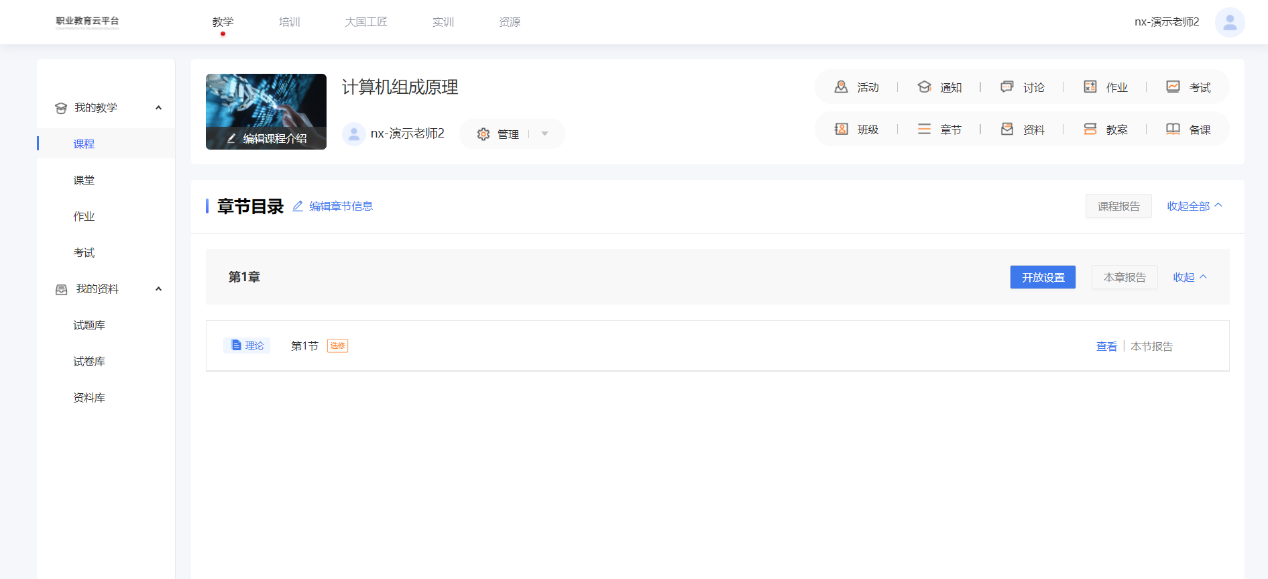
2.1.1.3.1章节#
由于新建课程时只维护了课程的基础信息,并未添加课程的章节,需要老师手动添加,具体操作步骤如下:
(1)在章节目录中点击编辑章节信息,如图2-1-6,进入章节管理,老师可以提前下载模板,通过模板批量导入章节信息,如图2-1-7和2-1-8所示。
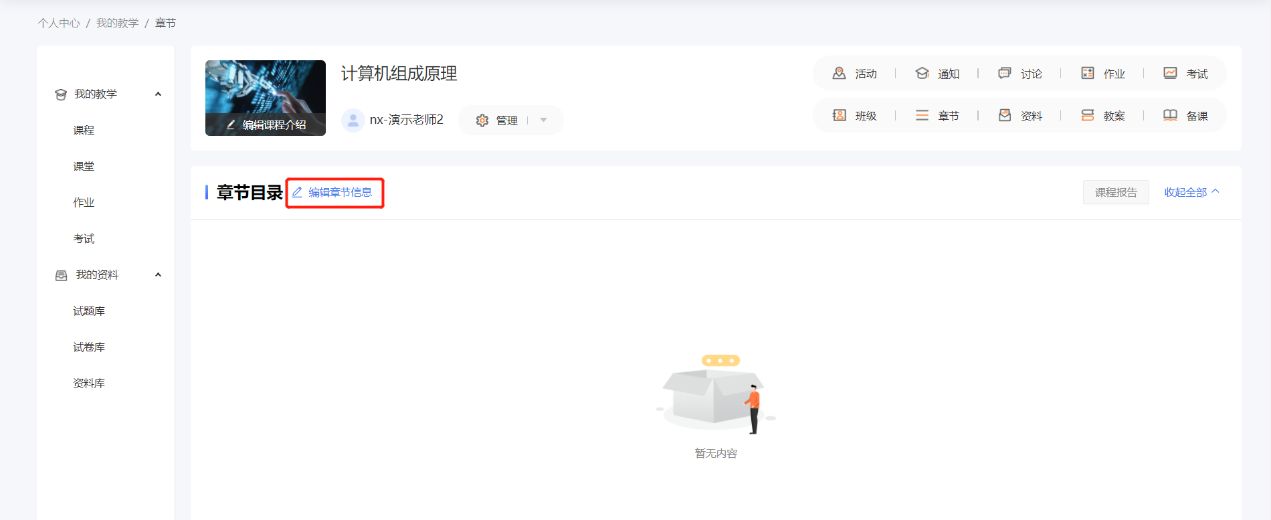
(图2-1-6)
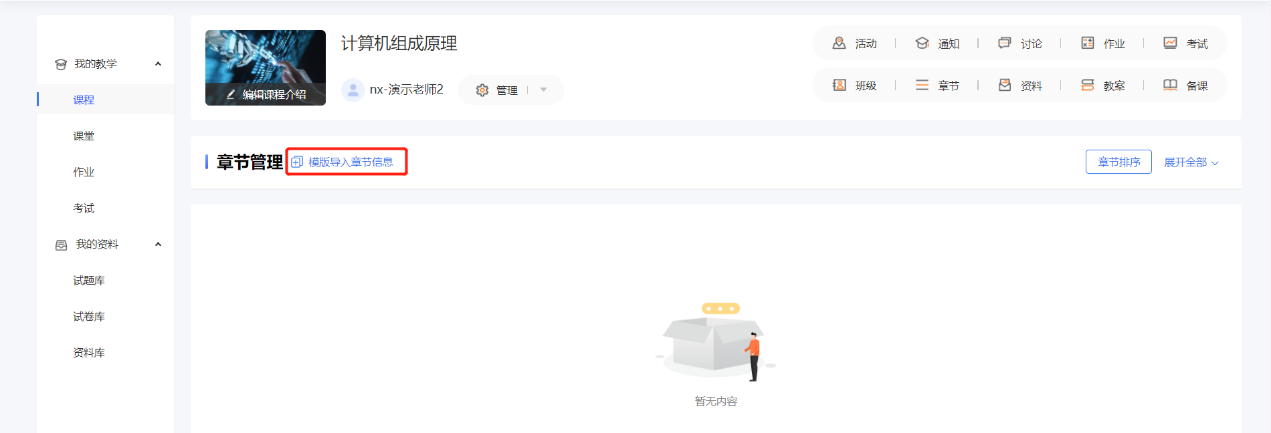
(图2-1-7)

(图2-1-8)
也可以直接点击左下方添加新章节手动添加,如图2-1-9所示。
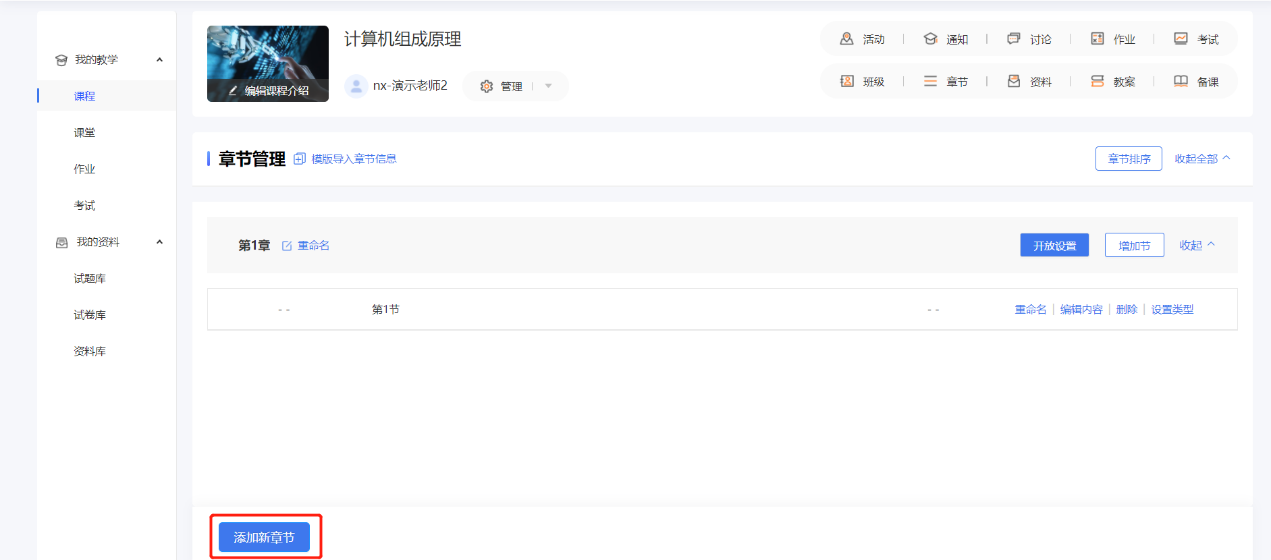
(图2-1-9)
(2)添加成功后,可以对每一章进行重命名、开放模式设置、增加节,目前系统针对各班级内置了四种开放模式,分别是开放模式、闯关模式、定时开放、隐藏模式,如图2-1-10和2-1-11所示。

(图2-1-10)

(图2-1-11)
可以对每一节进行重命名、编辑内容、删除、设置类型。点击编辑内容,首先设置教学内容类型,如理论类型、实践类型、见面类型,然后根据教学内容类型上传相应格式的内容。如图2-1-12,2-1-13,2-1-14所示。
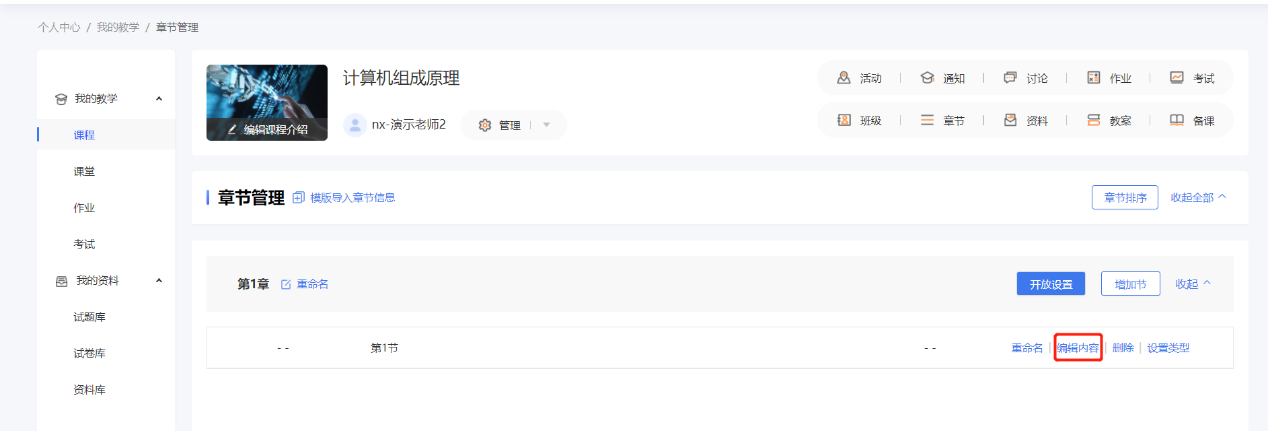
(图2-1-12)
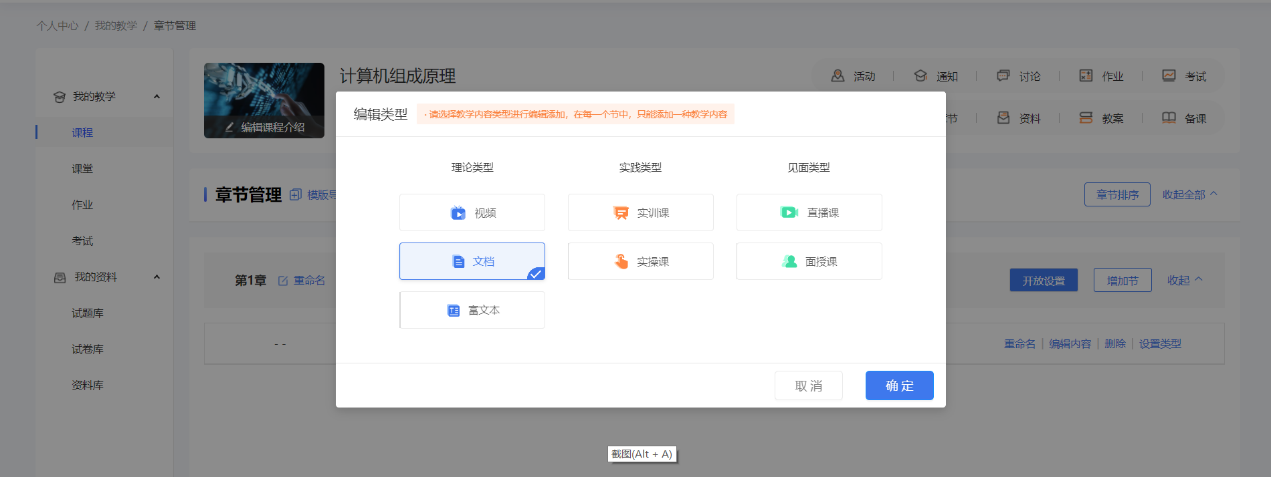
(图2-1-13)
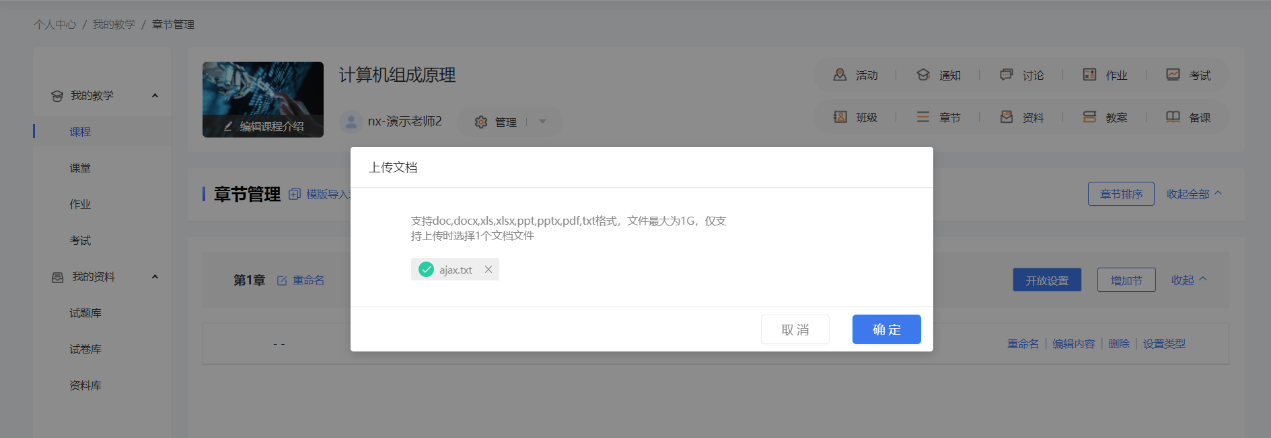
(图2-1-14)
点击设置类型,设置每一节中的课程为必修或选修,如图2-1-15和2-1-16所示。
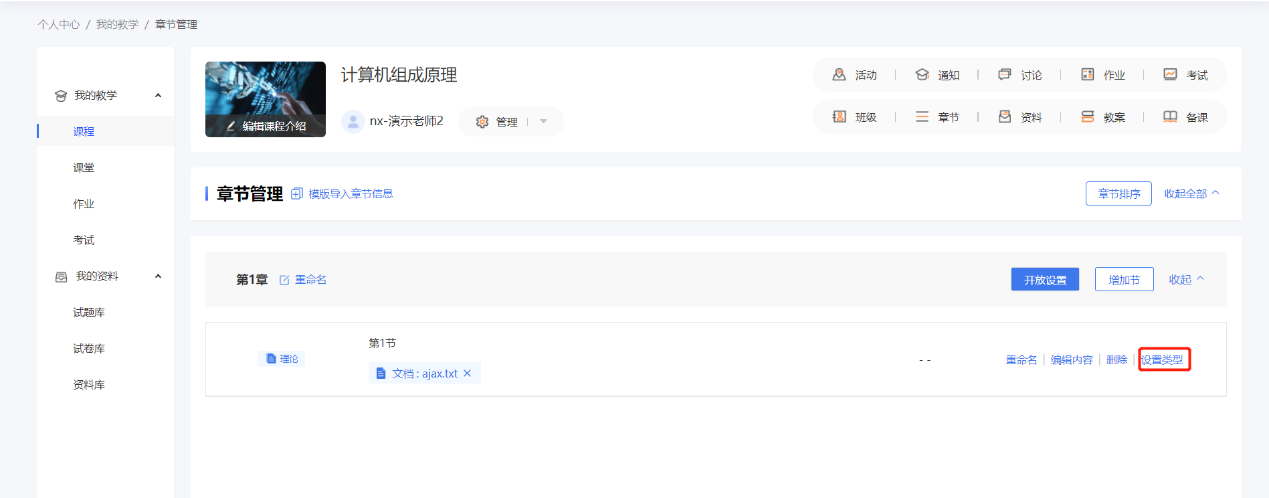
(图2-1-15)
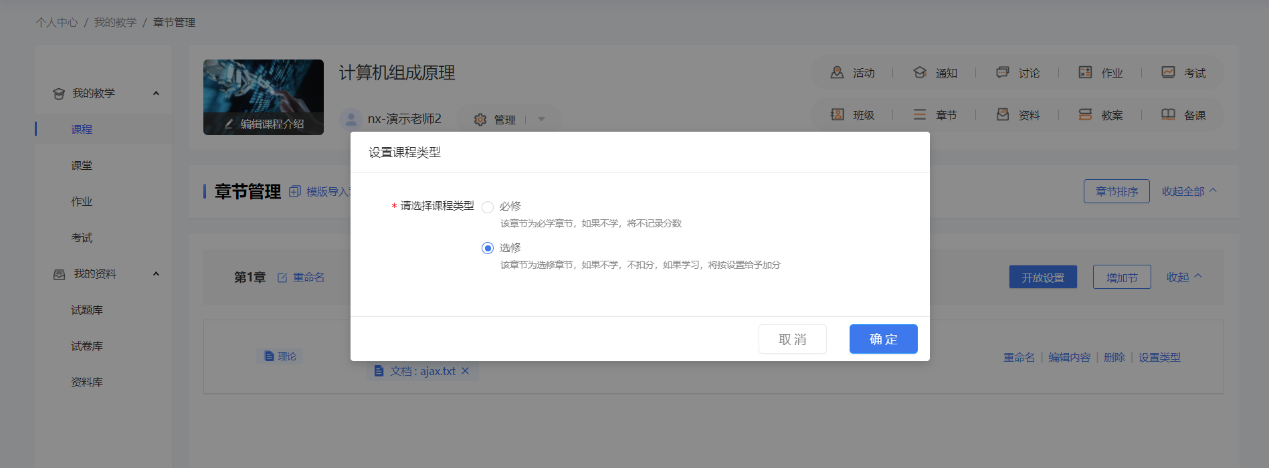
(图2-1-16)
(3)编辑完后点击右上角章节,回到章节目录,查看已添加的章节内容。如图2-1-17所示。
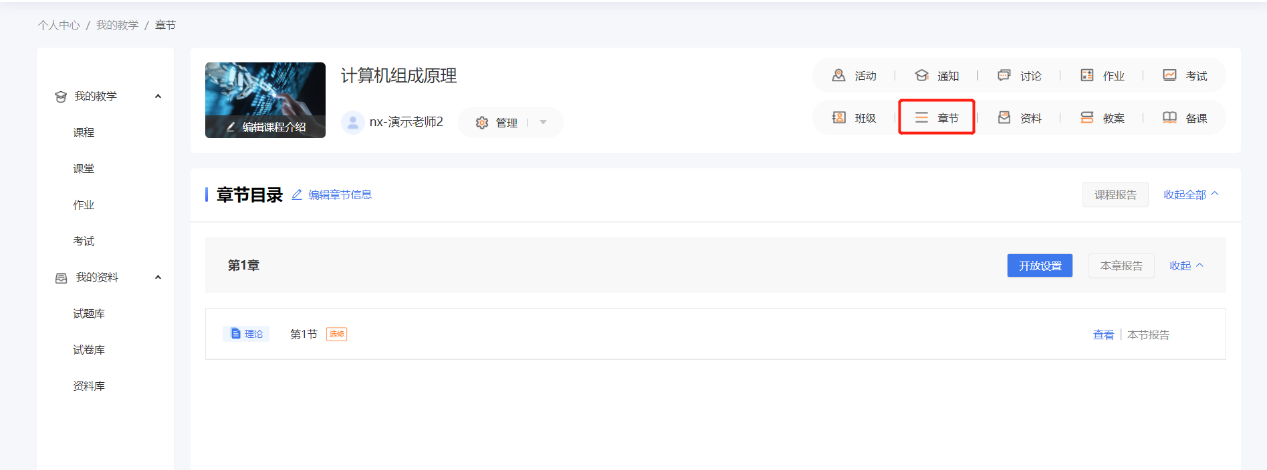
(图2-1-17)
2.1.1.3.2班级#
>课程基本建好后,需要将学生都加入到该课程,学生才能在自己的个人空间看到这门课。操作步骤如下:
- 点击班级,进入班级管理界面,如图2-1-18所示。
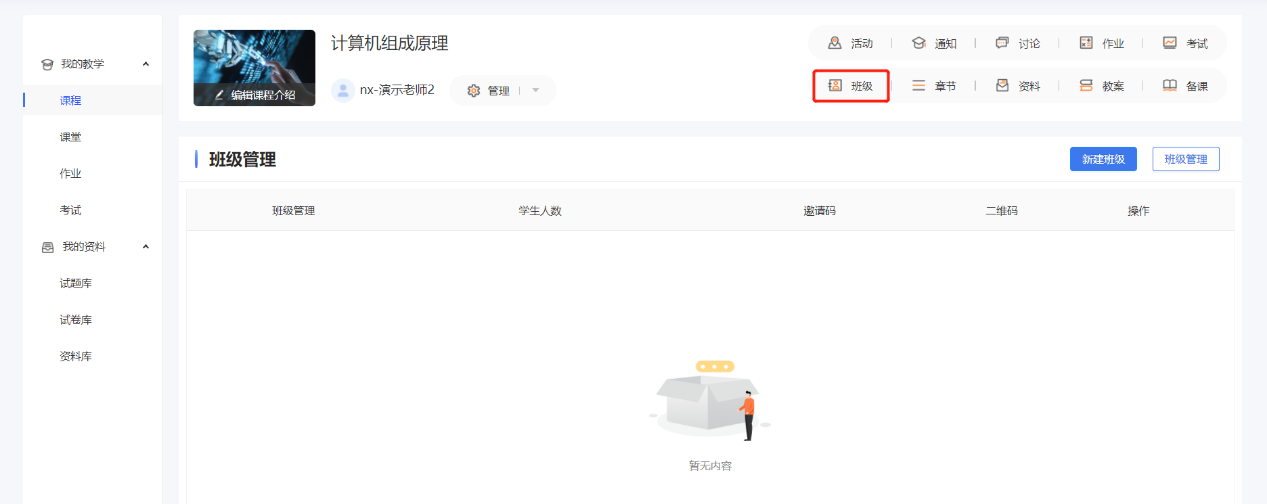
(2)可以看到该课程下没有班级,首先新建班级,如图2-1-19和2-1-20所示。
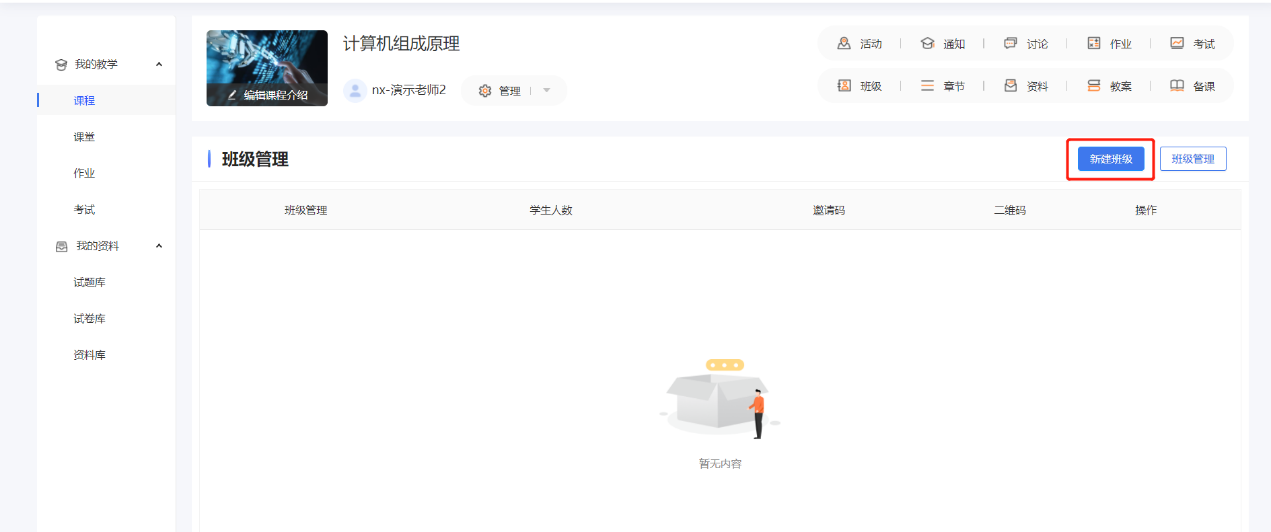
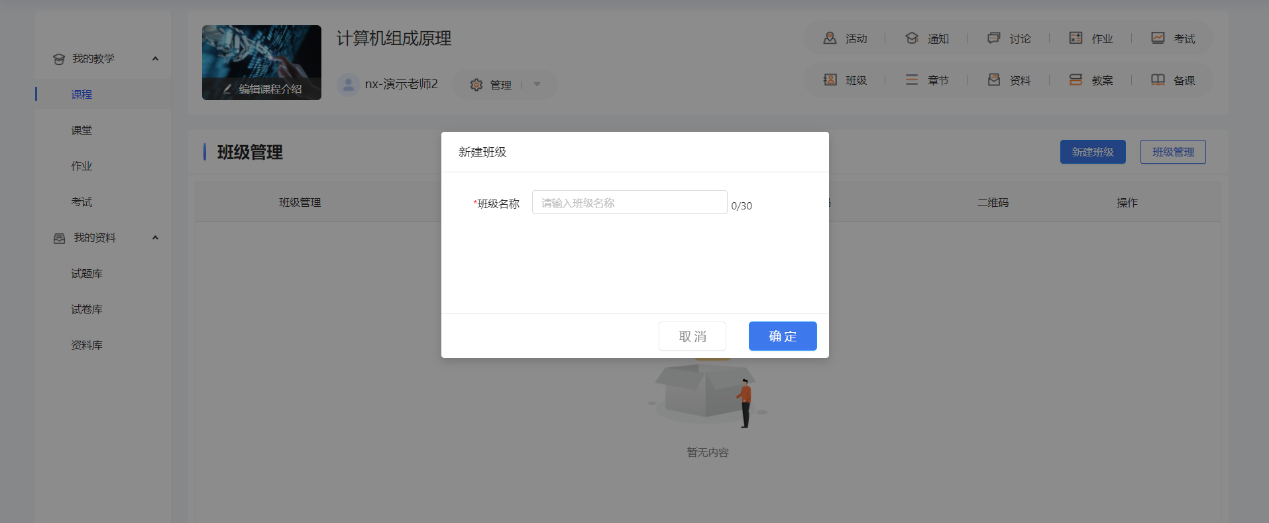
(3)班级建好后,老师可以将邀请码发给学生,让学生在APP上扫码加入该课程,也可以通过管理班级,将学生导入进来,如图2-1-21。
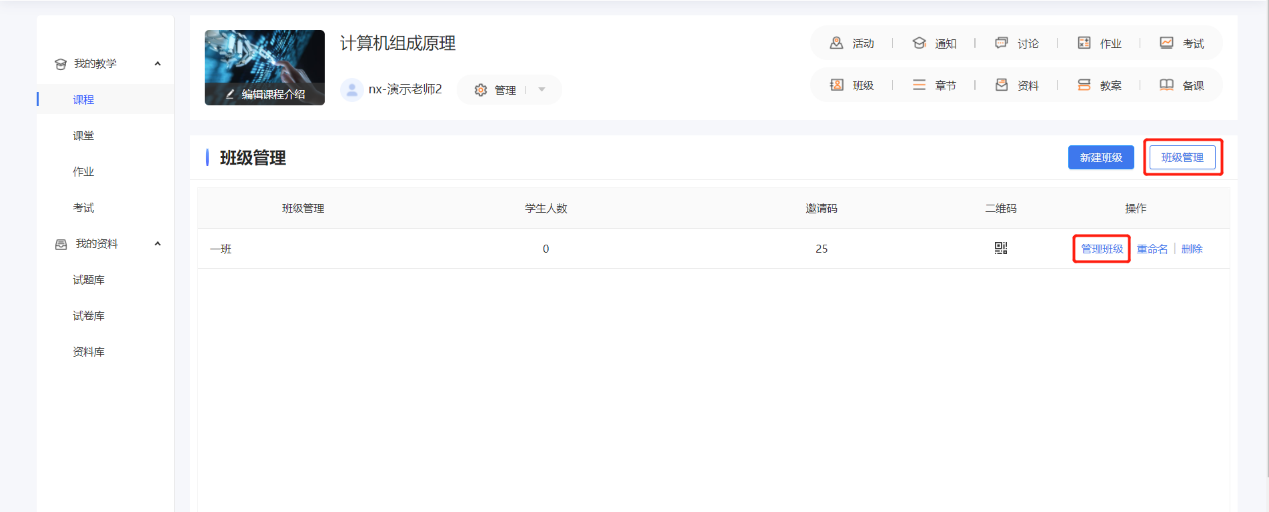
点击管理班级,在班级管理界面点击添加学生,可以选择手动添加、通过excel模板批量导入或从课程添加学生,如图2-1-22和2-1-23所示。
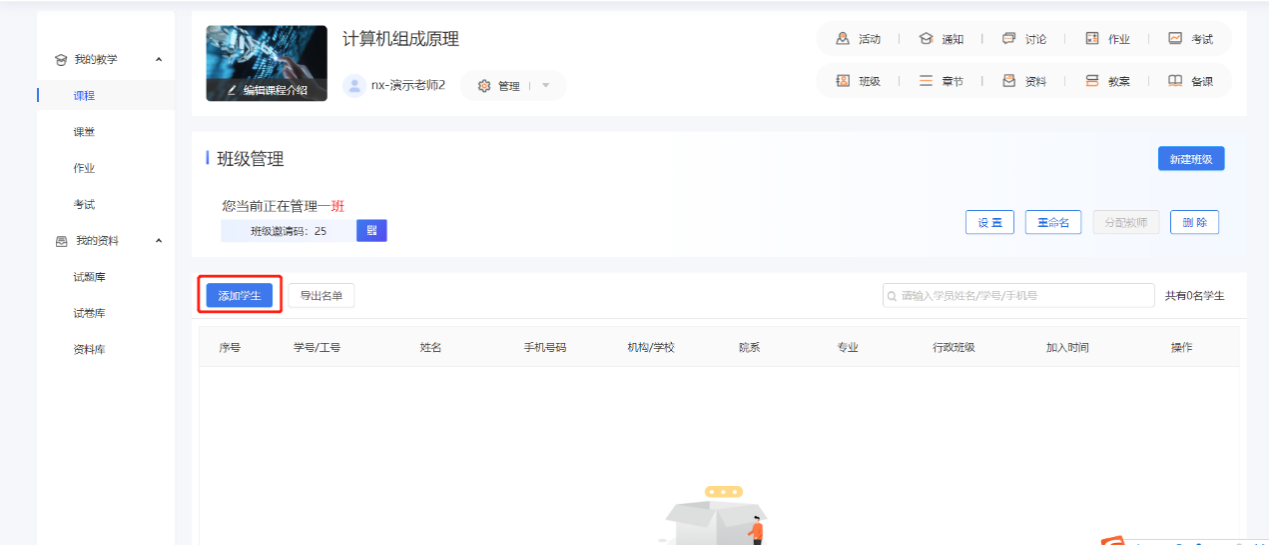
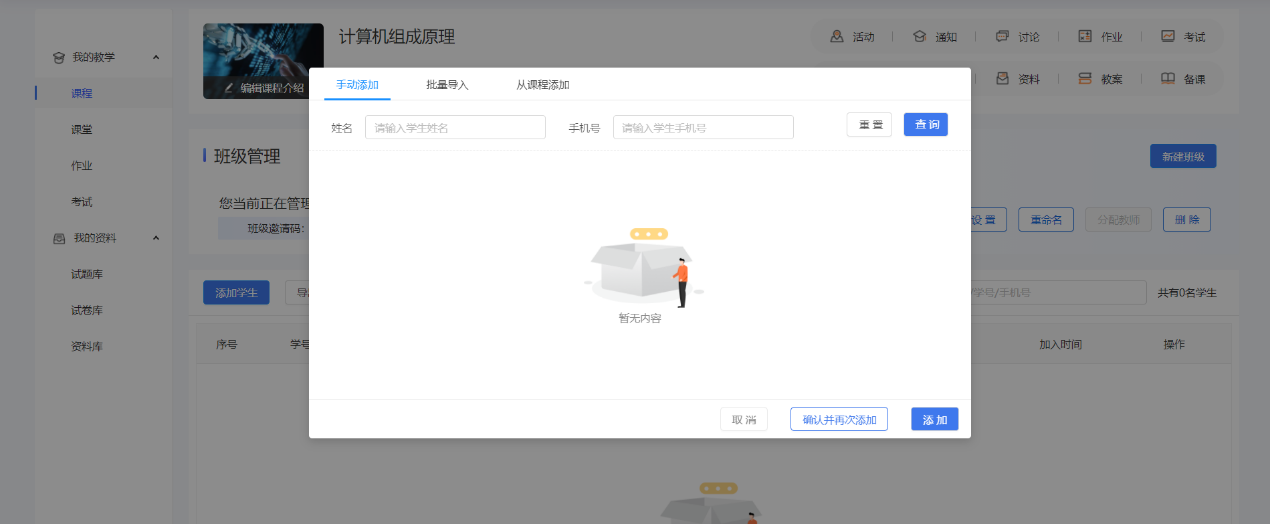
学生添加好后,可以通过学生姓名等关键字搜索学生,可以导出学生名单,如图2-1-24所示,也可以将学生移除所在班级。
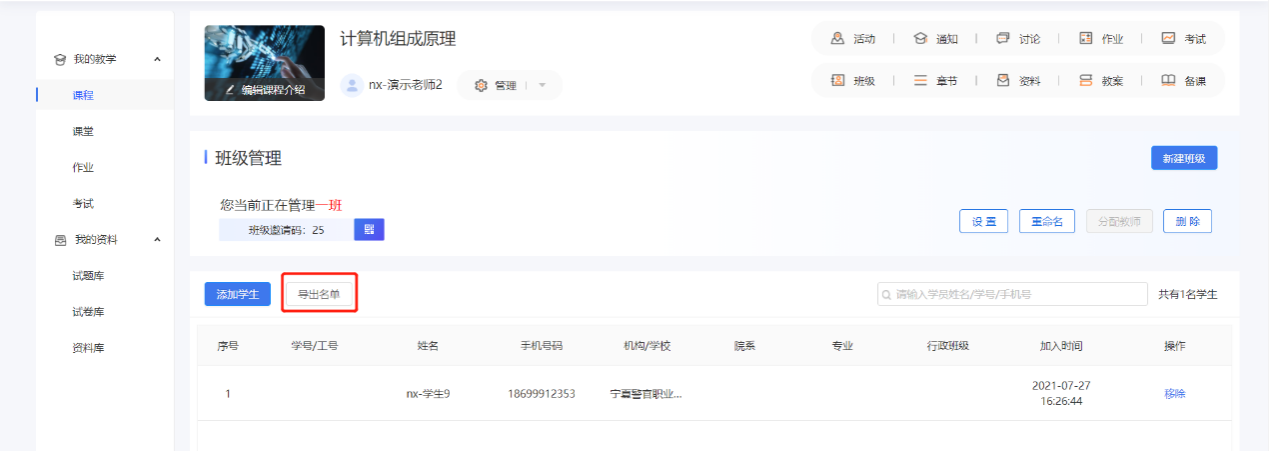
(3)在班级管理界面,还可以对班级进行设置,设置班级开放时间,是否开放报名等,如图2-1-25和2-1-26所示。
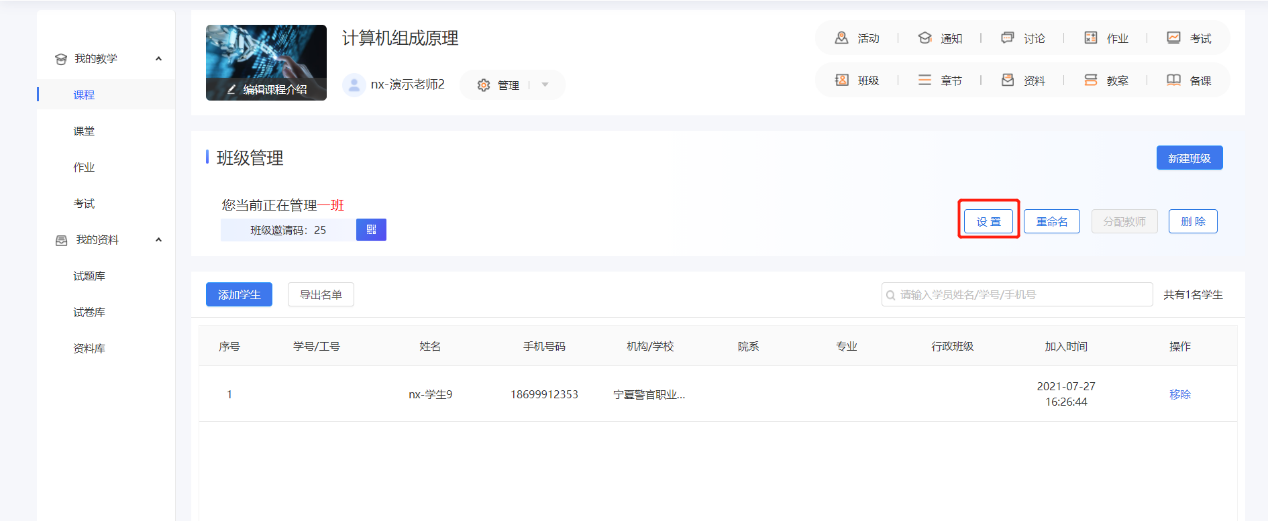
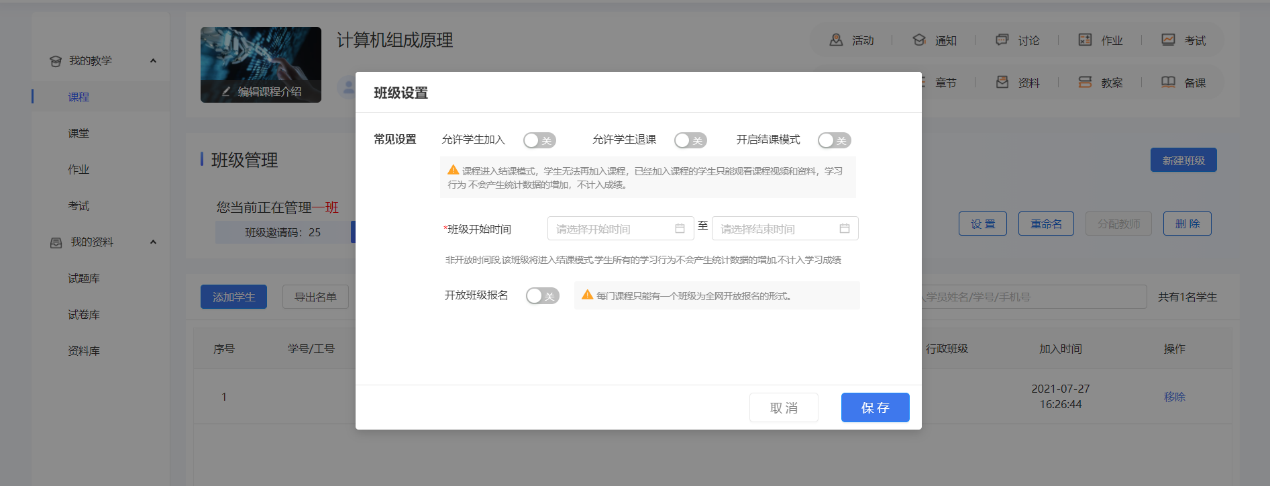
2.1.1.3.3资料#
将学生加入到课程后,在正式开课前,老师可以先上传一些课程资料供学生提前预习。如图2-1-27,点击资料,添加资料。
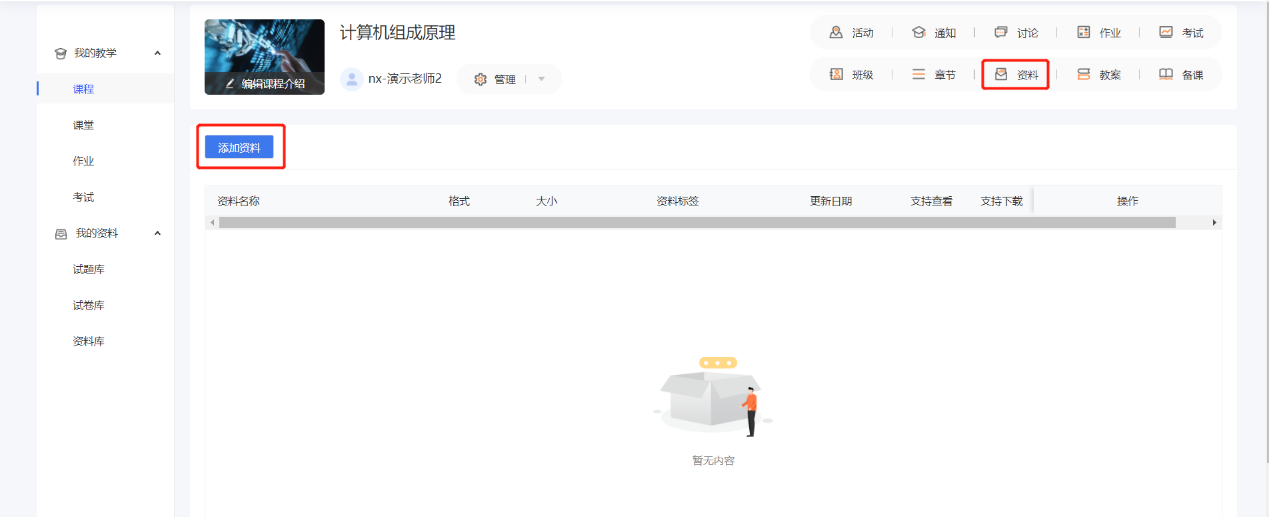
在添加资料界面,系统列举出了目前支持的几种文件格式类型,选择要上传的资料,如图2-1-28所示,可以在文件目录中看到所选的资料,也可以对资料名称进行编辑,进行浏览设置等操作。
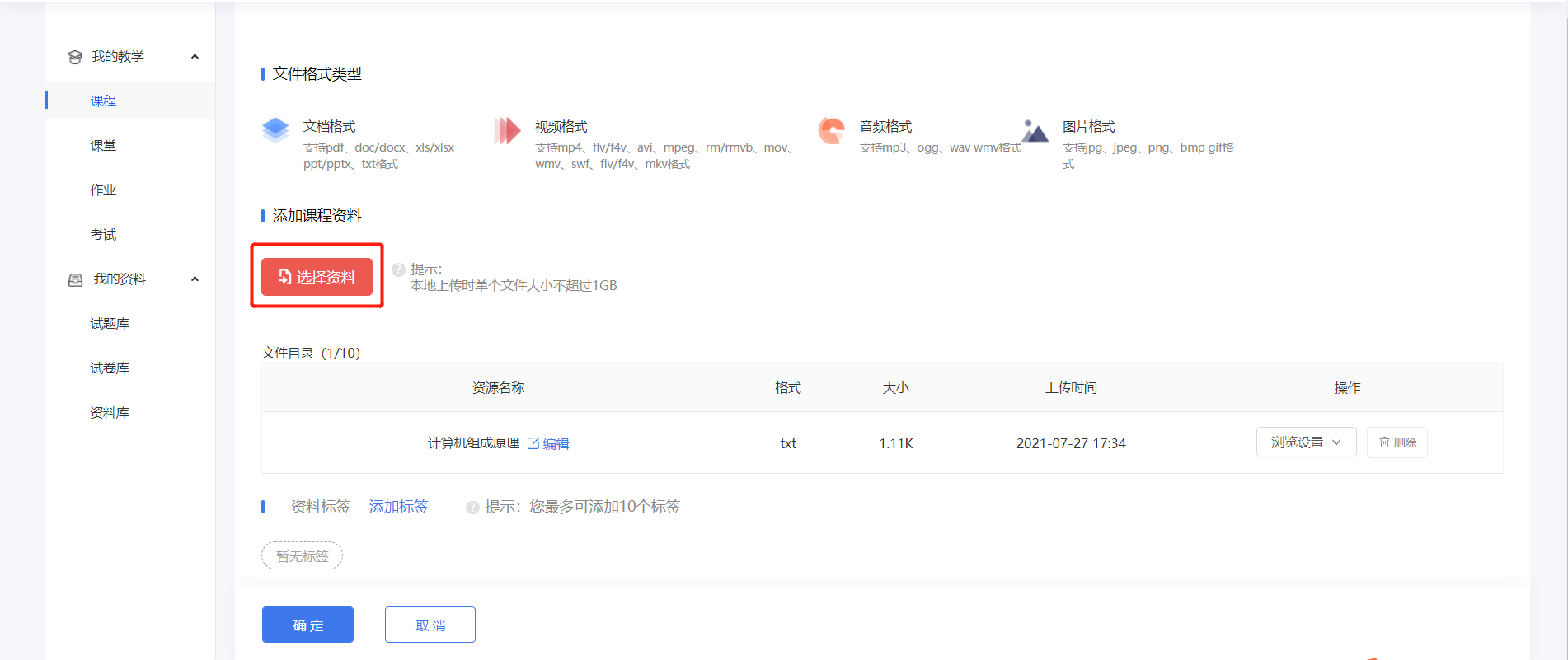
点击确认,即可上传,上传成功后,在资料界面就可以看到刚刚上传的课程资料了,如图2-1-29所示。

在资料界面中可以对已有的资料进行查看、重命名、删除等操作,也可以进行浏览设置。如图2-1-30为查看资料界面。
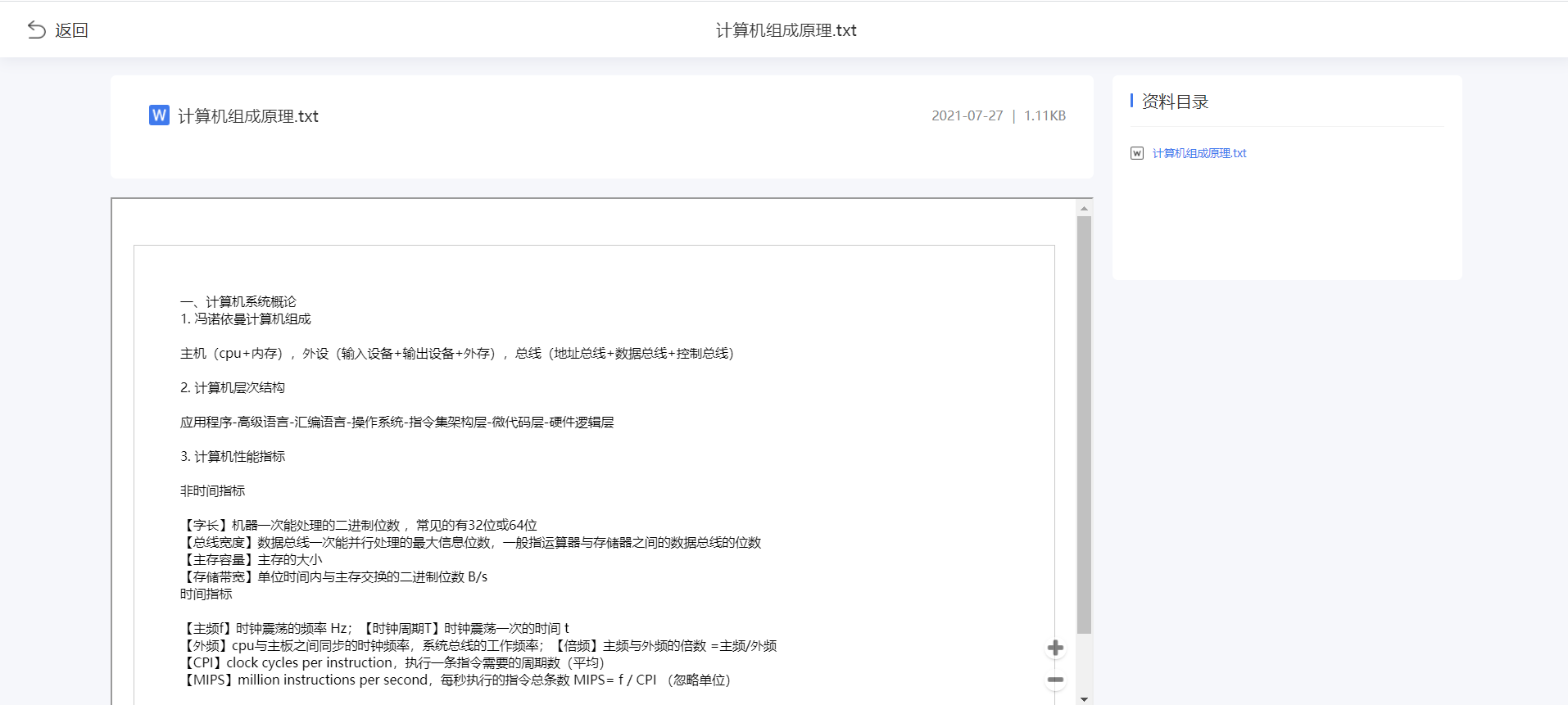
2.1.1.3.4教案#
老师还可以上传教案,作为备课使用。点击教案,添加教案,如图2-1-31所示。
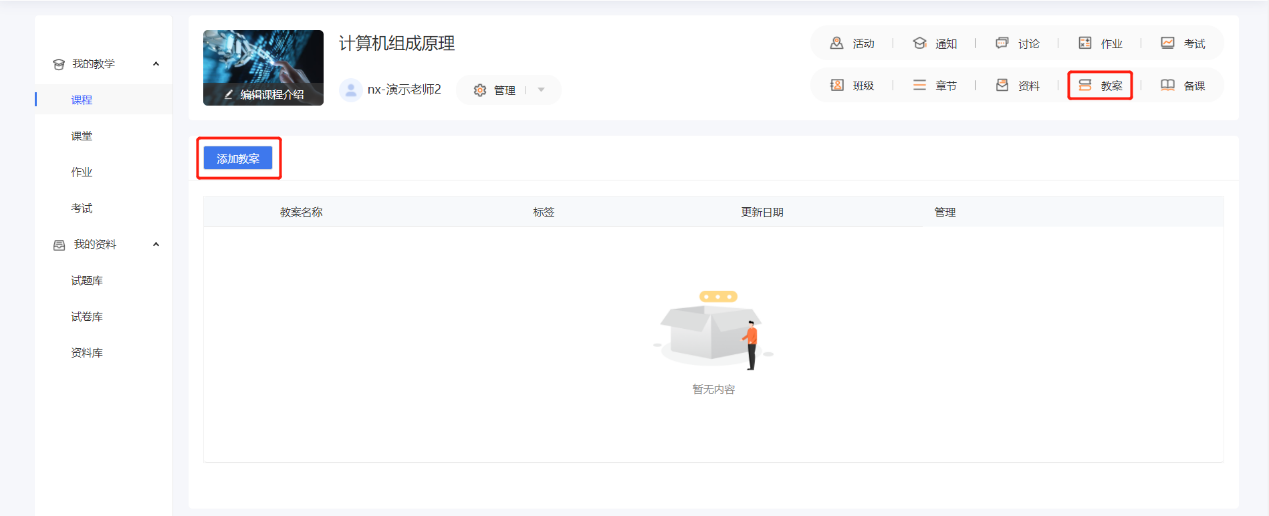
进入添加教案界面,老师需要在该界面中填写教案名称、教案类别、教案内容等信息,如图2-1-32所示,确认无误后点击保存教案。
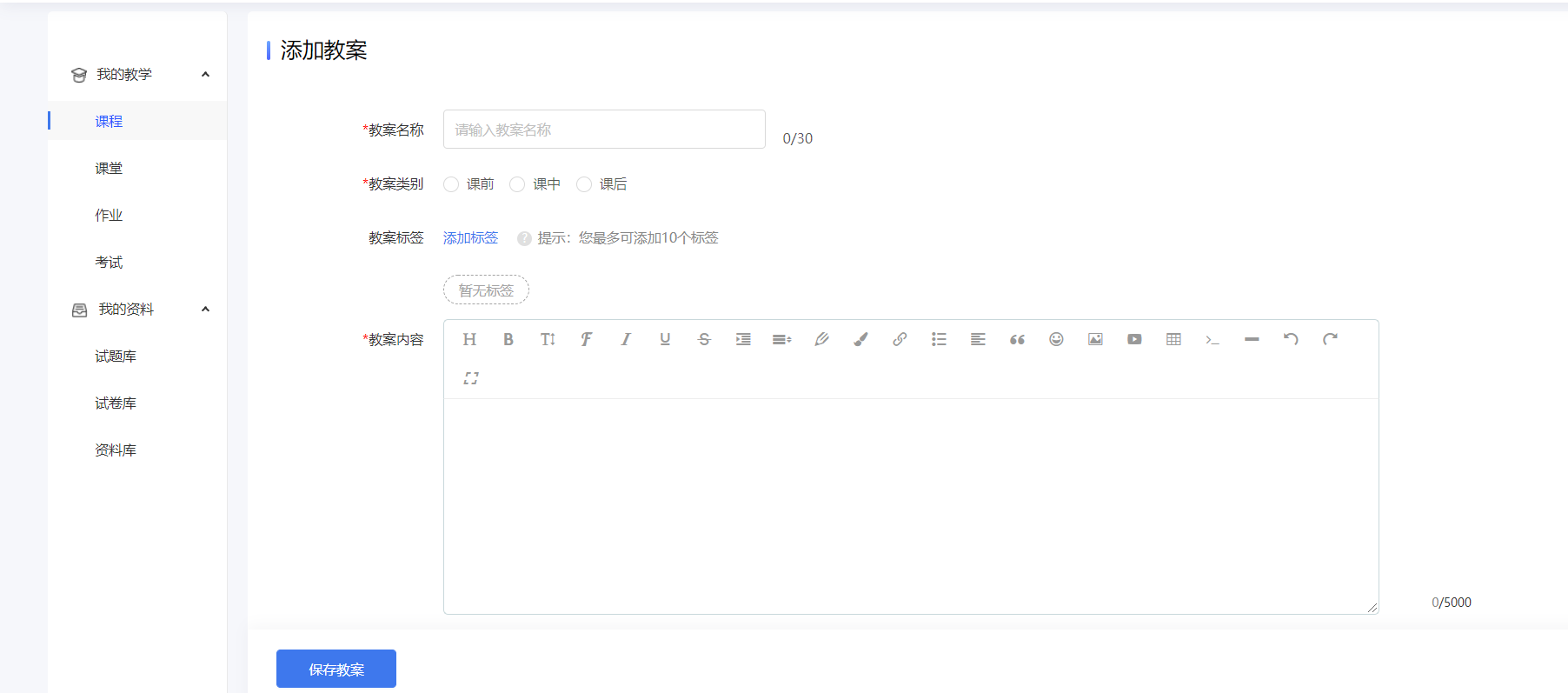
保存成功后,系统自动跳回教案界面,可以看到已添加的教案列表,并对已添加的教案进行查看、修改、删除、克隆操作。如图2-1-33和2-1-34所示,点击查看,对当前教案进行查看。
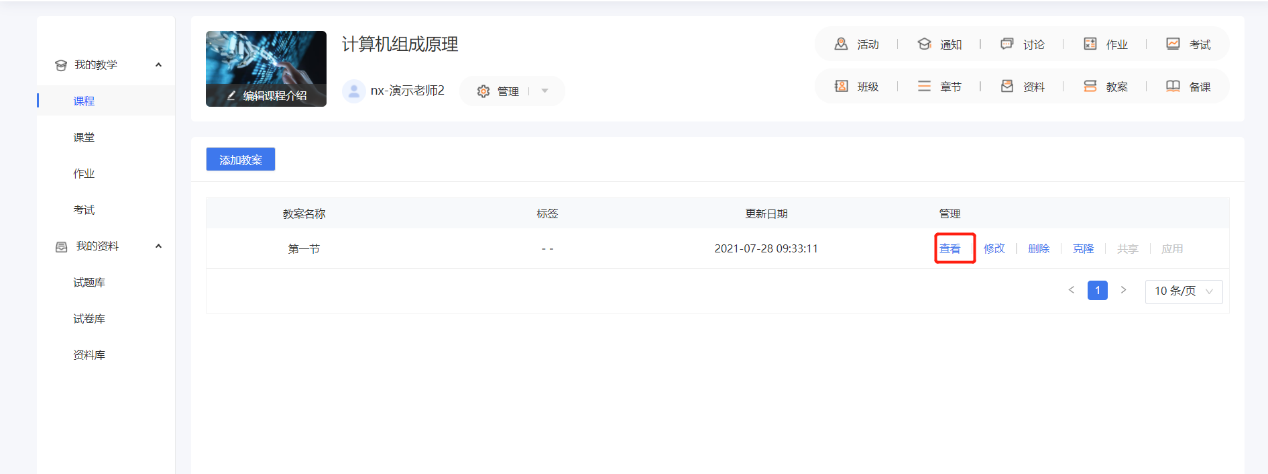
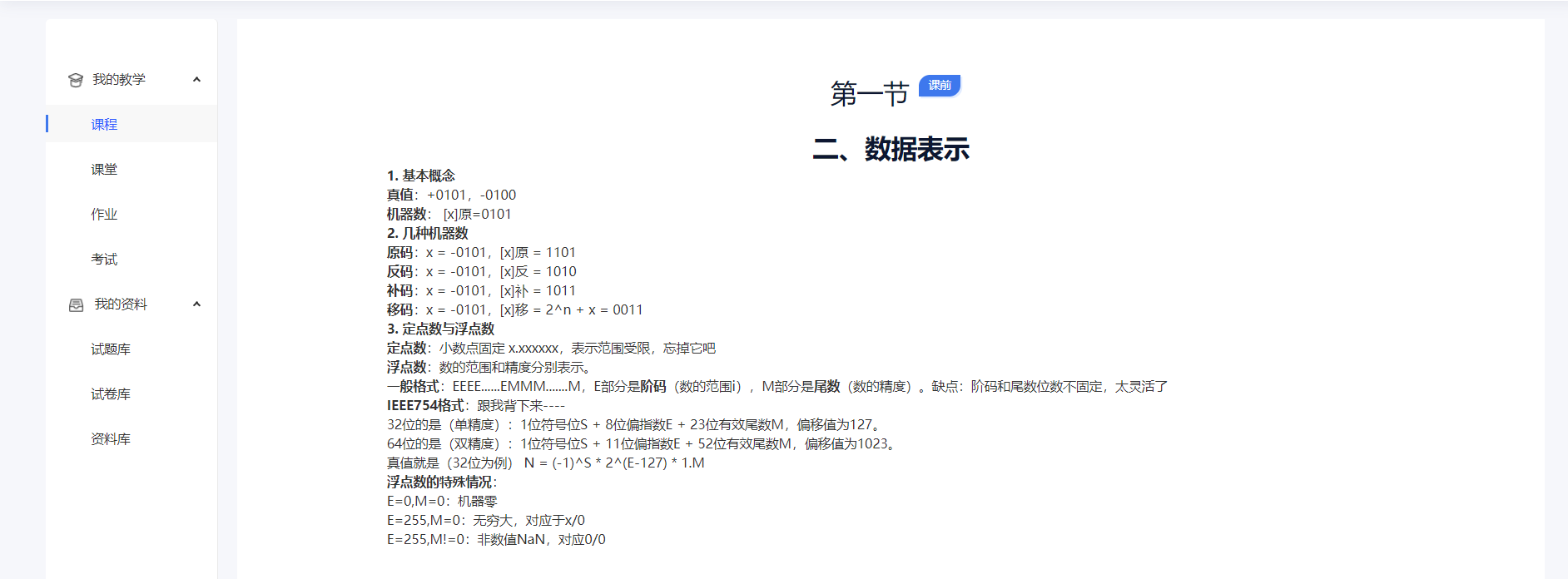
如图2-1-35和2-1-36所示,点击修改,可以对当前教案进行修改,修改后保存教案即可。
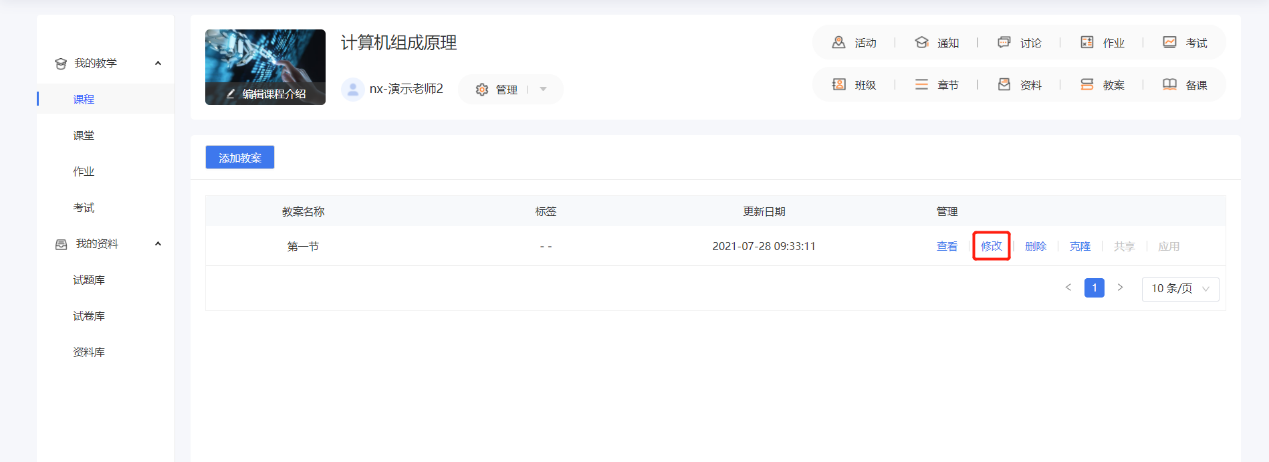
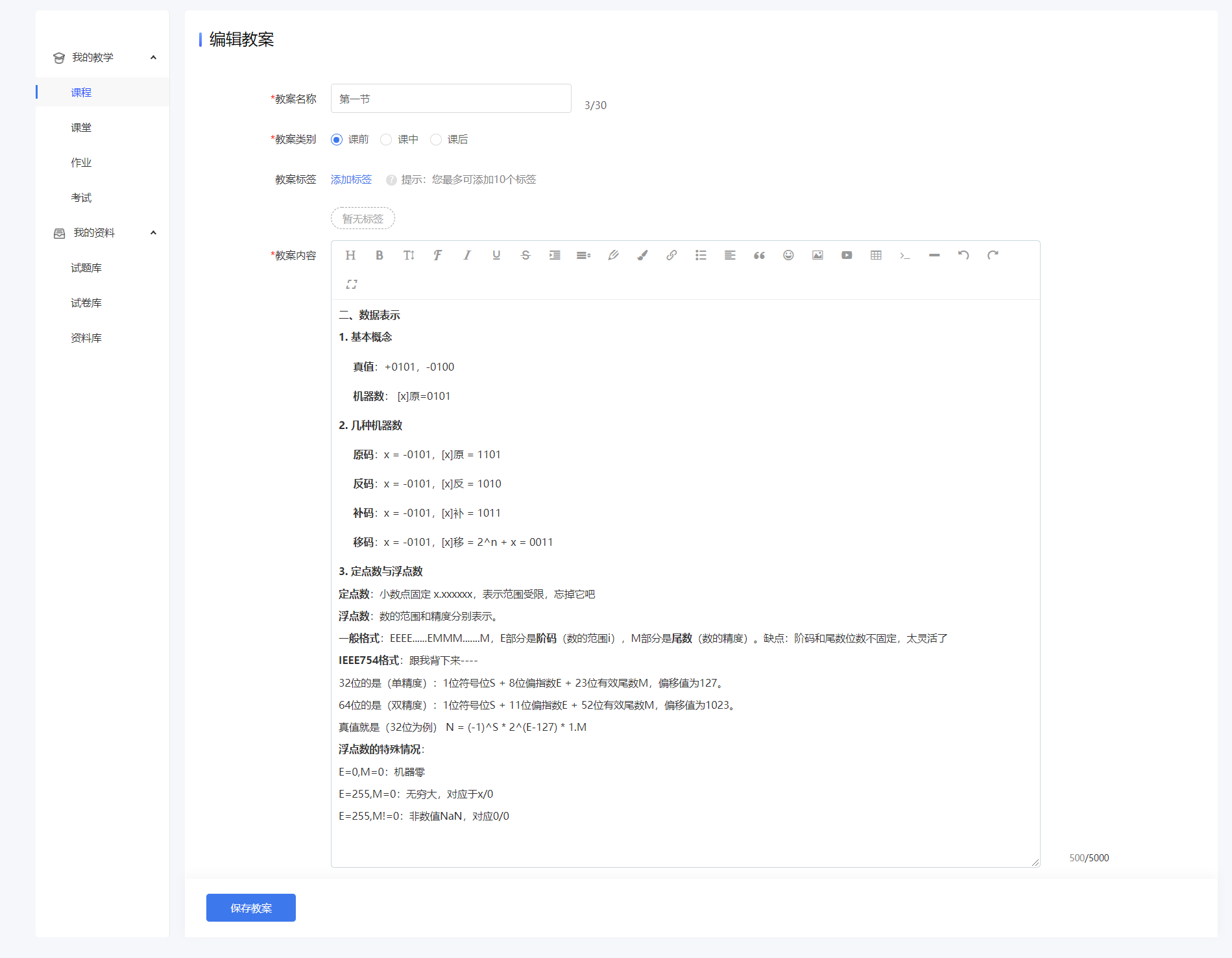
利用克隆,老师可以复制任意教案,并在此基础上进行修改,如图2-1-37和2-1-38所示。
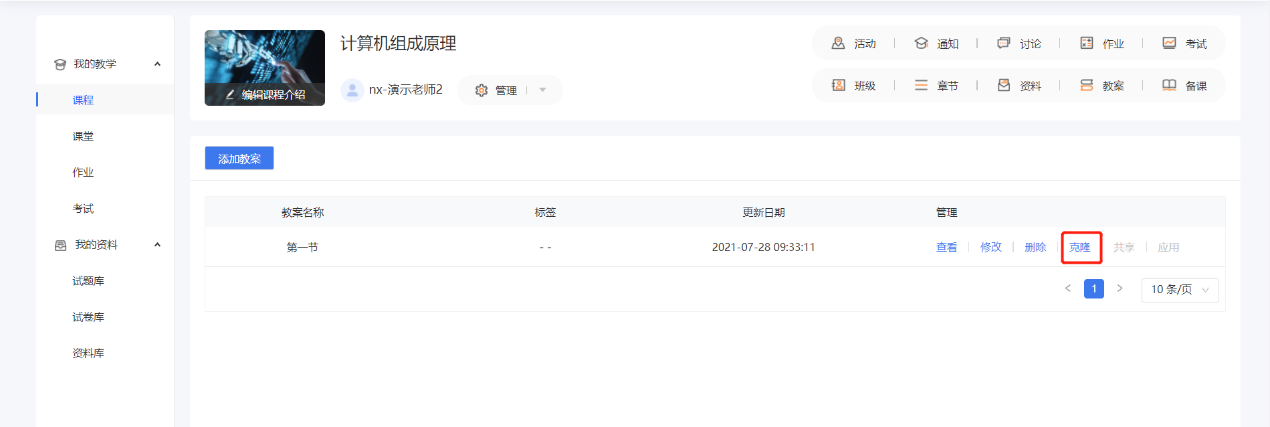
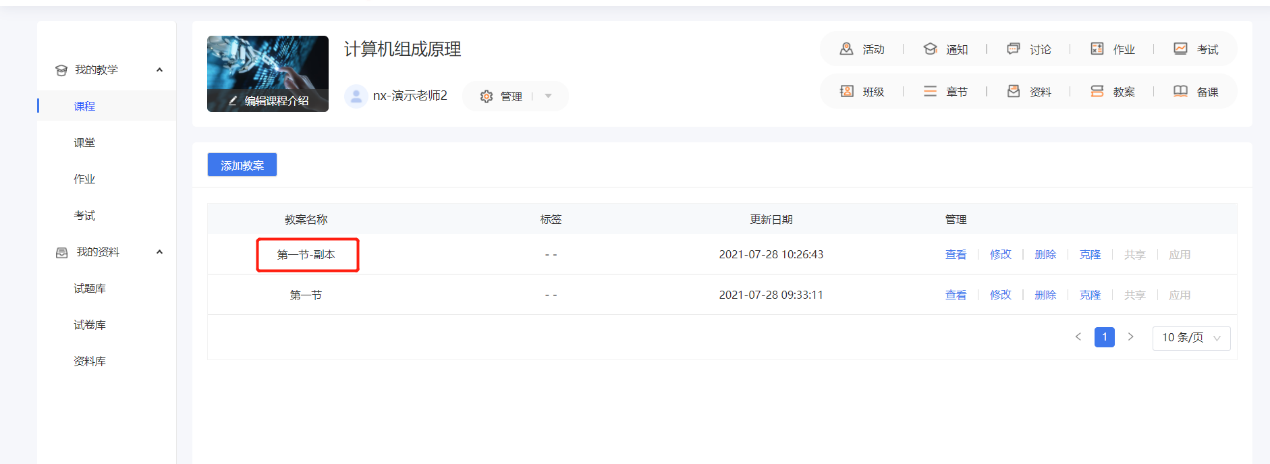
2.1.1.3.5活动#
>老师在上课前,若想对学生的出勤情况做一统计,可以在活动模块设置签到。点击活动,进入签到界面,点击新建签到,选择签到的方式,目前系统提供位置签到、手势签到、扫码签到、口令签到、考勤等多元化签到方式,满足教师全场景授课签到,贯穿线上线下教学活动,如图2-1-39和2-1-40所示。选择好签到方式后,点击确认,将需要签到的班级添加进来,如图2-1-41和2-1-42所示。
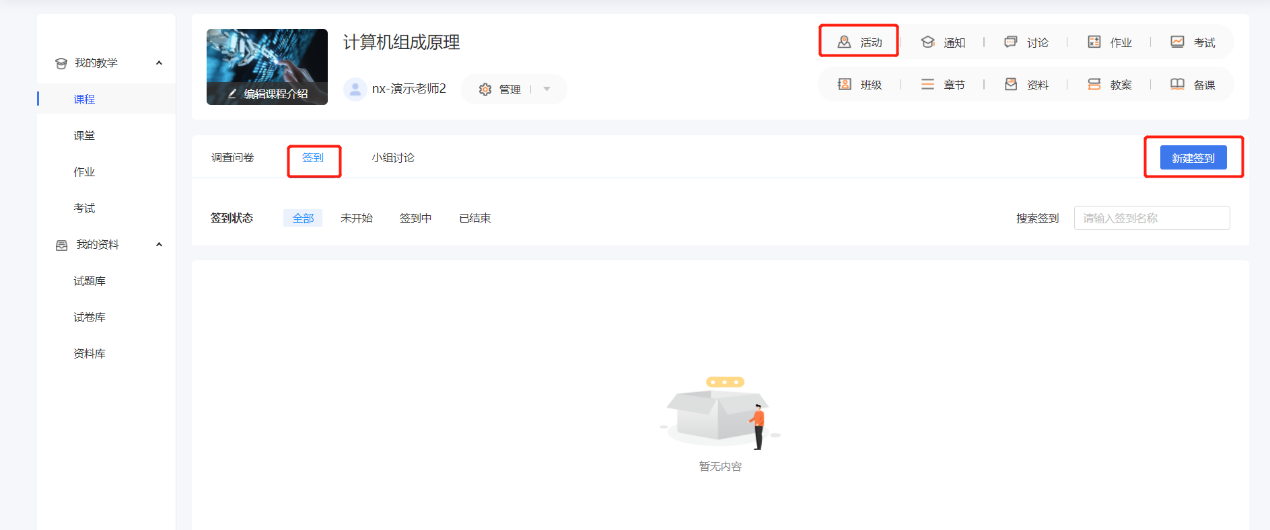
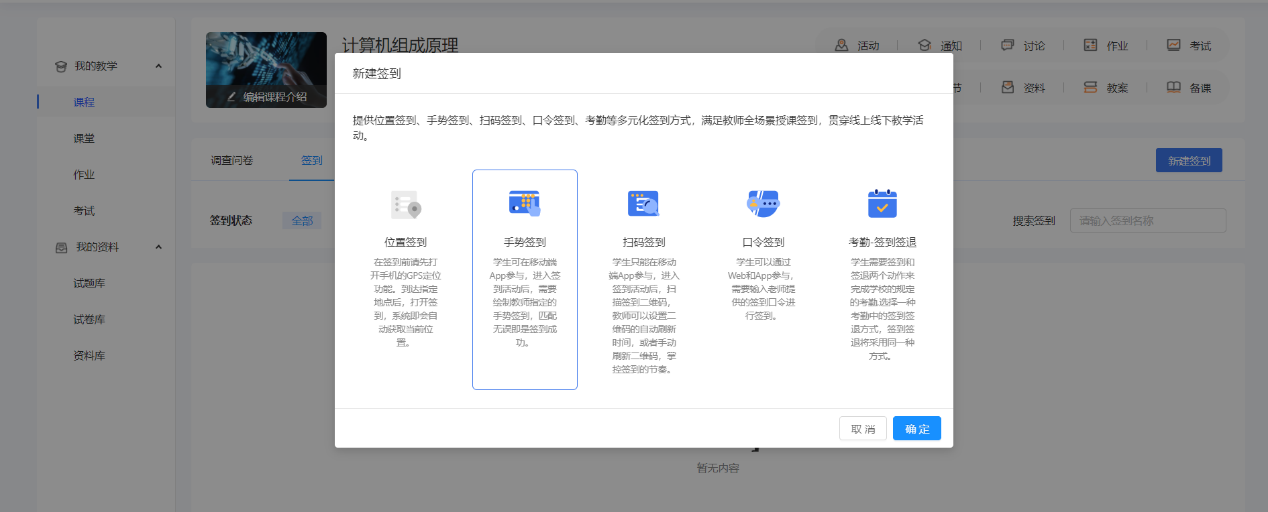
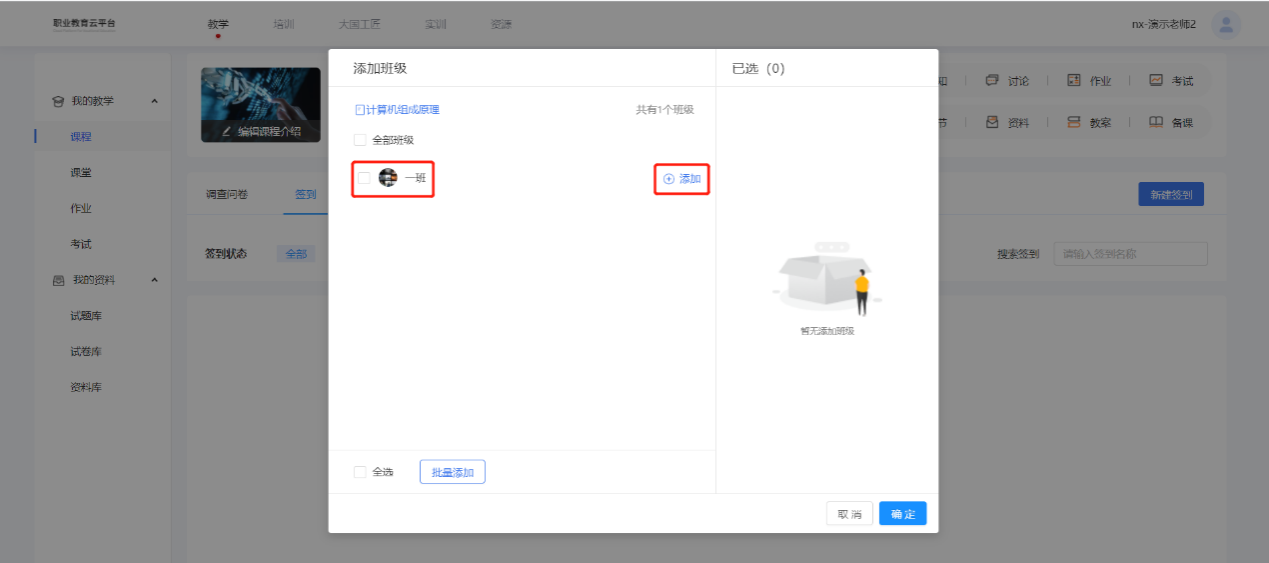
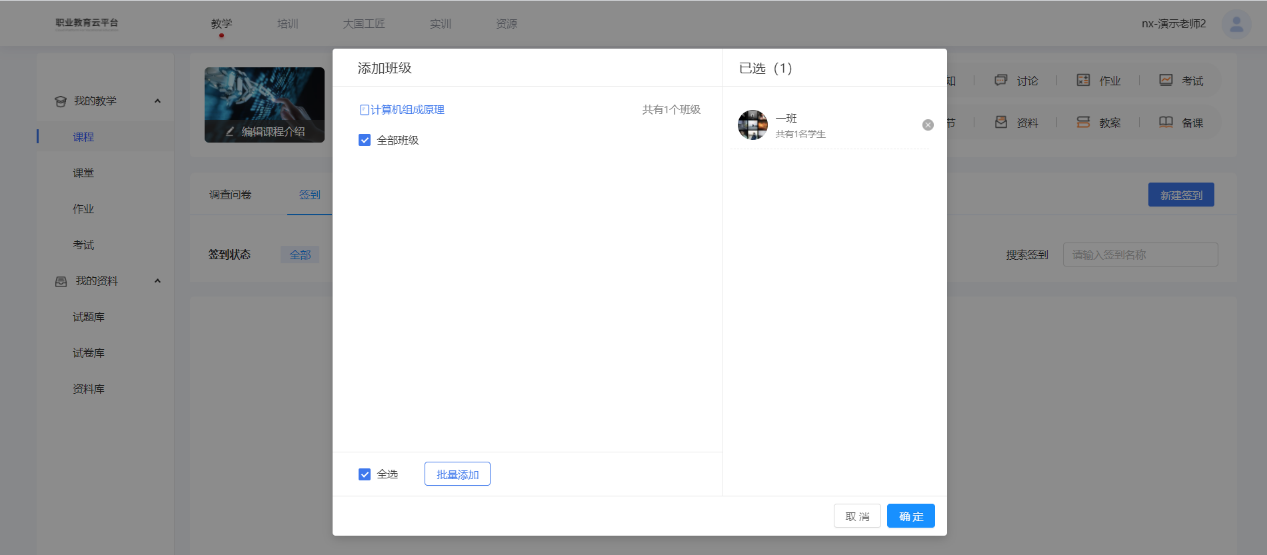
(1)手势签到
若签到方式选择手势签到,进入签到设置后,首先进行签到的基本信息和时间设置,将签到标题、签到日期、开始方式、结束方式一些必填信息补充完整。然后老师对签到规则进行设置,可以设置错误次数和绘制手势。设置完后老师传达给学生,学生需要在移动端APP上绘制出相同手势才可完成签到。如图2-1-43所示。
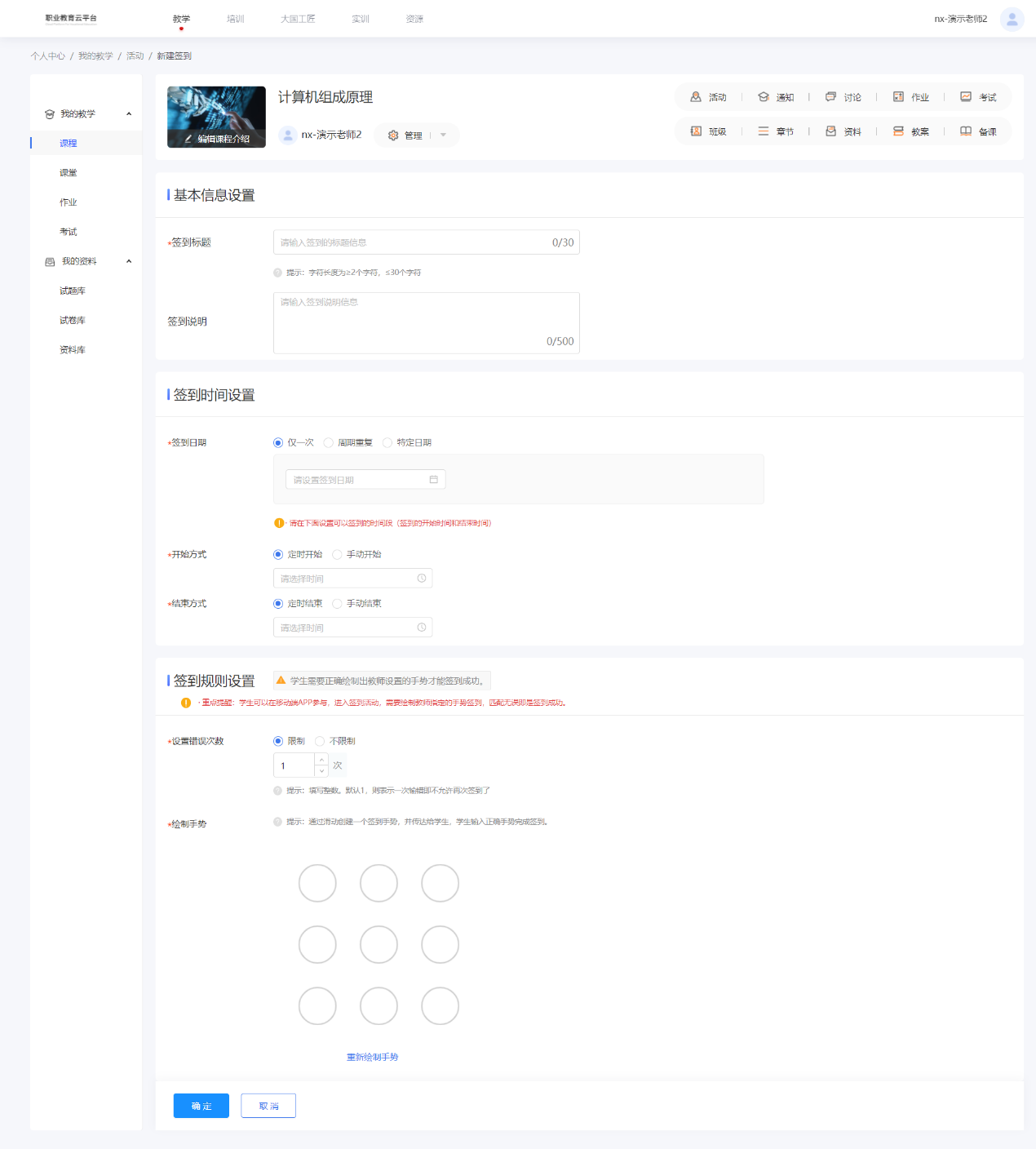
(2)扫码签到
若签到方式选择扫码签到,进入签到设置后,首先进行签到的基本信息和时间设置,然后老师可以在签到规则中设置二维码的自动刷新时间,设置好后学生需用手机APP扫码教师提供的时间限内的二维码,才能签到成功。如图2-1-44所示。
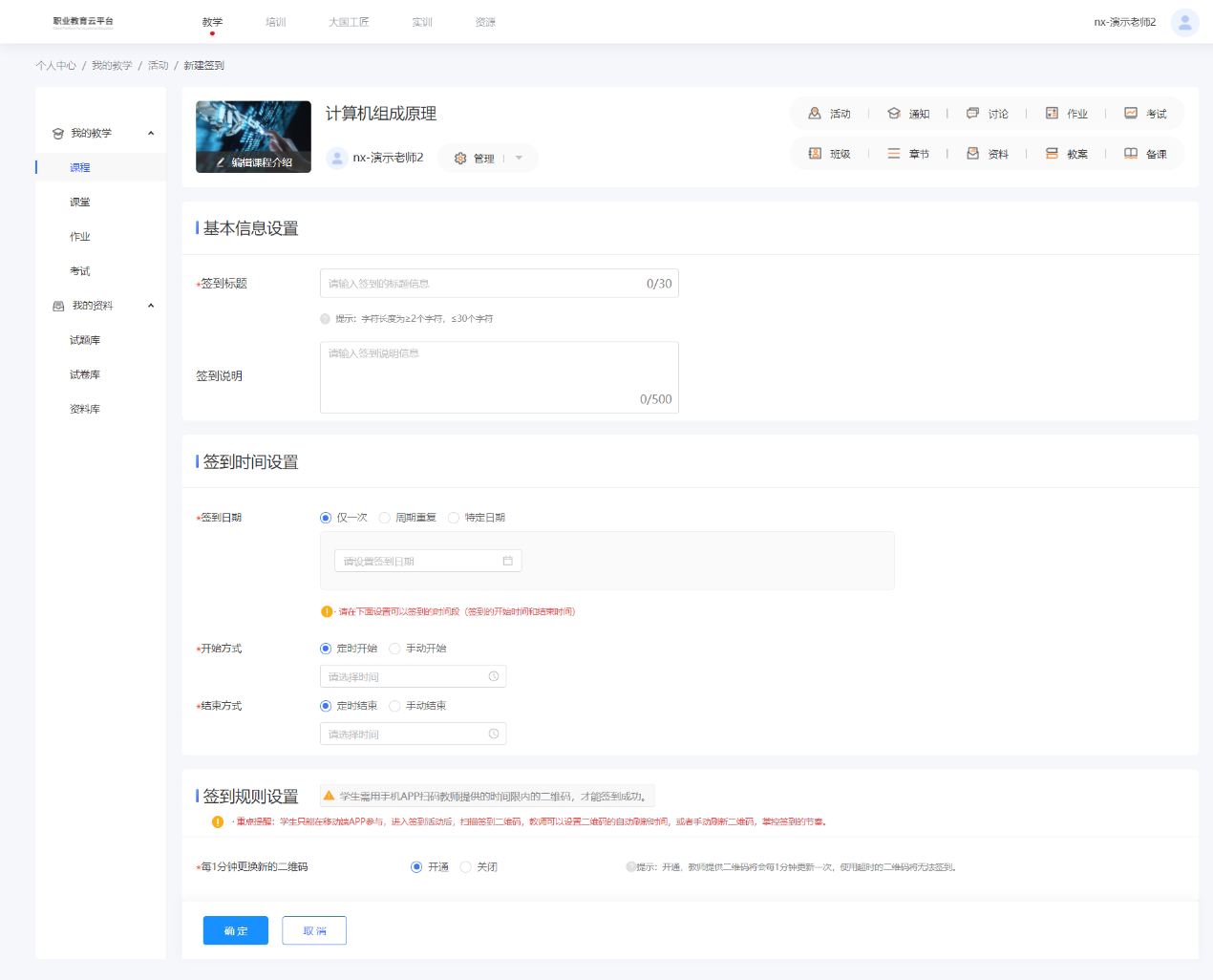
(3)口令签到
若签到方式选择口令签到,进入签到设置后,首先进行签到的基本信息和时间设置,然后老师可以在签到规则中设置签到口令错误次数,还可以设置口令为数字口令或文字口令,口令设置为4位数字,学生可以通过在web端或APP中输入4位数字进行签到。如图2-1-45所示。
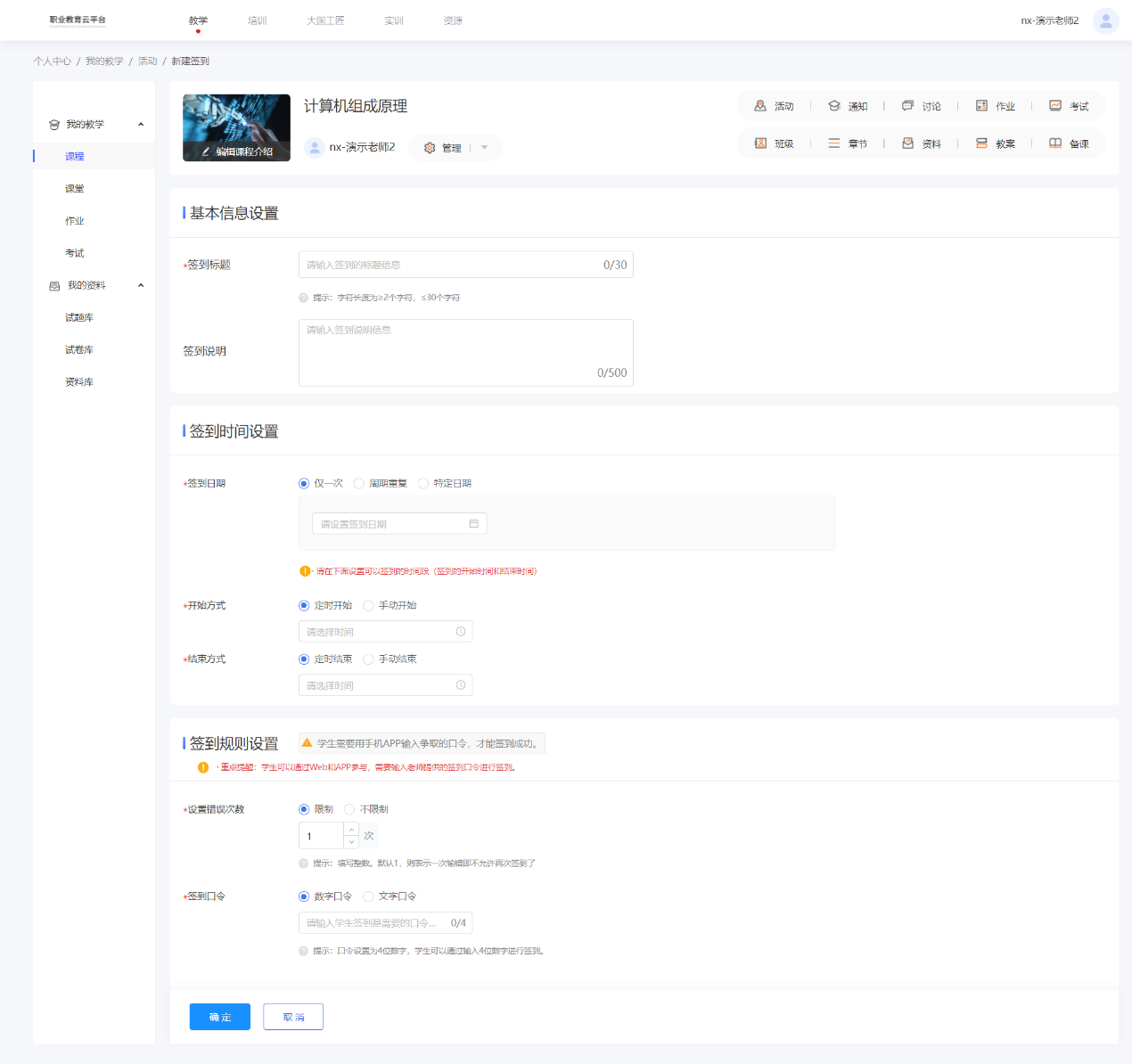
(4)考勤-签到签退
若签到方式选择考勤-签到签退,老师设置完基本信息后,需在签到时间里设置签到时间和签退时间,学生需在规定时间内完成签到和签退。在签到规则中,老师可以设置三种签到方式,分别是位置签到、手势签到和口令签到,并设置签到错误次数。如图2-1-46所示。
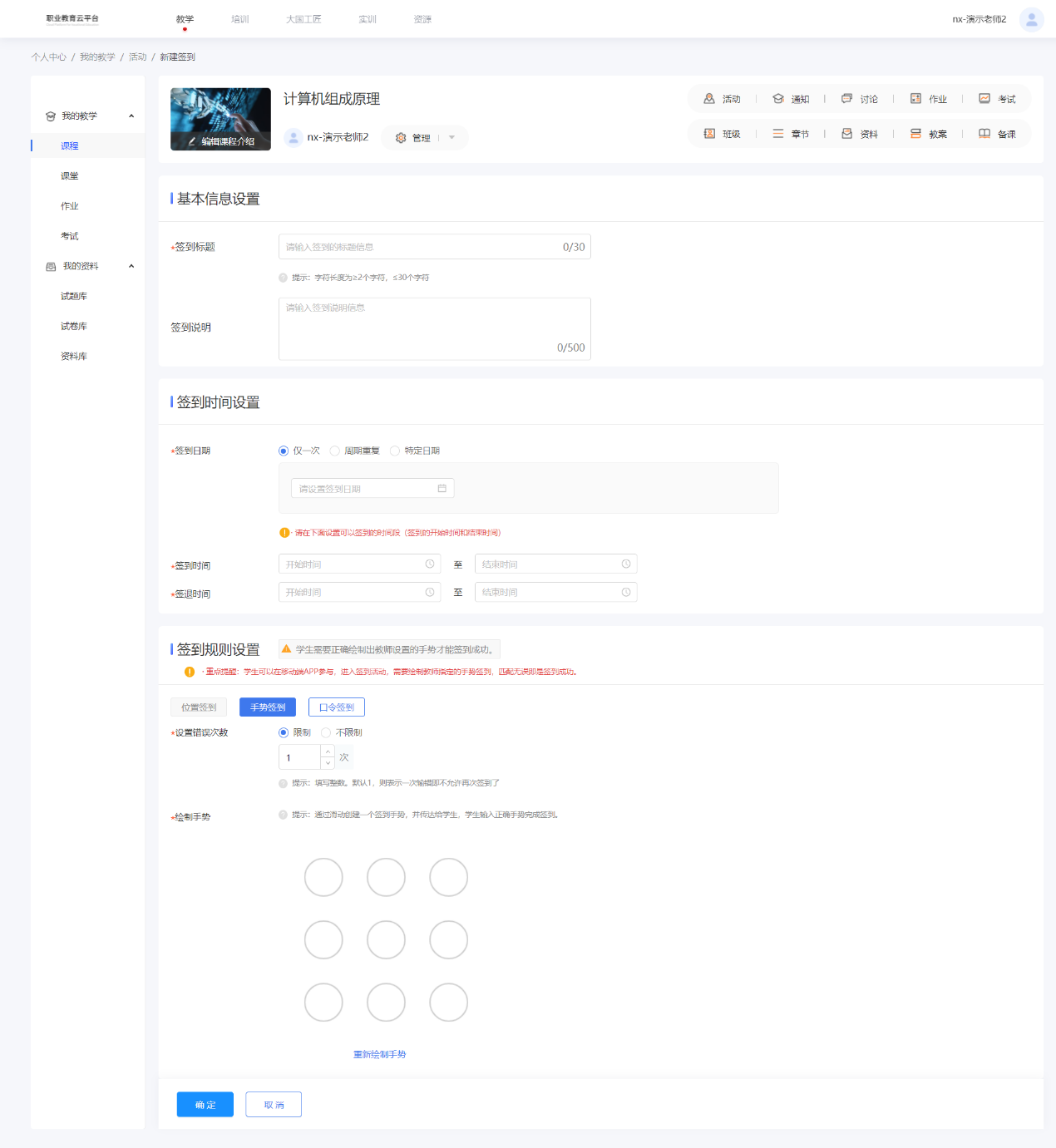
设置完签到后,老师可在活动模块的签到界面看到所有签到,可以按签到状态进行筛选,也可以根据签到名称搜索签到。如图2-1-47所示。
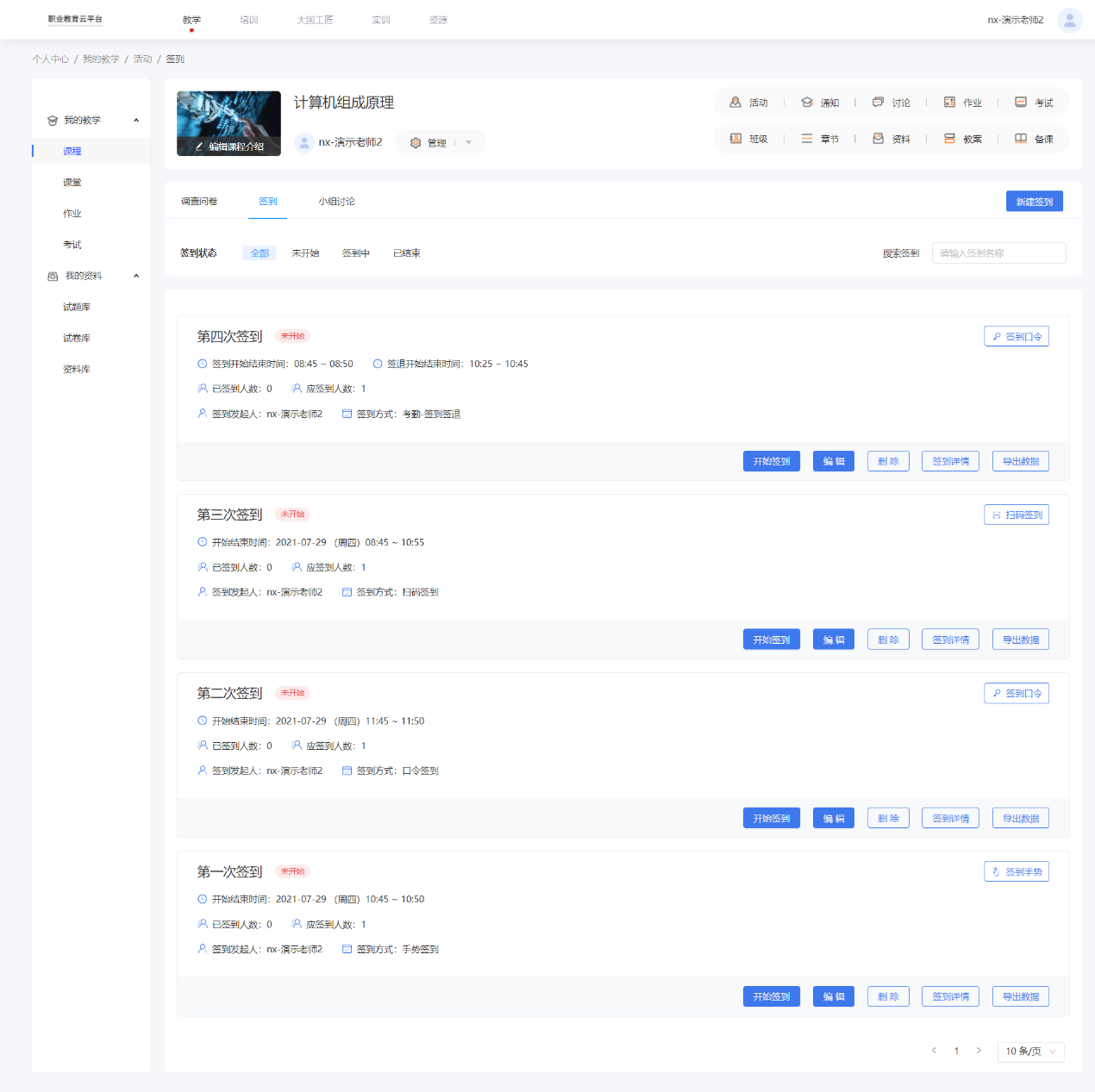
签到前,老师应根据设置的签到方式,在网页中向学生展示签到手势、签到口令或二维码,让学生在APP中完成签到。如图2-1-47,2-1-48,2-1-49所示。
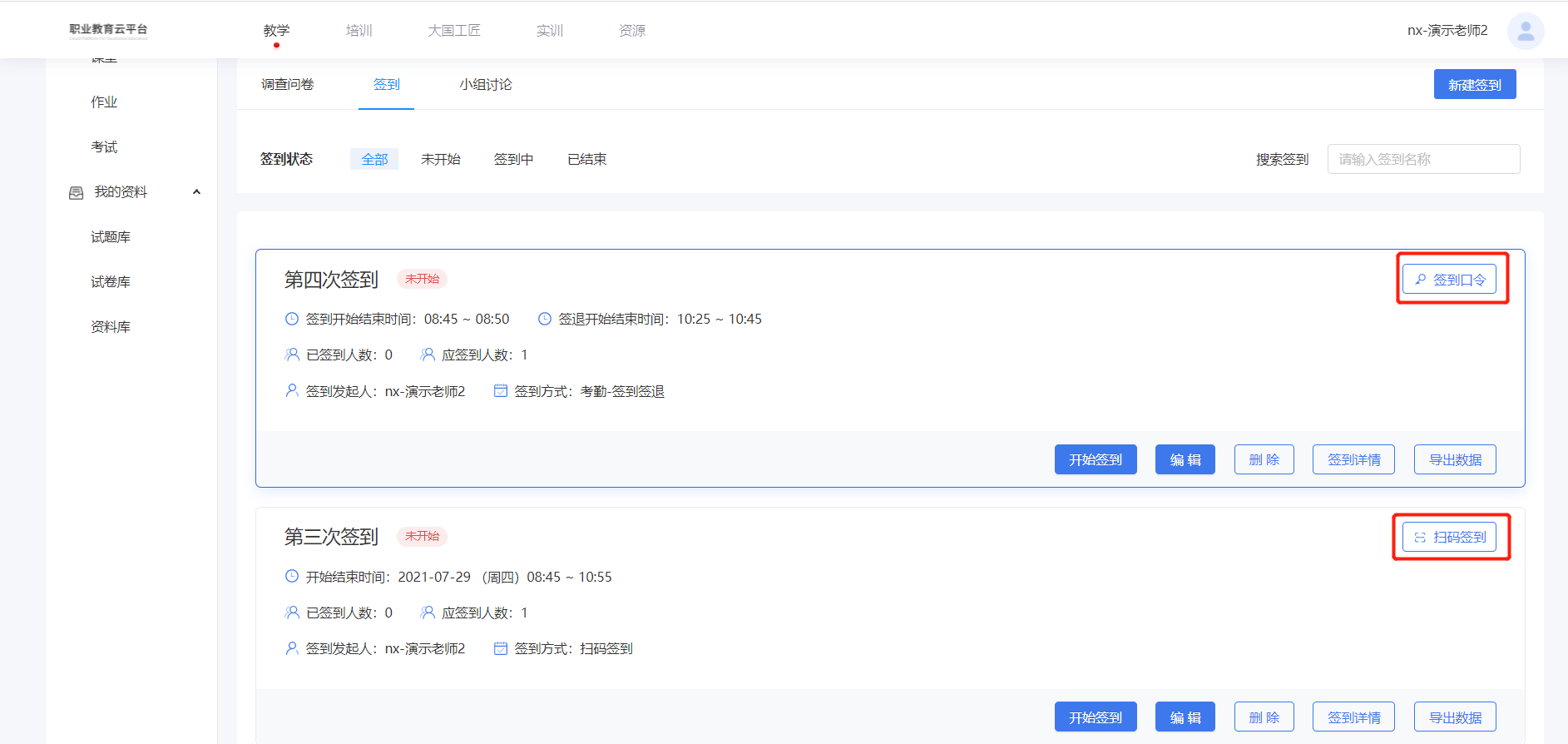
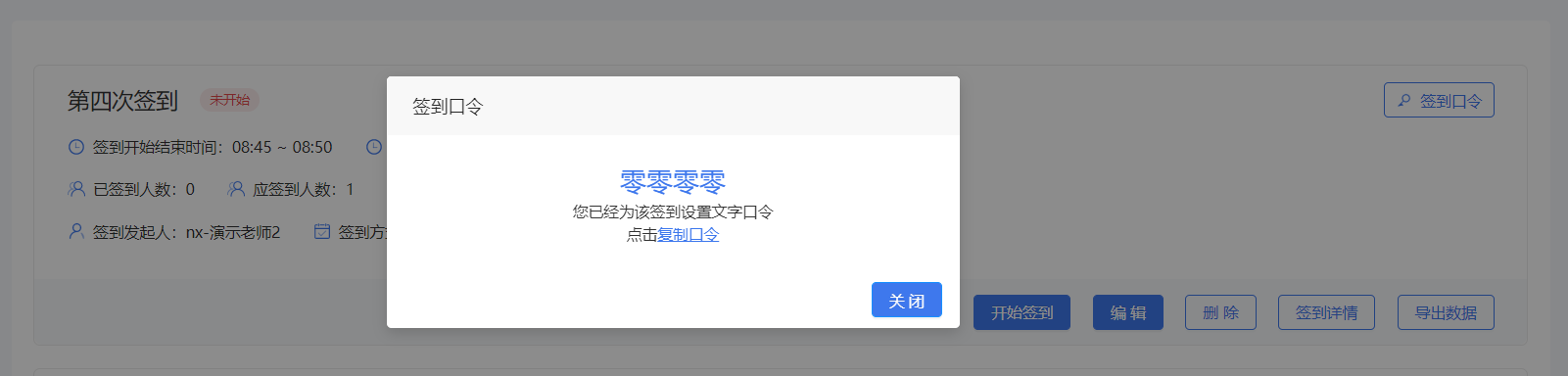
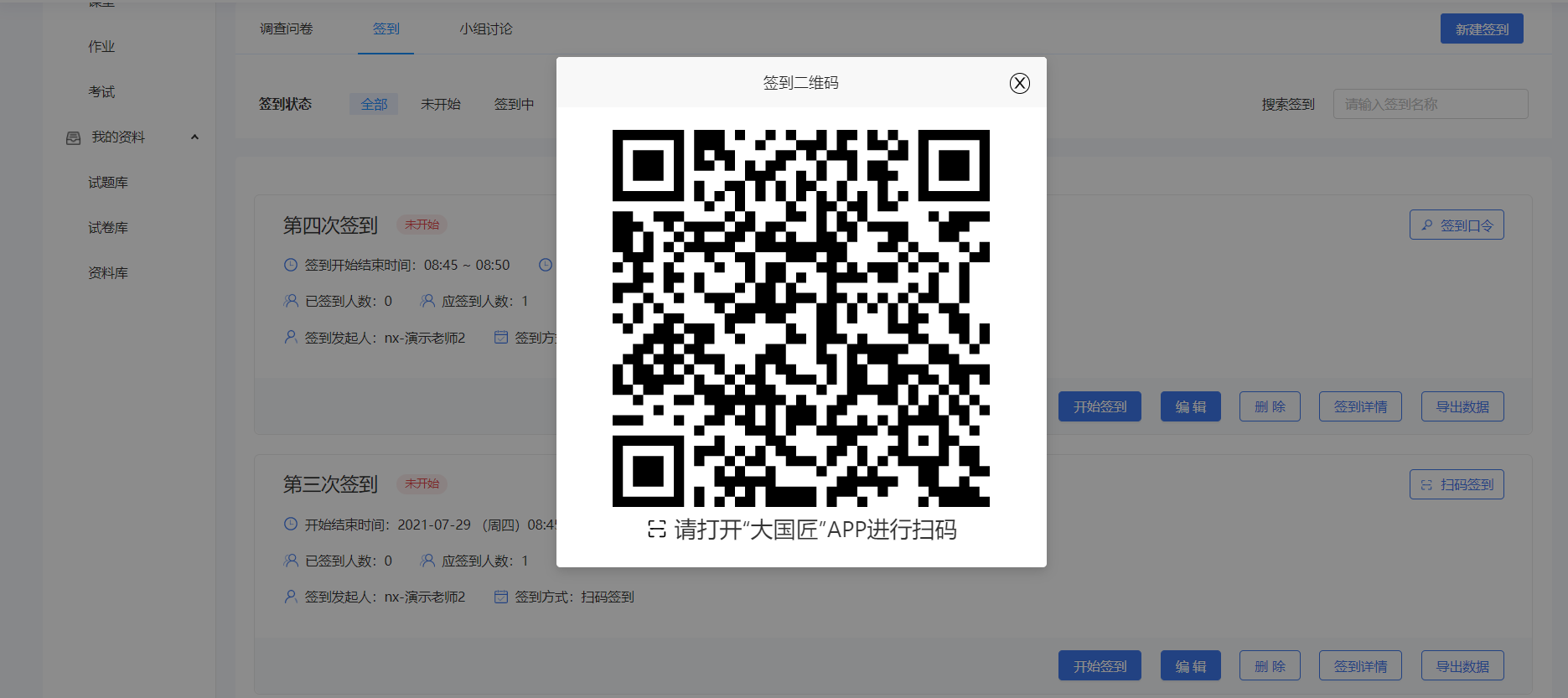
2.1.1.3.6讨论#
>课题讨论是教学活动中必不可少的环节,老师可以在课前、课中、课后发起讨论,全体学生可通过移动终端参与。讨论内容实时显示,后台自动进行讨论内容的实时大数据分析,提炼讨论中的高频词汇并聚焦显示,汇成词云,并根据学生的参与程度自动打分记入汇总成绩。
老师在讨论模块,点击新建讨论话题,可以发起讨论。如图2-1-50和2-1-51所示。在新建讨论话题界面老师可以设置话题的开放范围、标题、正文,正文支持图文混排。也可以对话题的回复进行设置,对回复字数进行限制,最后设置将话题发送给谁,然后点击发布。

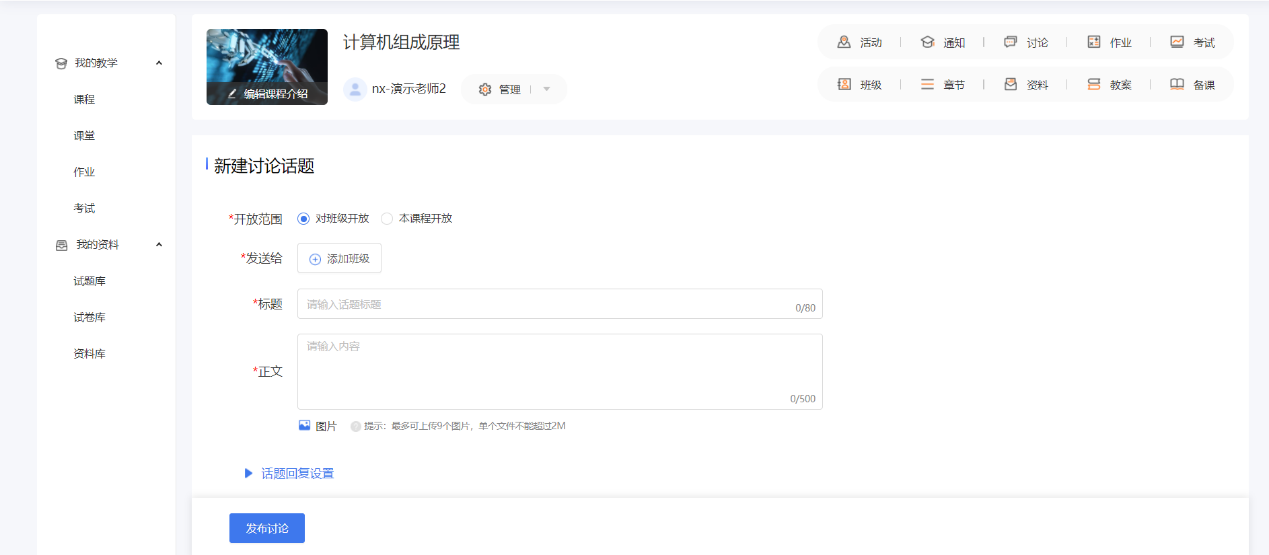
发布讨论后,老师就能在讨论界面看到刚刚发布的讨论,如图2-1-52所示。在该界面老师还能对发布的评论进行置顶、编辑和删除操作,也能看到学生讨论的结果。
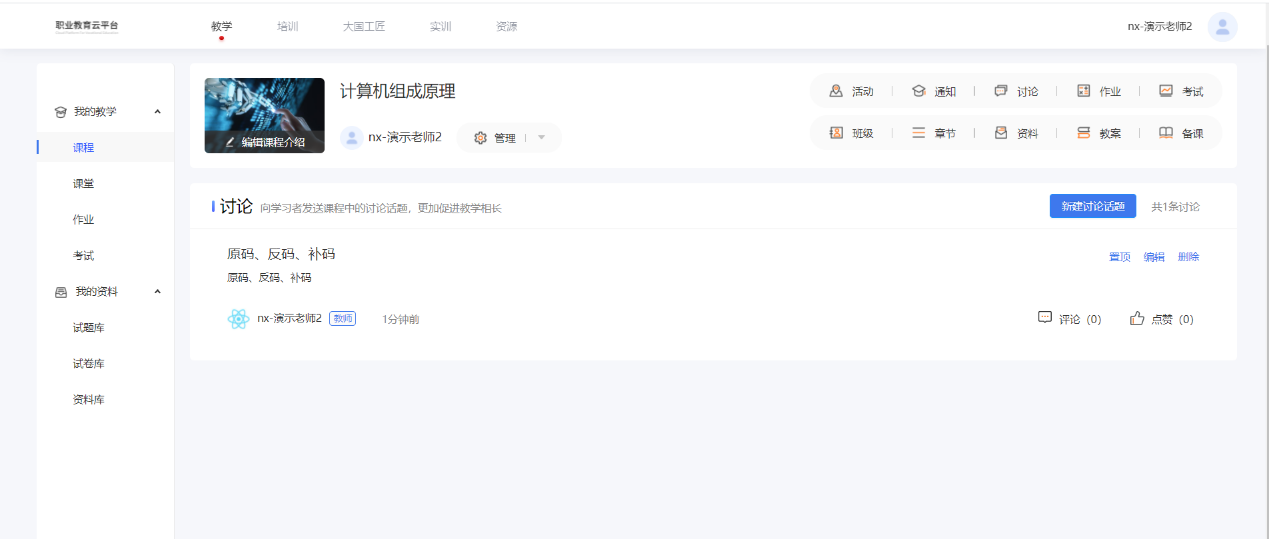
2.1.1.3.7作业#
每节课程结束后,老师可以布置课后作业让学生巩固练习,老师可随时通过对学生的作业进行批阅与回复,并能根据系统显示的作业人员信息的统计进行作业的重新发放,作业结果后台实时汇总与统计,并生成以作业为单位与以学生为单位的作业报告。
老师点击作业,进入作业模块,如图2-1-53所示,在该界面中,老师可以选择直接新建作业,也可以选择在作业库中新建作业。两种方式类似,只不过直接新建作业建好后可以选择直接发布或保存到作业库中,但在作业库中新建作业建好后是直接保存在作业库中,老师什么时候想发布直接在作业库发布即可。
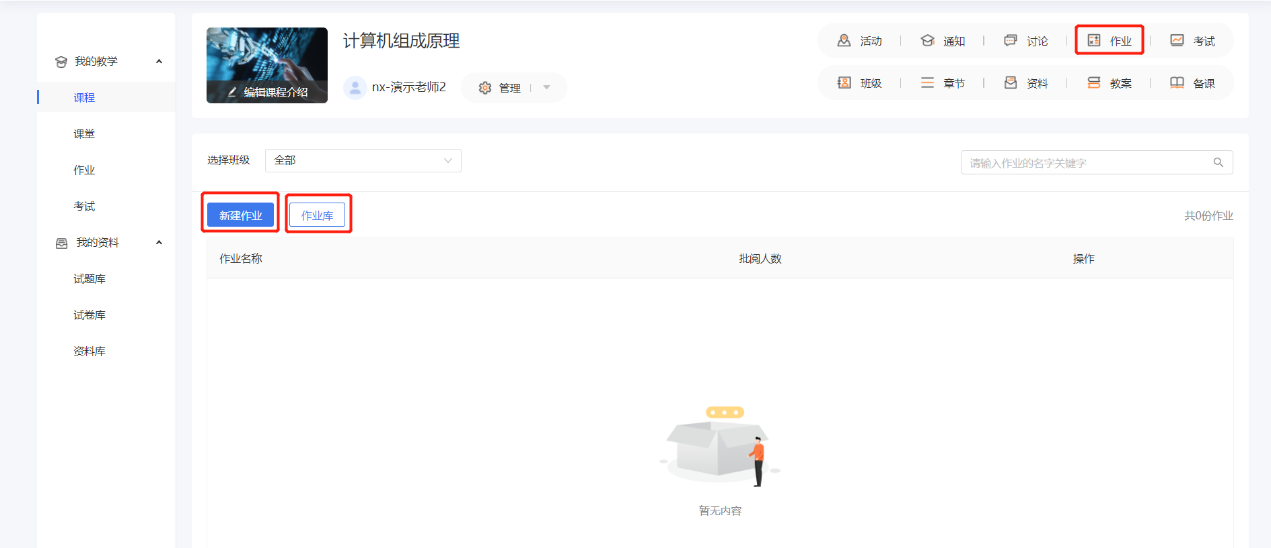
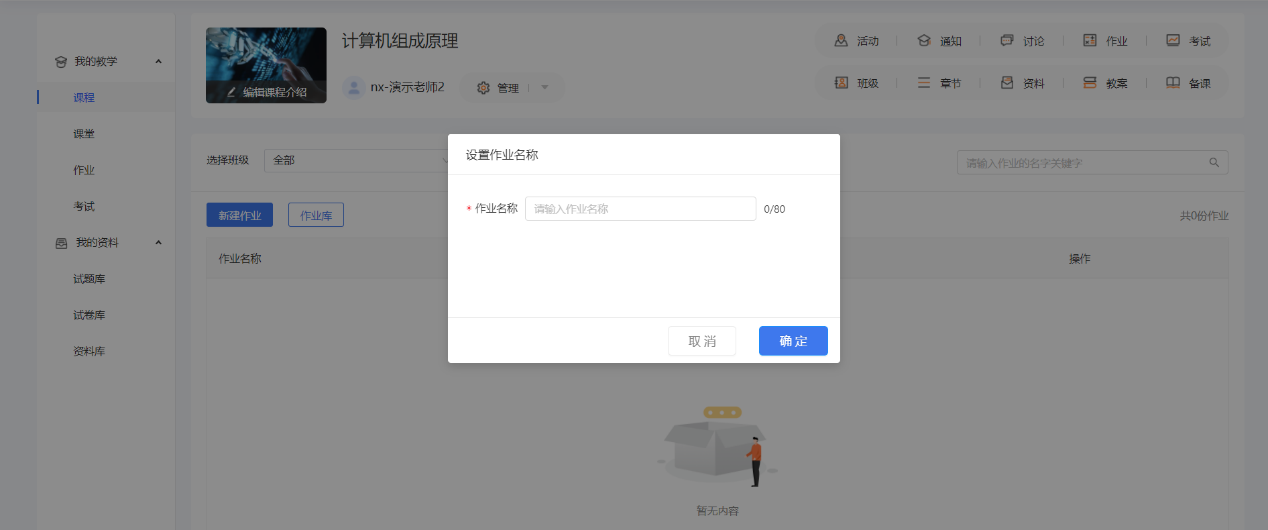
在该界面中,老师需要将作业题目和内容补充完整并设置各个题目的分值,作业总分将作为学生的平时成绩,期末会根据相应比例计入总成绩。设置好后,可以选择保存到作业库中,也可选择保存并发布,如图2-1-56所示。
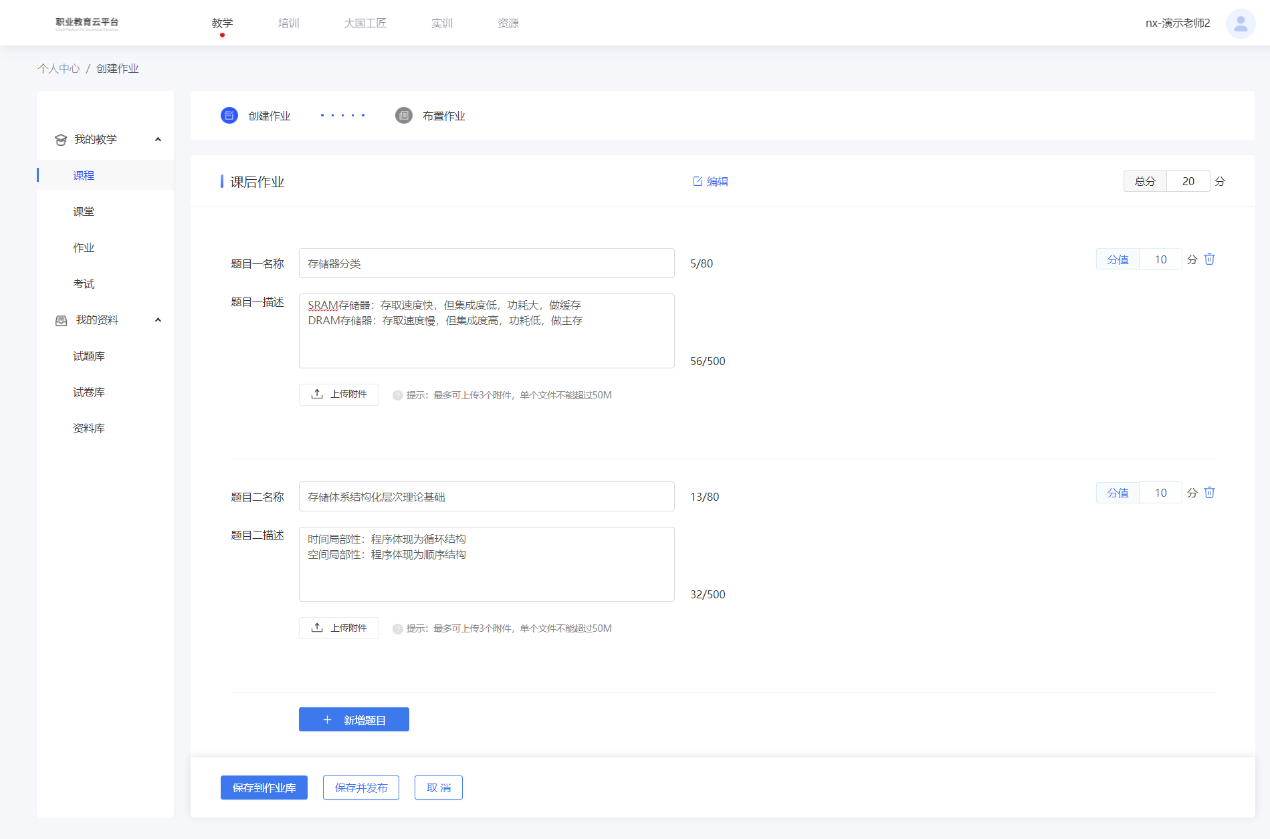
若选择保存到作业库,则老师可在任一时间到作业库中发布作业,也可以对作业进行编辑、复制,如图2-1-57所示。
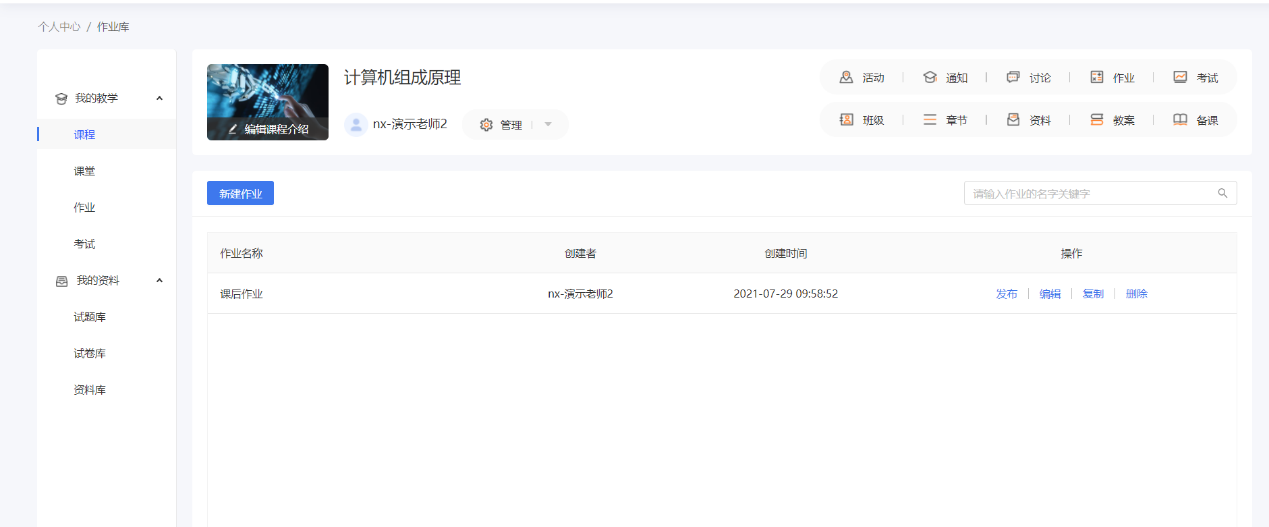
点击发布,则需要老师在布置作业界面设置作业发放对象、作业截止日期、是否允许补交作业、作业重做设置等,如图2-1-58所示。设置好后,点击确认,发布作业,此时可以在作业模块中看到刚刚发布的作业,如图2-1-59所示。
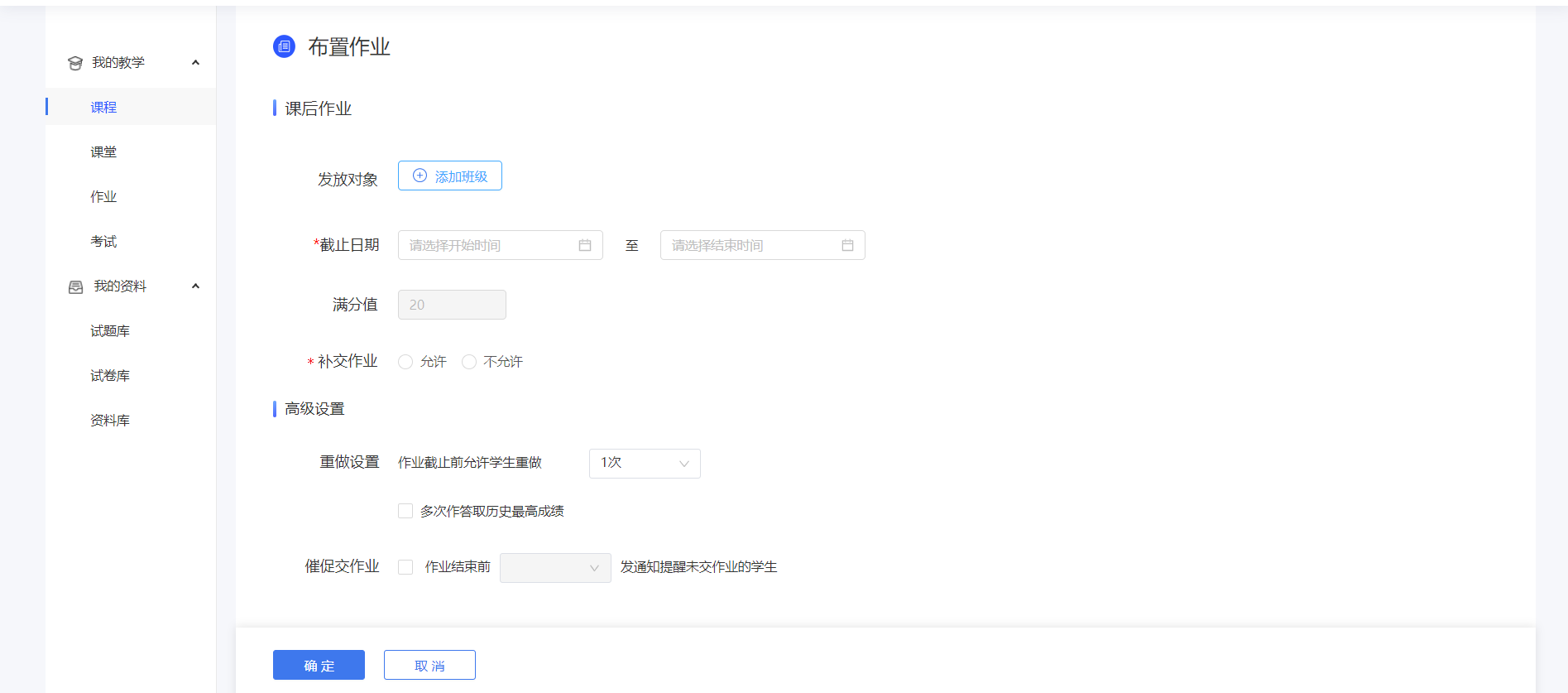
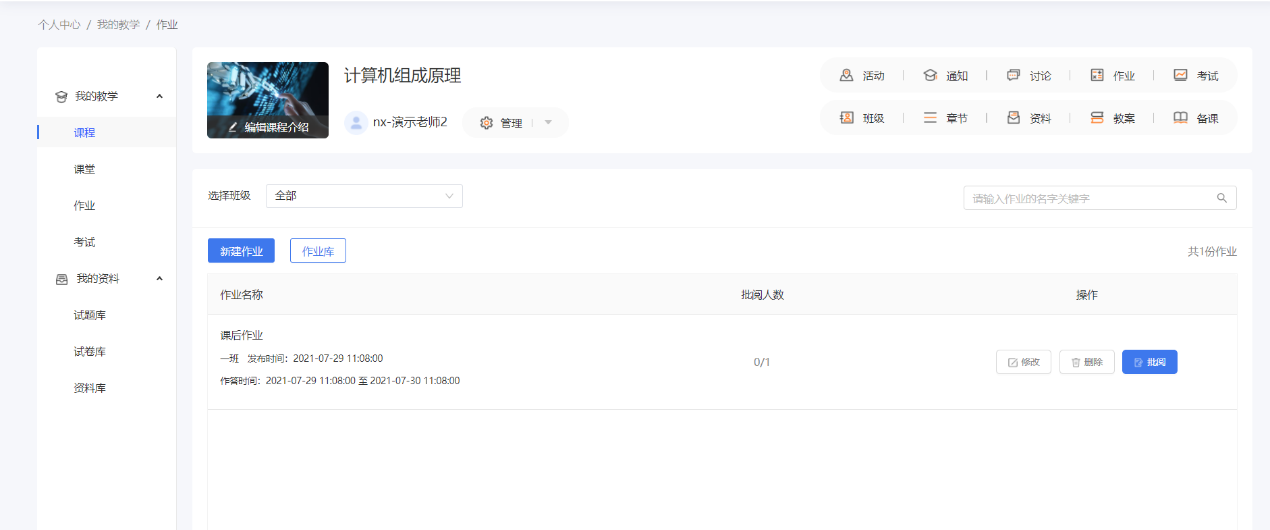
在作业模块,老师可以对已发布的作业进行查看,可以根据班级进行筛选,也可以输入作业名字的关键字进行搜索。等学生做完后,老师可以在这里进行批阅,同时可以看到已交作业和未交作业的学生,对于未交作业的学生,老师可以点击催作业提醒该学生,如图2-1-60和2-1-61所示。
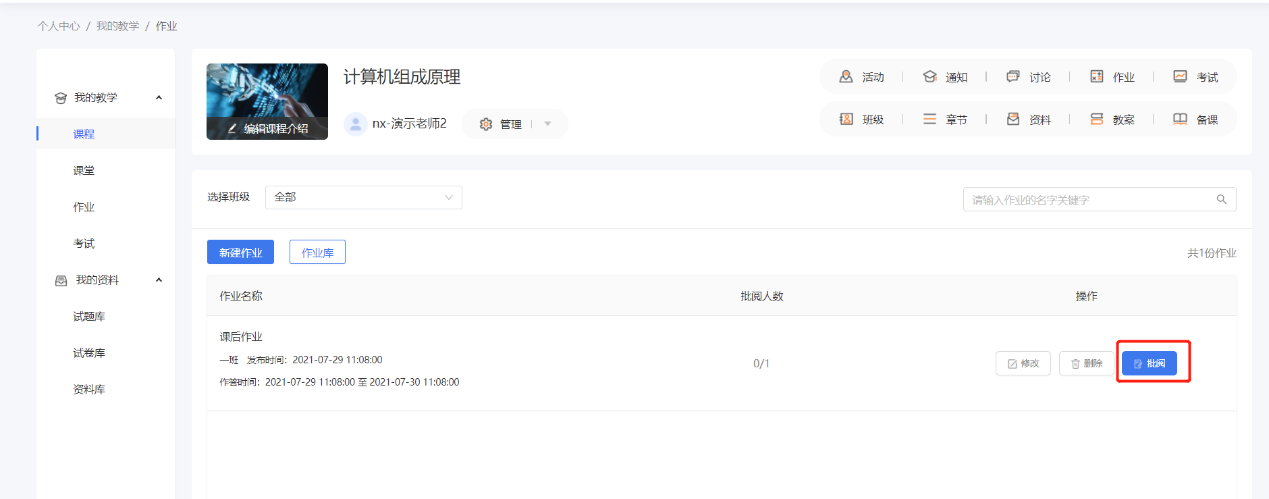
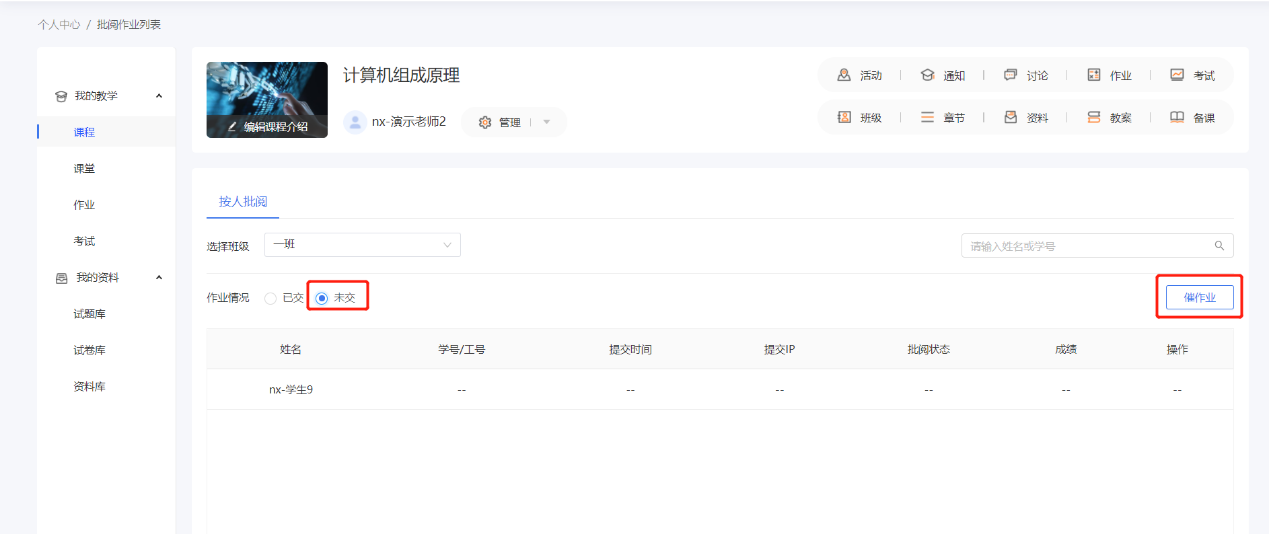
对于已交作业的学生,老师可以点击批阅,进入评分界面,如图2-1-62和2-1-63所示,老师对学生做的题进行打分和写评语,然后选择提交或批阅其他作业,若有其他原因也可打回让学生重做。
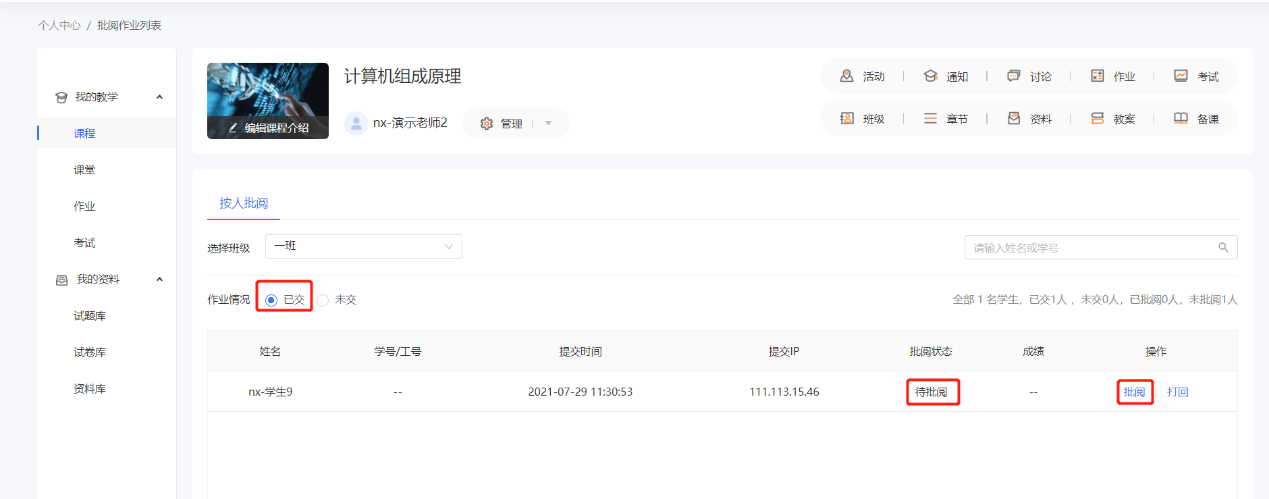
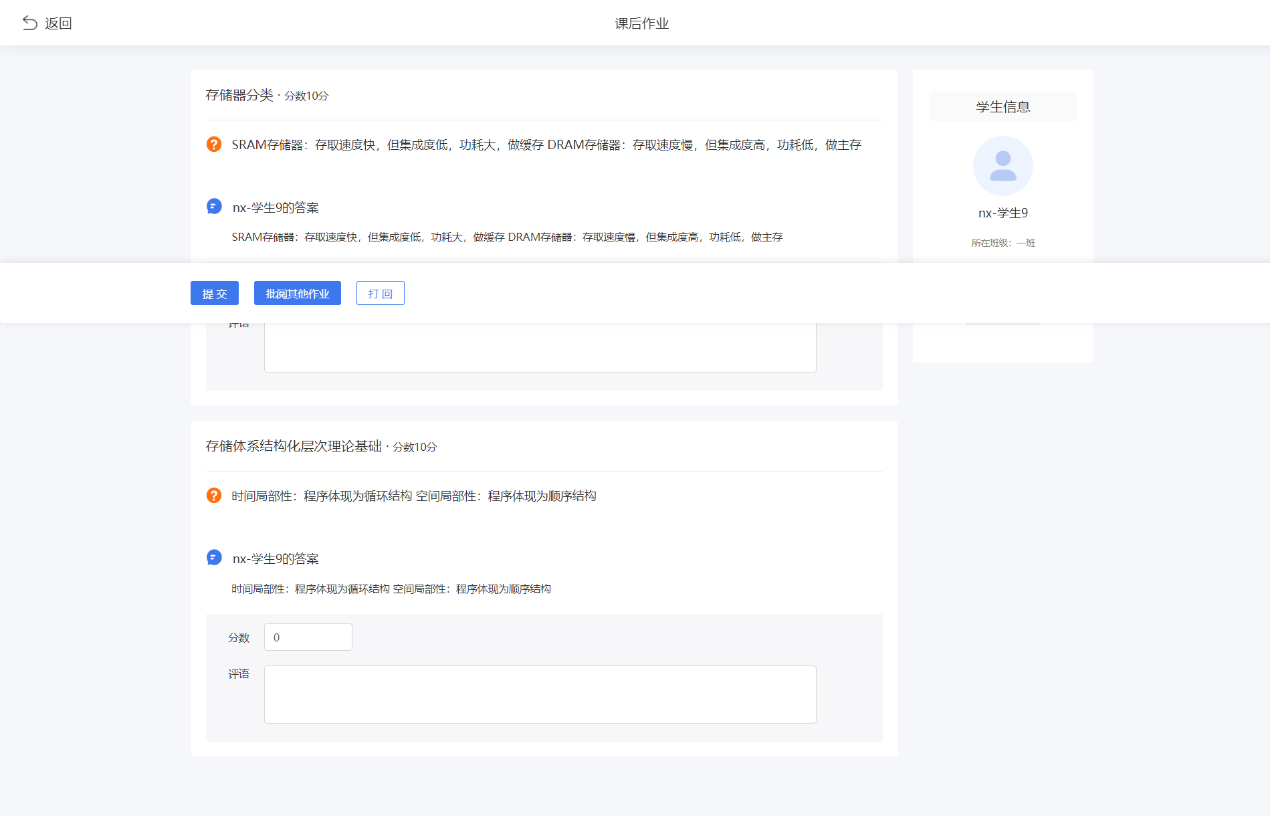
提交后系统会自动跳回批阅界面,可以看到批阅状态变为已完成,成绩为刚打的分数。老师也可以对批阅结果进行查看,对有异议的题目重新打分并再次提交。如图2-1-64所示。
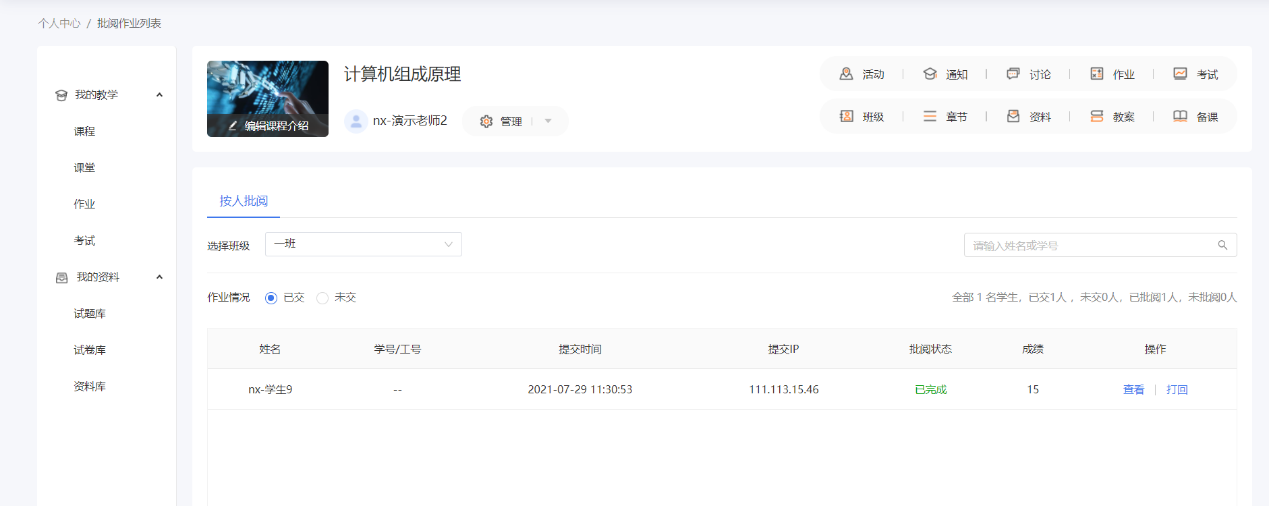
2.1.1.3.8考试#
>老师若想新建考试,可以在课程中的考试模块创建,也可以在智慧考试中新建考试。如图2-1-65所示。两者的区别是,在课程中的考试模块新建考试,默认所属课程为当前课程,而在智慧考试中新建考试需要选择所属课程,如图2-1-66和2-1-67所示。新建考试详细步骤可参考2.1.2智慧考试。
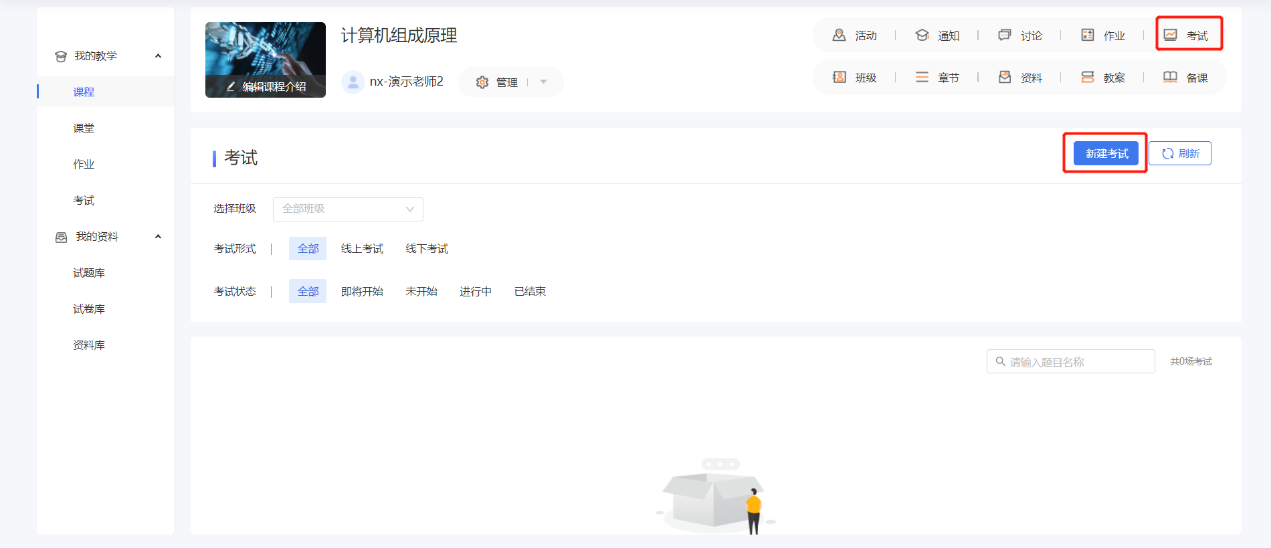
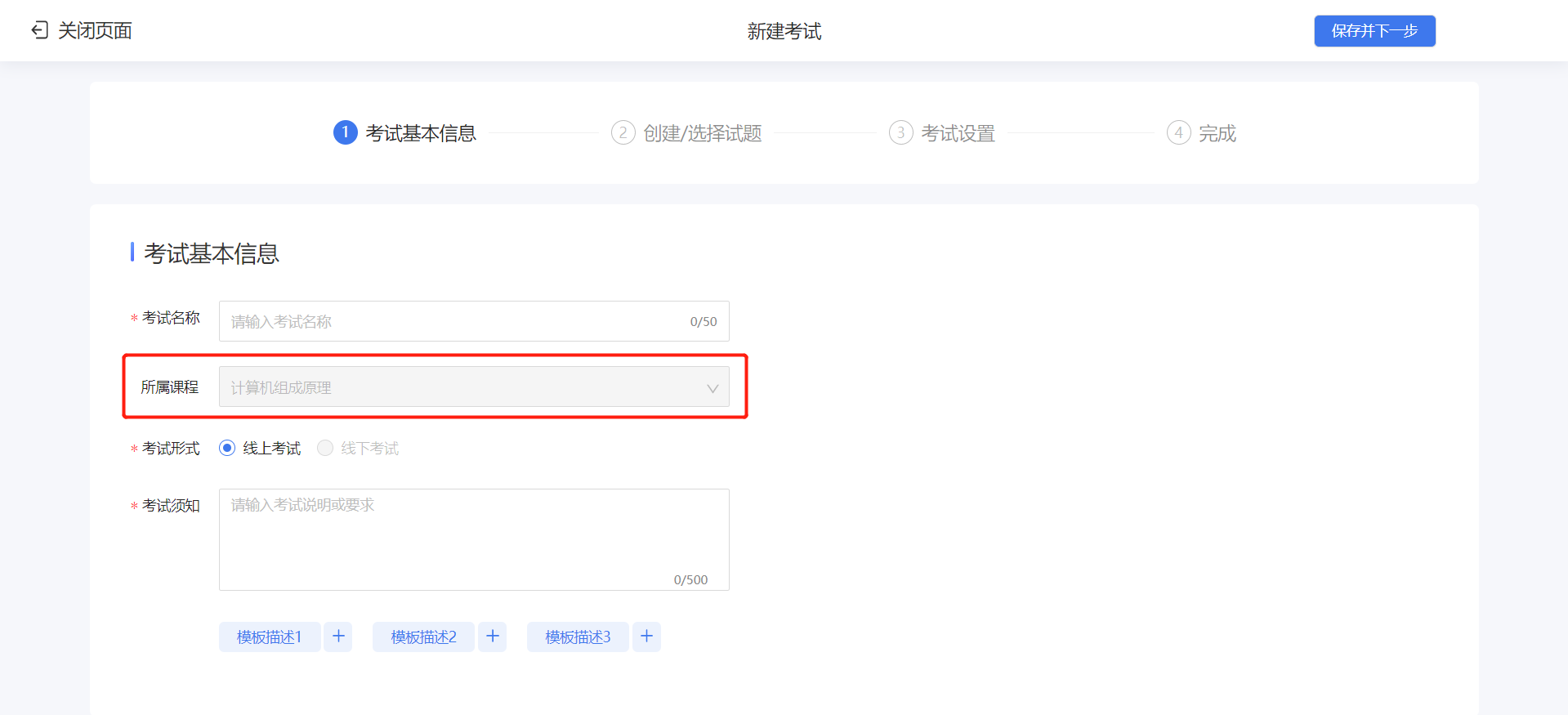
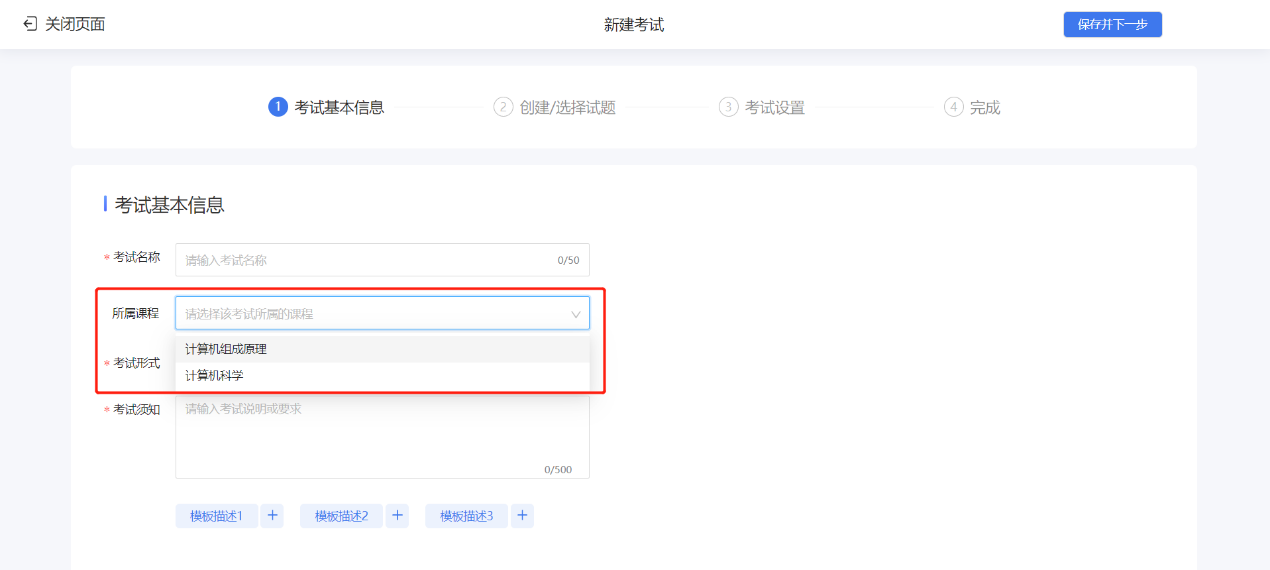
2.1.1.3.9通知#
>通知是向学生传递教学信息的一种消息形式,可以实现教学进度的有效监管。老师可以在课前向学生发送开课通知,课后提醒学生做作业、考试,通知起到了很好地督促作用。点击通知,在通知模块老师可以发布新通知,也可以看到以往发送的通知,如图2-1-68所示。
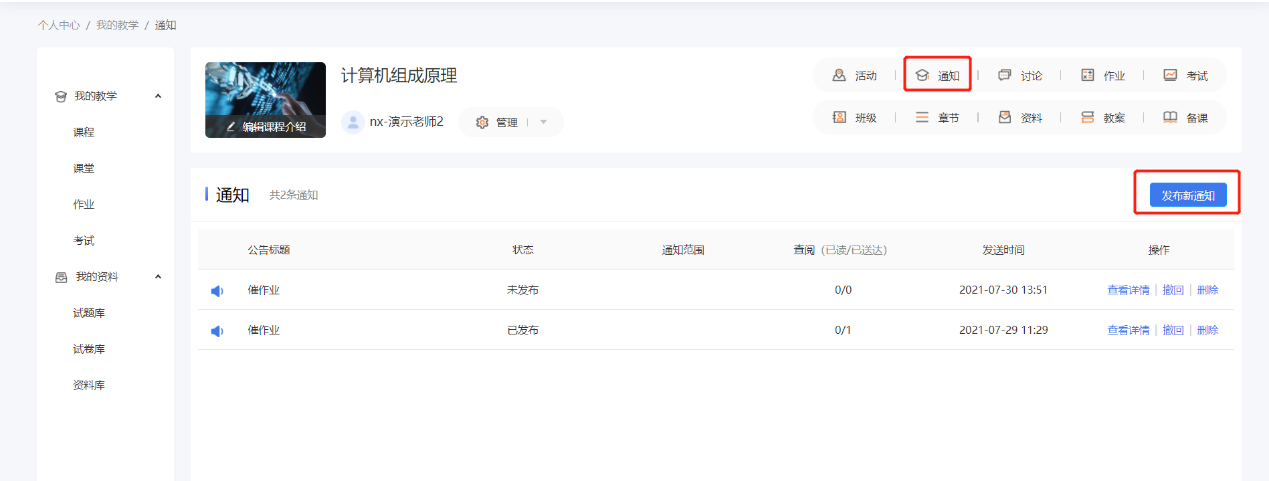
点击发布新通知,在发布通知界面,老师需要添加接收通知的人,选择通知类别,对于通知标题和内容,系统内置了四种不同通知类别的常用模板可供老师使用和参考,如图2-1-69所示。
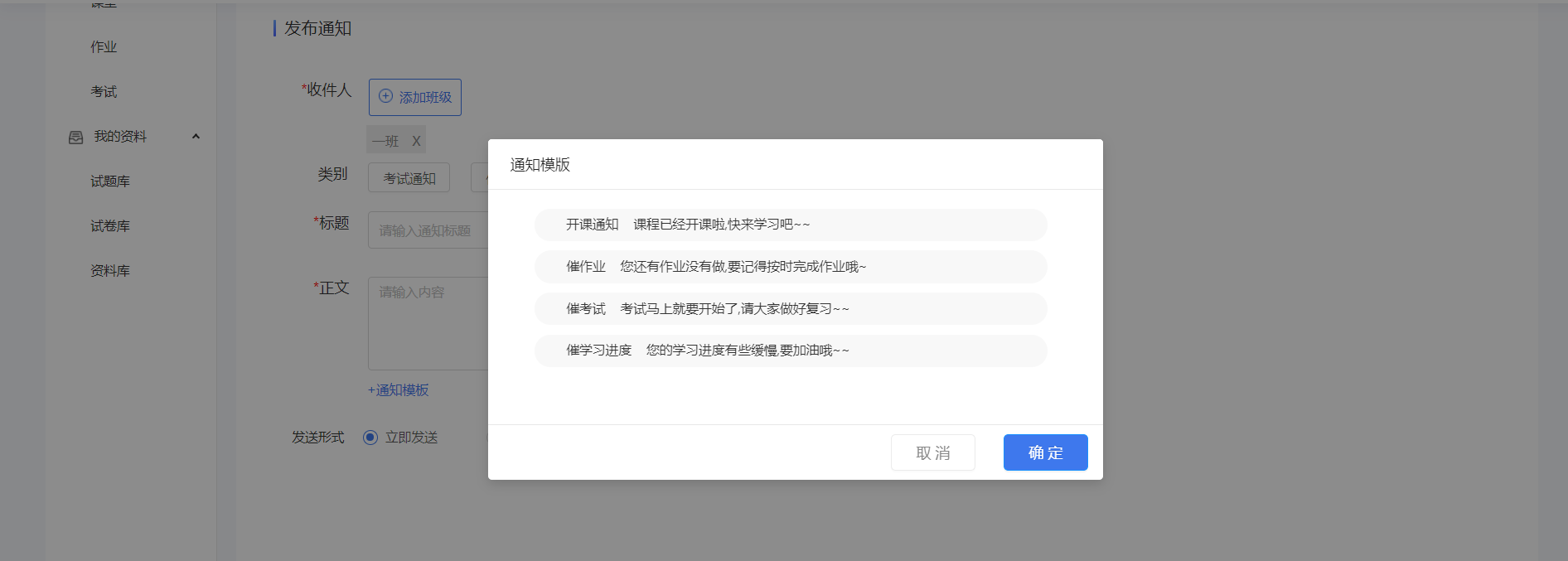
将所有信息完善好后,选择发送形式,立即发送或定时发送,然后点击发送,如图2-1-70所示。
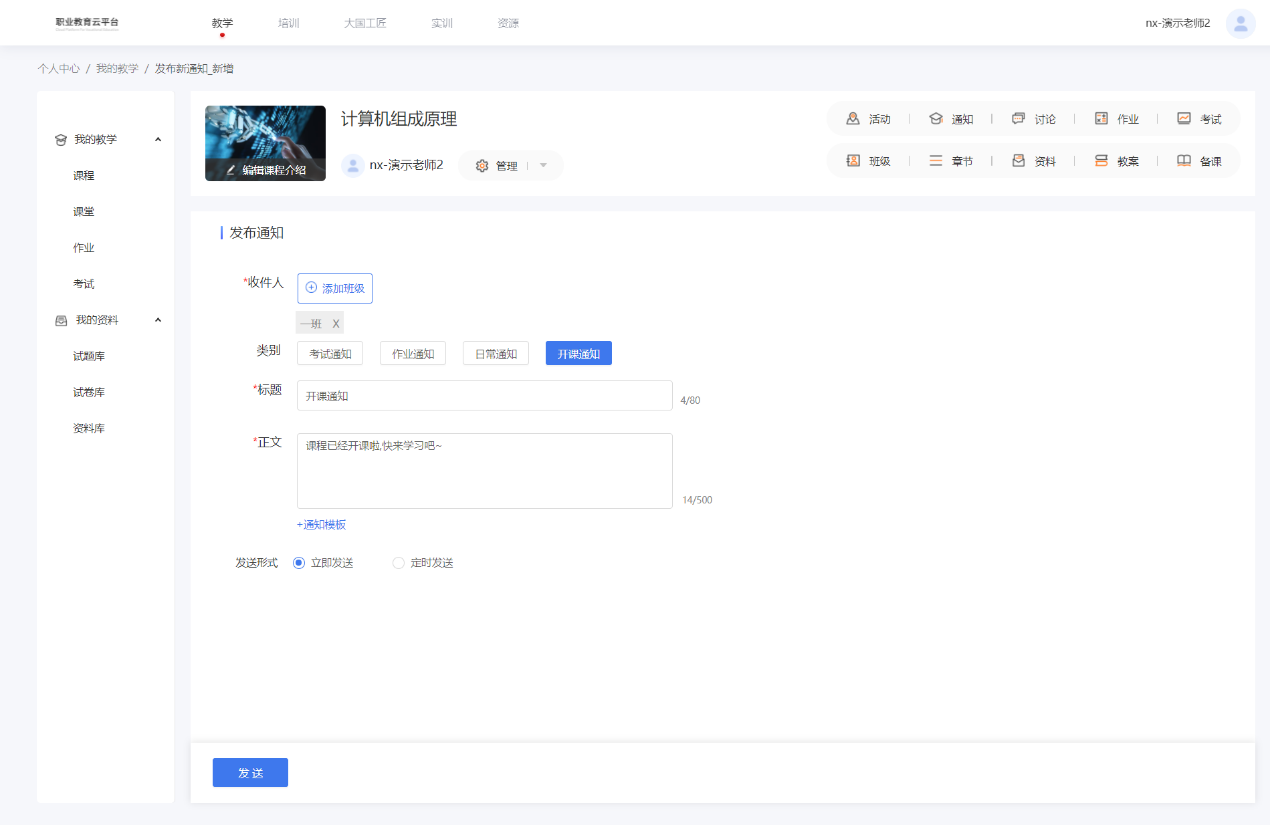
成功发送后,即可在通知模块看到已发送的通知,老师也可在该界面中对已发送的通知进行查看、撤回、删除操作。如图2-1-71所示。
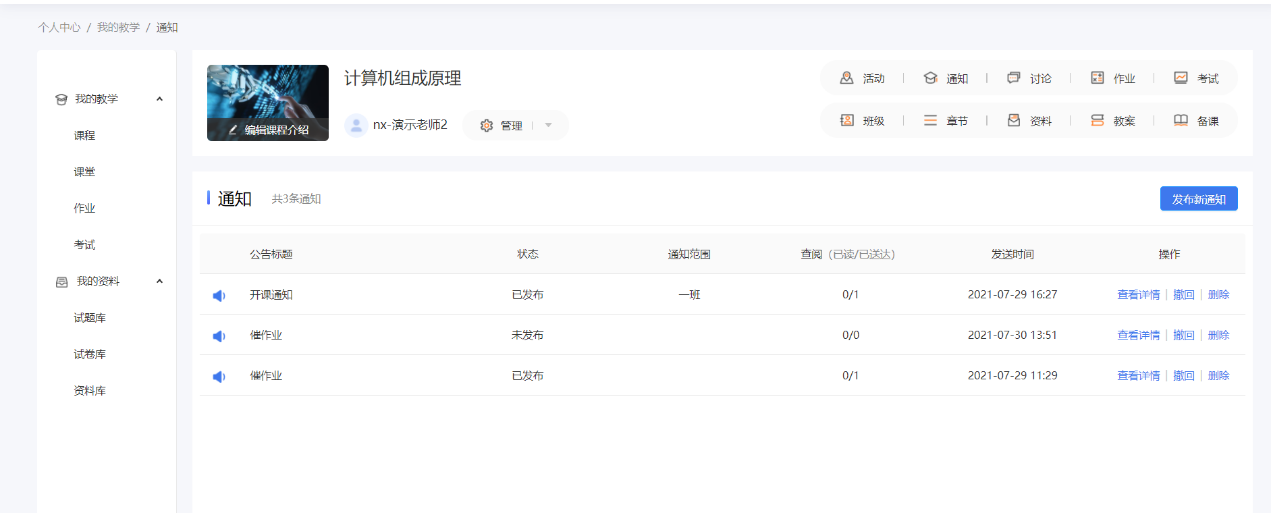
2.1.1.3.10管理#
管理模块方便了老师对于课程进行一个全局的管理,在该模块中老师可以进行配置课程信息、成绩权重管理、教师团队管理、将课程向资源库共享、克隆课程、删除课程。
- 配置课程信息
老师点击管理中的配置课程信息,进入配置信息界面,如图2-1-72和2-1-73所示。在该界面中老师可以完善课程的详细信息,然后点击保存配置。
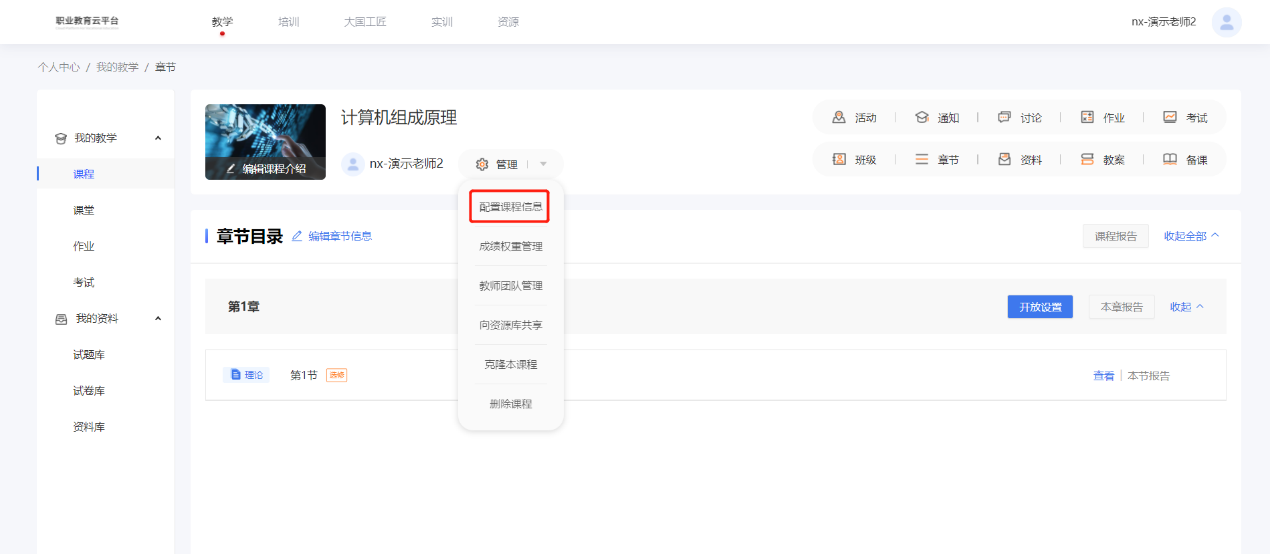
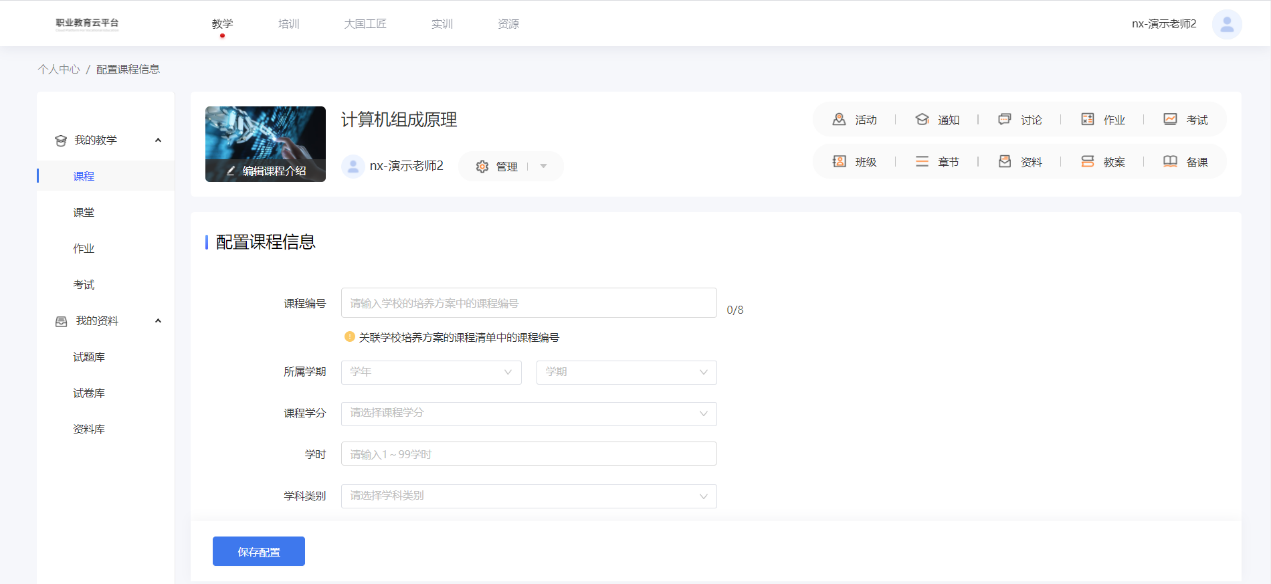
- 成绩权重管理
老师点击管理中的成绩权重管理,进入权重管理界面,如图2-1-74所示。在该界面中老师可以对权重设置比例,也可以对所有教学任务的完成率进行设置即完成任务的百分之几可得满分。
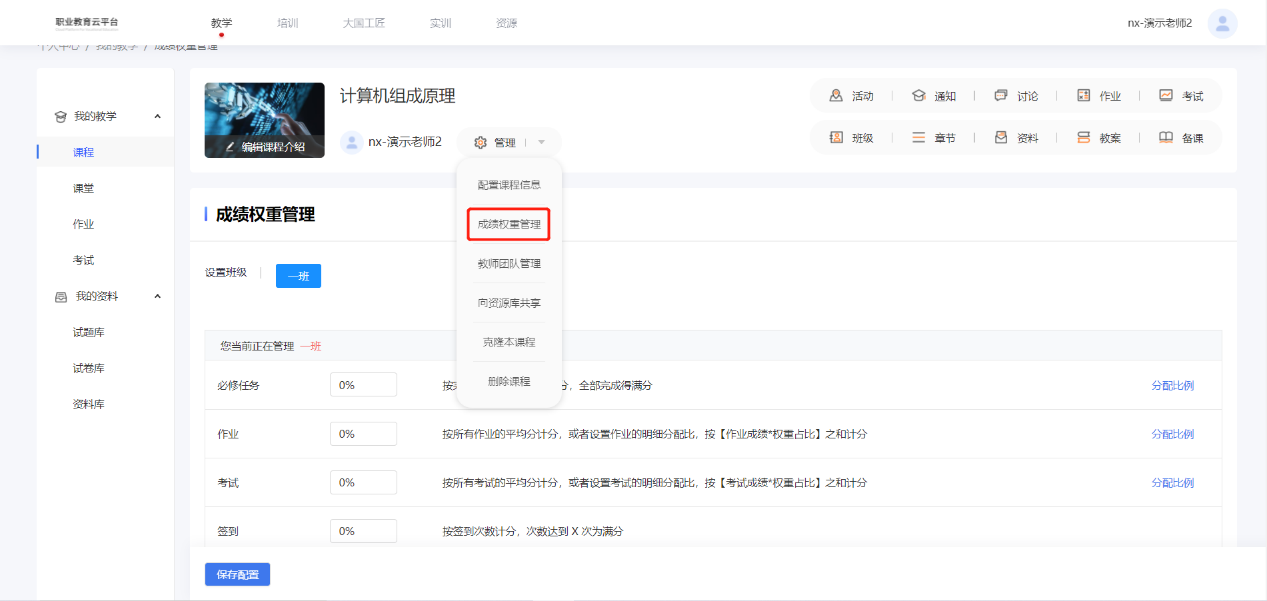
- 教师团队管理
老师点击管理中的教师团队管理,进入教师管理界面,如图2-1-75所示。在该界面中,老师可以在该课程下添加其他老师和助教,也可以对当前老师进行班级分配、权限设置操作。
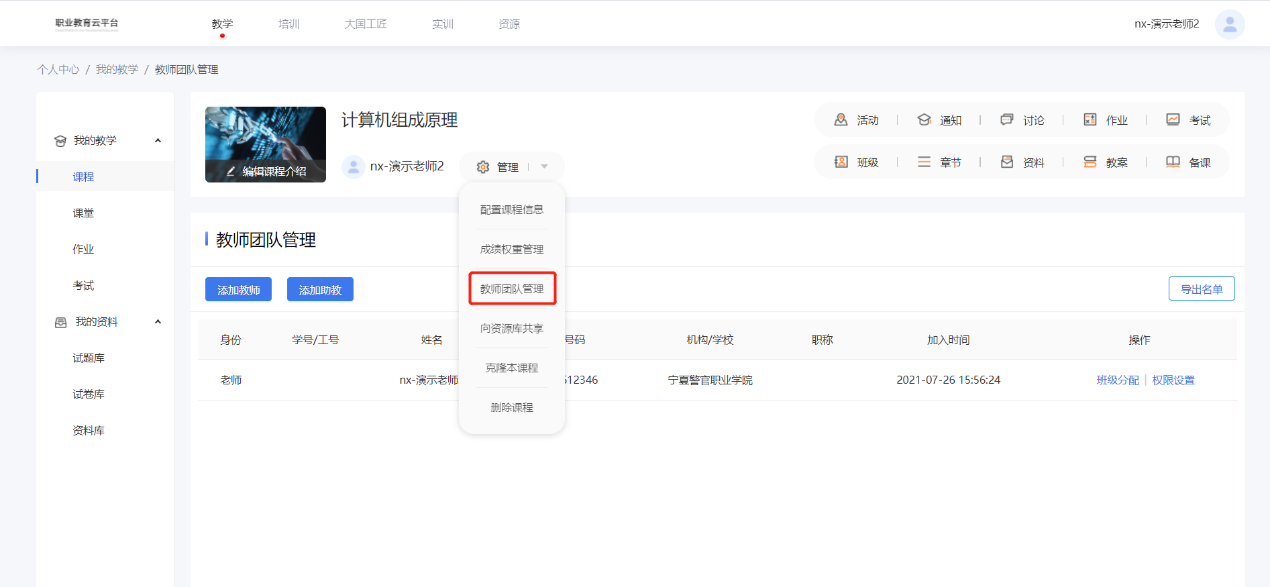
- 向资源库共享
老师点击管理中的向资源库共享,则将该课程共享到资源库中,待管理员审核通过后,就能在资源库中看到该课程。如图2-1-76所示。
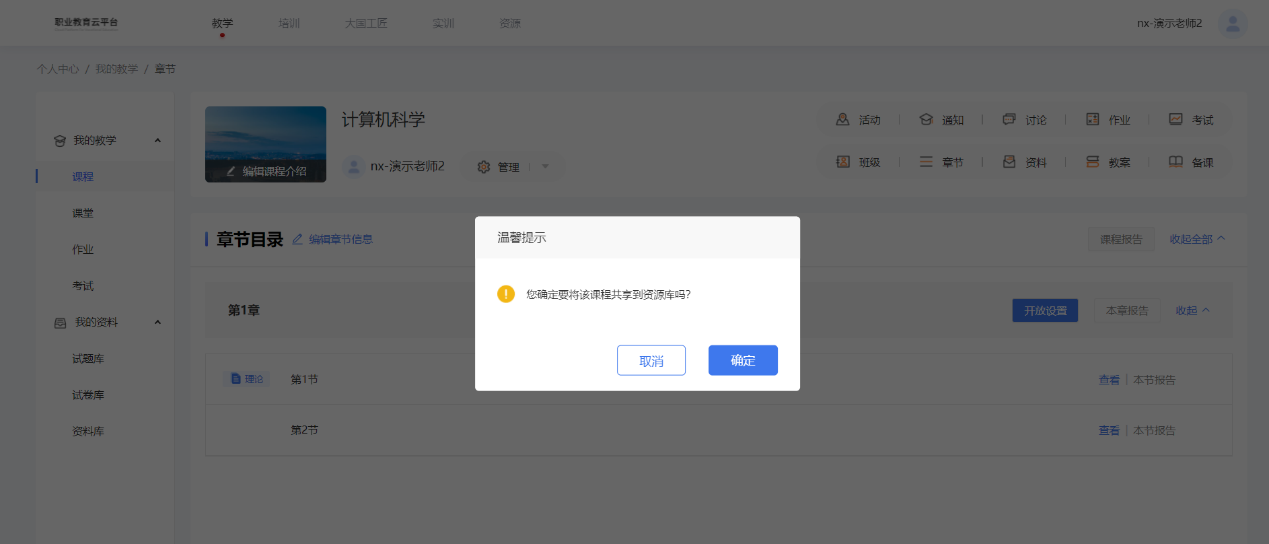
2.2.我的资料#
2.2.1.试题库#
>试题库作为老师考试出题的来源,可存储多种题型,方便老师创建考试时从中选题。系统内置一个默认题库和一个平台默认分类,老师若想创建新的题库和分类,需要进入试题库中,如图2-2-1。
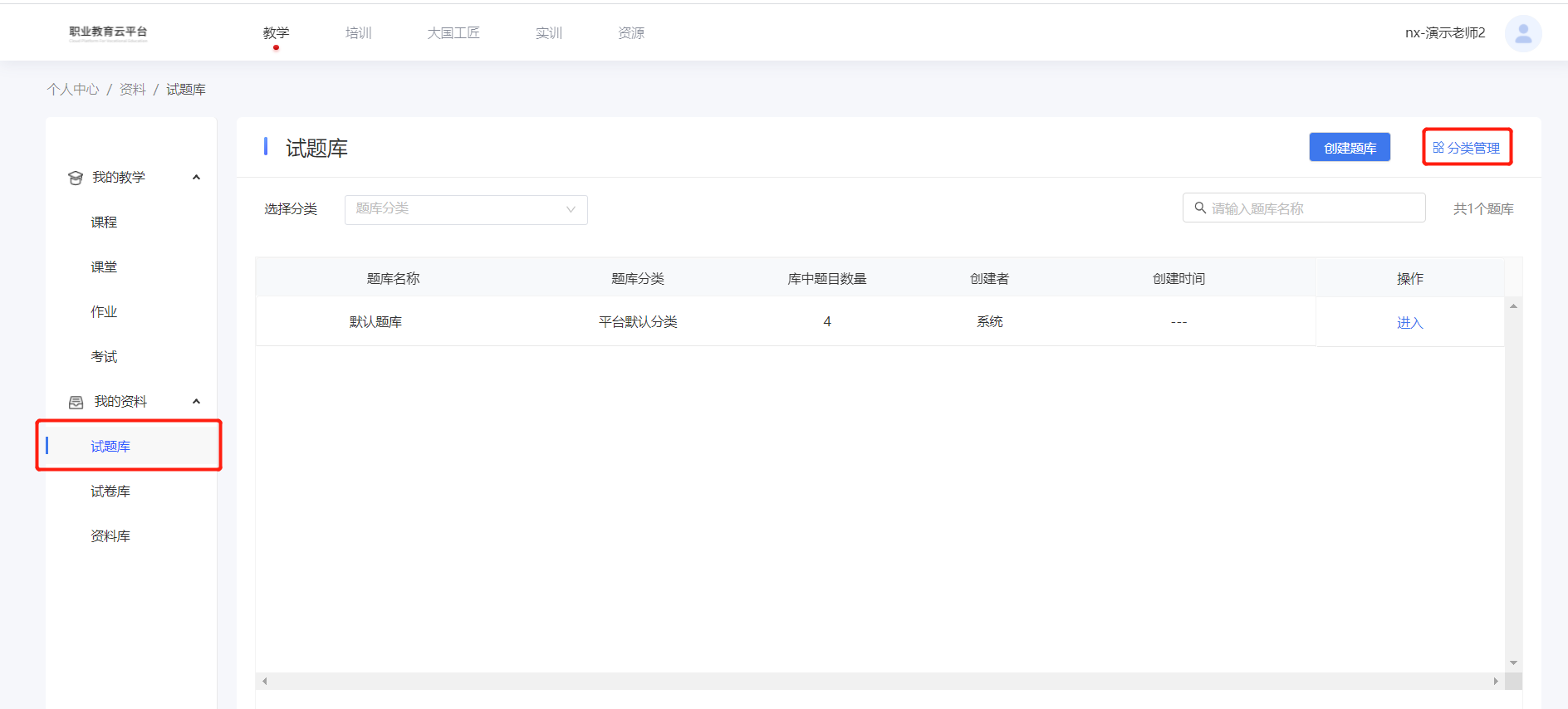
老师点击分类管理,可以看到只有一个平台默认分类,如图2-2-2,点击创建分类,输入分类名称,确认后就可以在分类管理中看到新建的分类,如图2-2-3和2-2-4所示。在分类管理界面可以对分类进行筛选,还可以查看已有分类下的题库、编辑分类名称或删除分类。
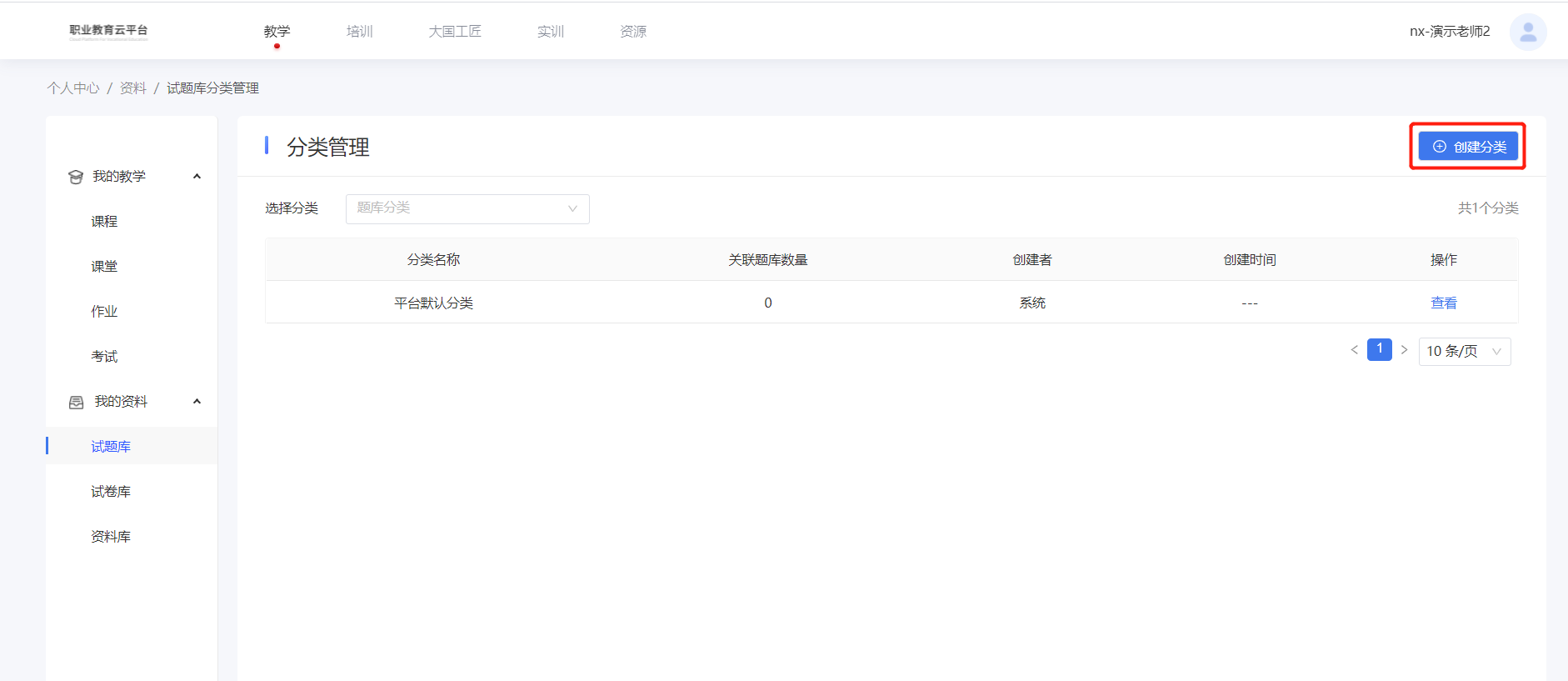
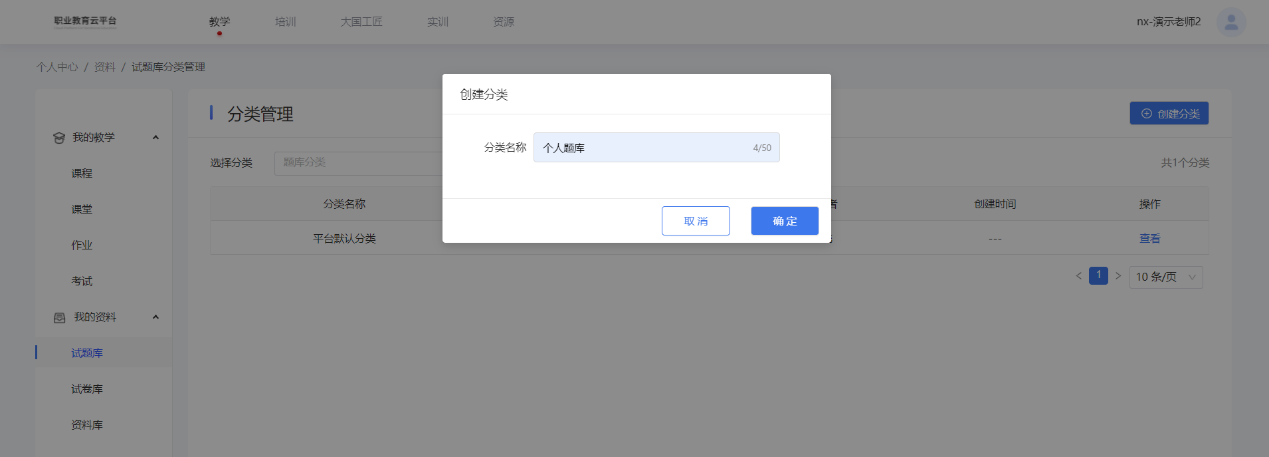
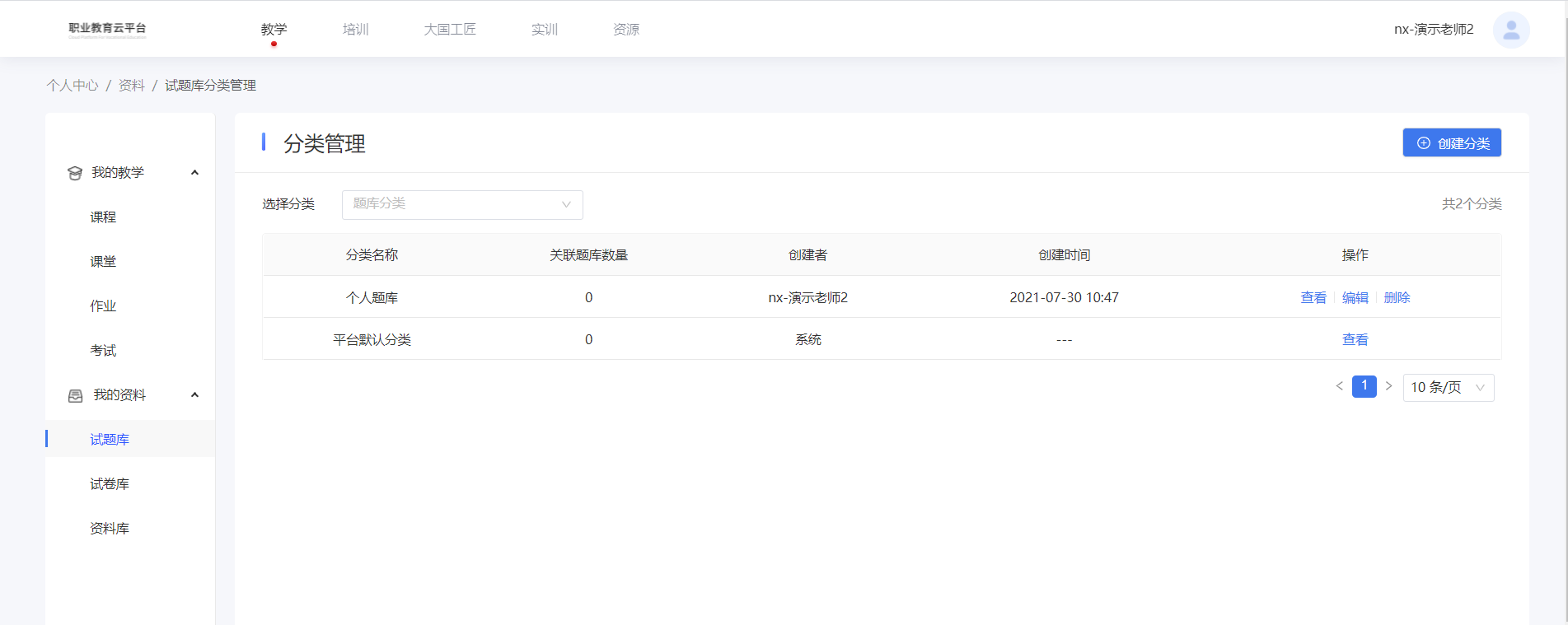
分类创建好后,老师在试题库界面点击创建题库,输入题库名称和题库描述,选择题库分类,点击确定则创建成功。在试题库中老师可以看到刚刚创建的题库,如图2-2-5和2-2-6所示。
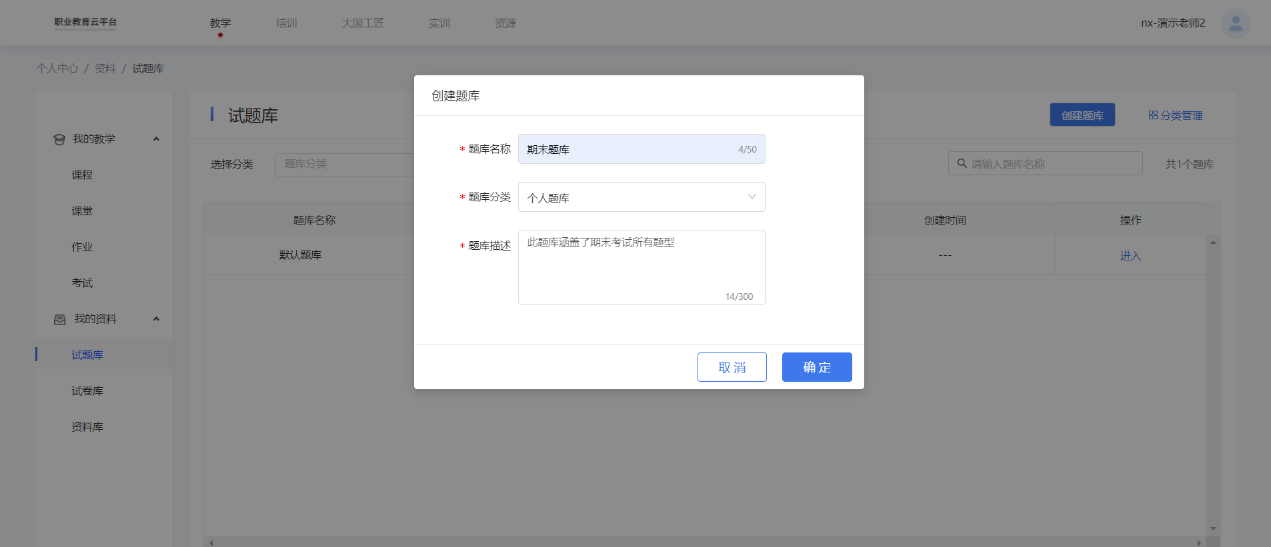
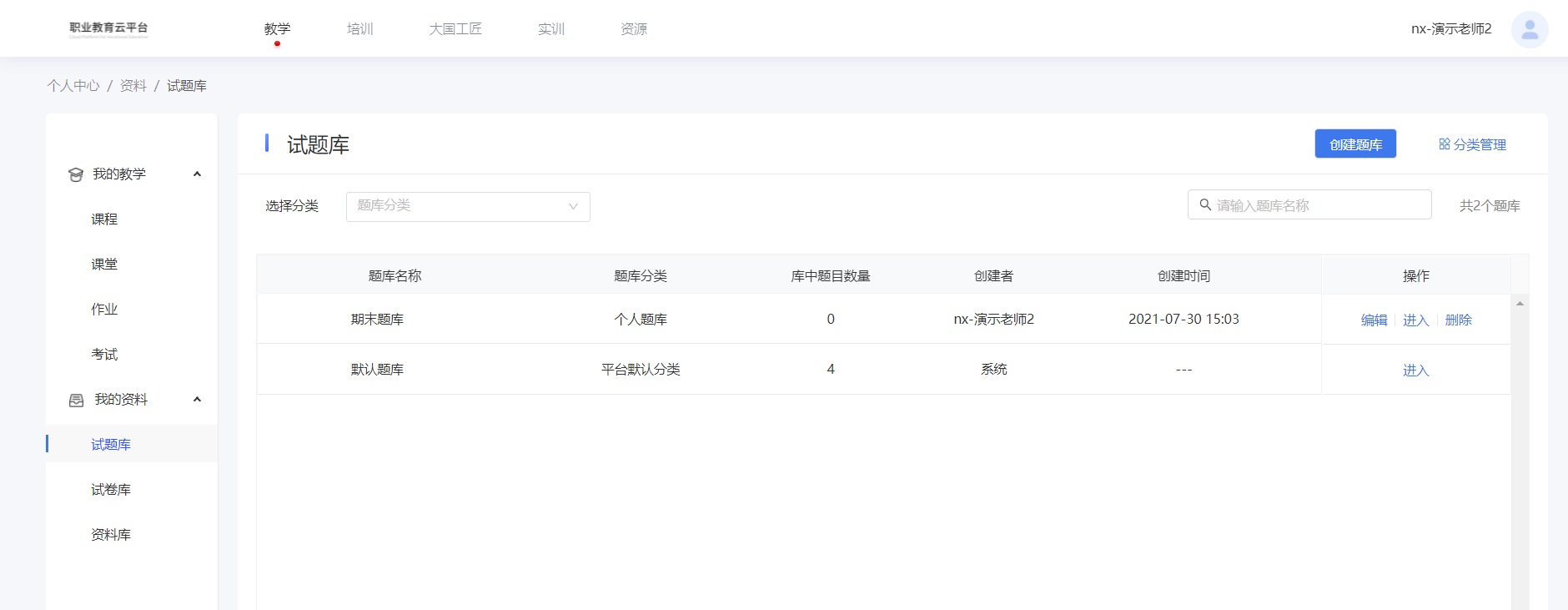
在试题库界面,老师可以根据题库分类进行筛选或输入题库名称进行搜索,快速找到相应题库。可以对题库的名称、内容、分类进行编辑,也可以进入题库创建试题,如图2-2-7和2-2-8所示。
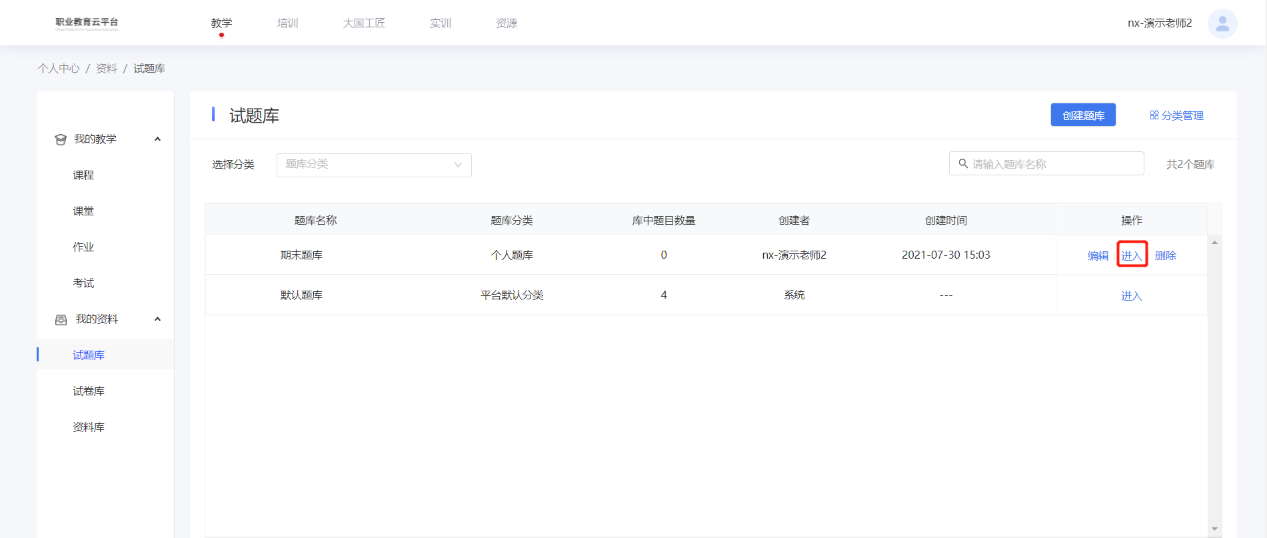
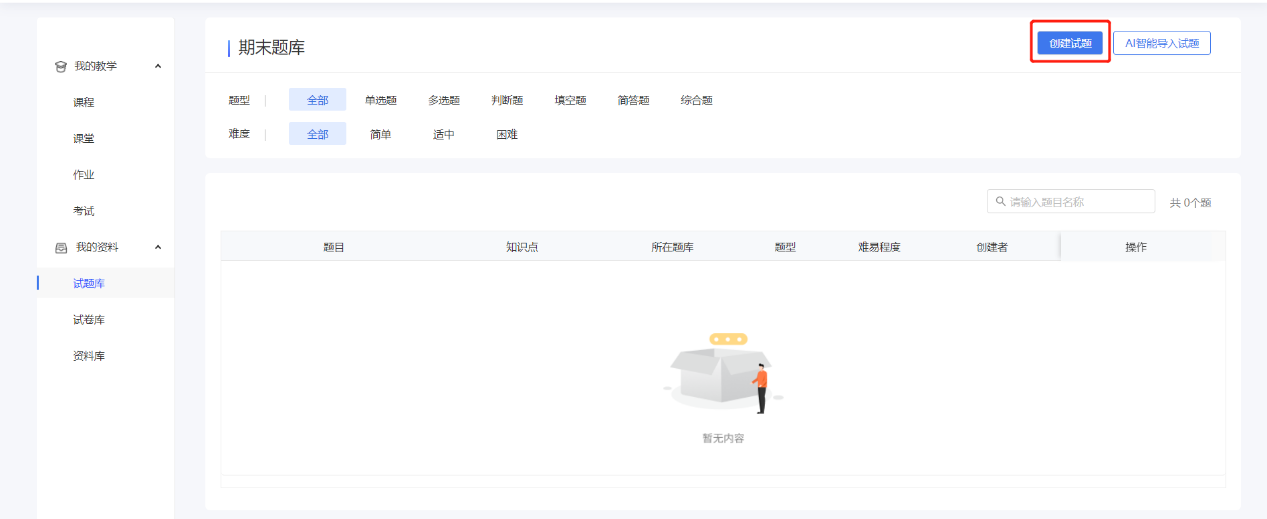
点击创建试题,选择题型,例如单选题,如图2-2-9所示。进入到添加试题界面,输入题目描述和选项,以及正确答案和难易程度,设置题目分值,然后选择保存或保存并继续添加下一题,如图2-2-10所示。
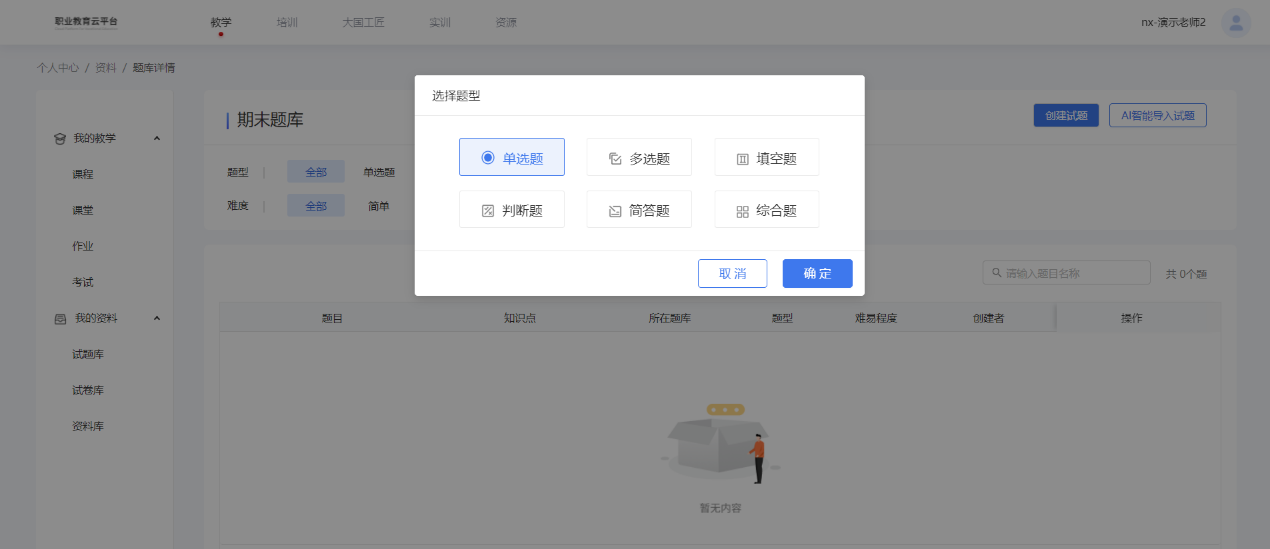
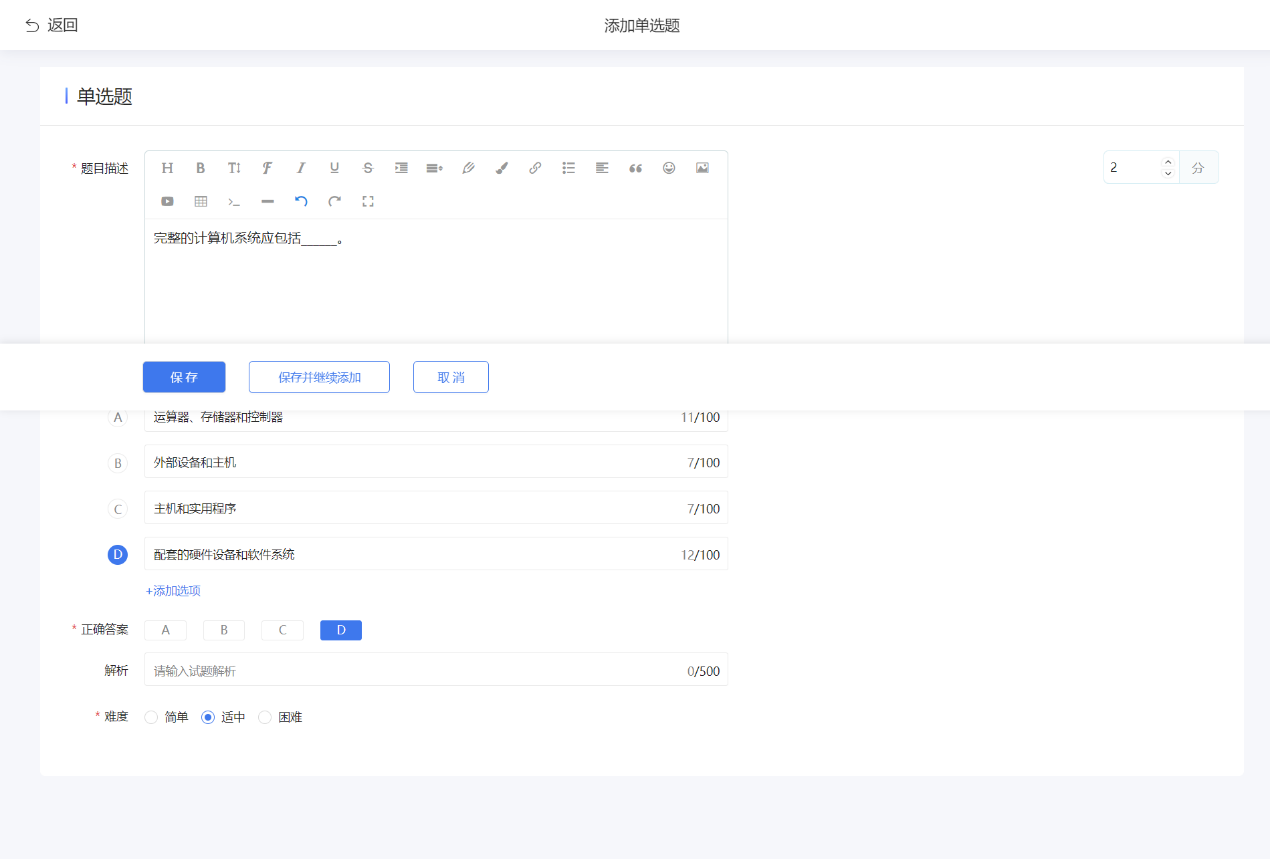
试题保存后,就能在题库界面看到创建的所有试题。在该界面中,老师可以对试题进行查看、编辑、删除操作,可以根据题型、难易程度进行筛选题目,或者输入题目名称搜索题目。如图2-2-11所示。
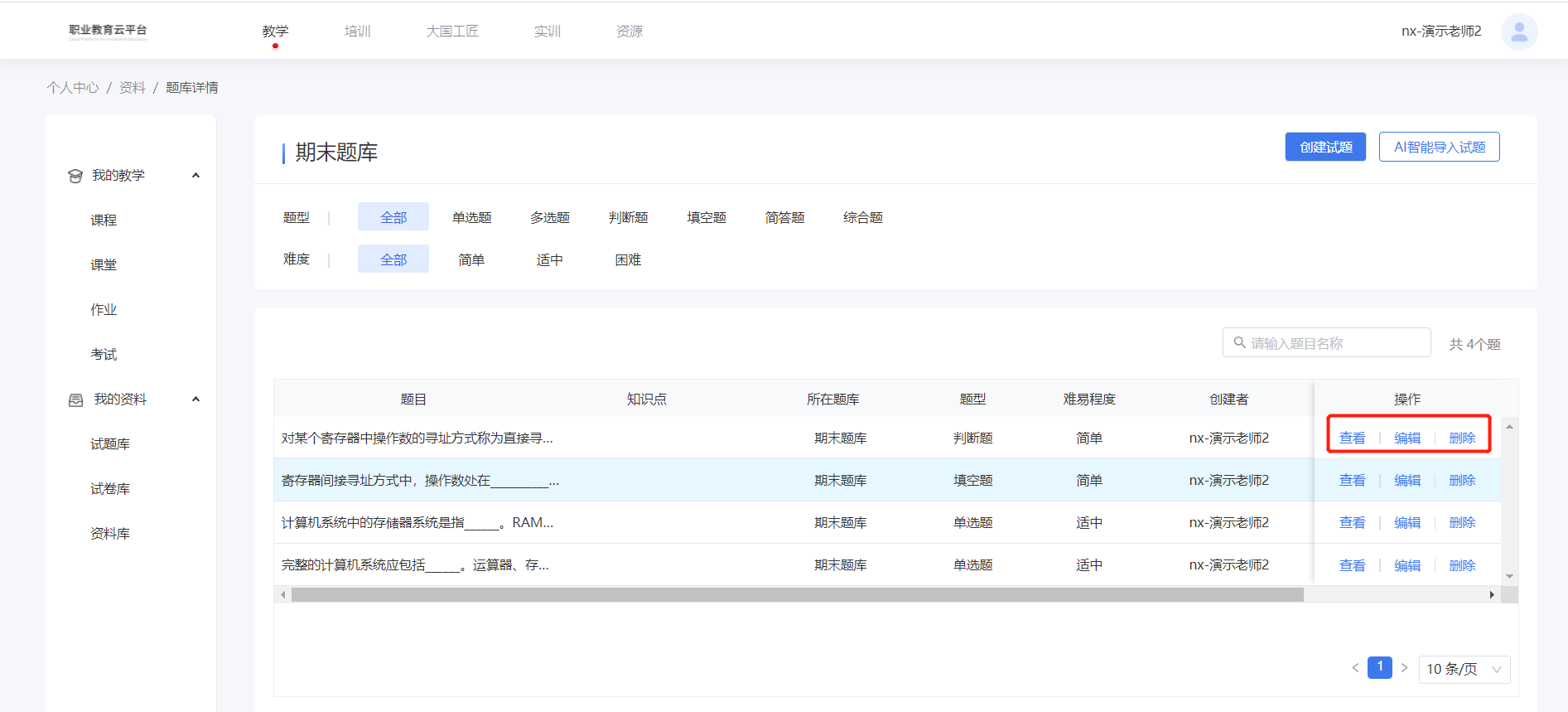
老师除了手动创建试题以外,也可以智能导入试题,点击AI智能导入试题,进入导入试题界面,如图2-2-12和2-2-13所示。老师需要提前下载模板,将试题放到模板中,然后点击智能导入,将模板导入进来进行识别,在右侧可以预览试题,没有问题后点击保存,则导入成功。
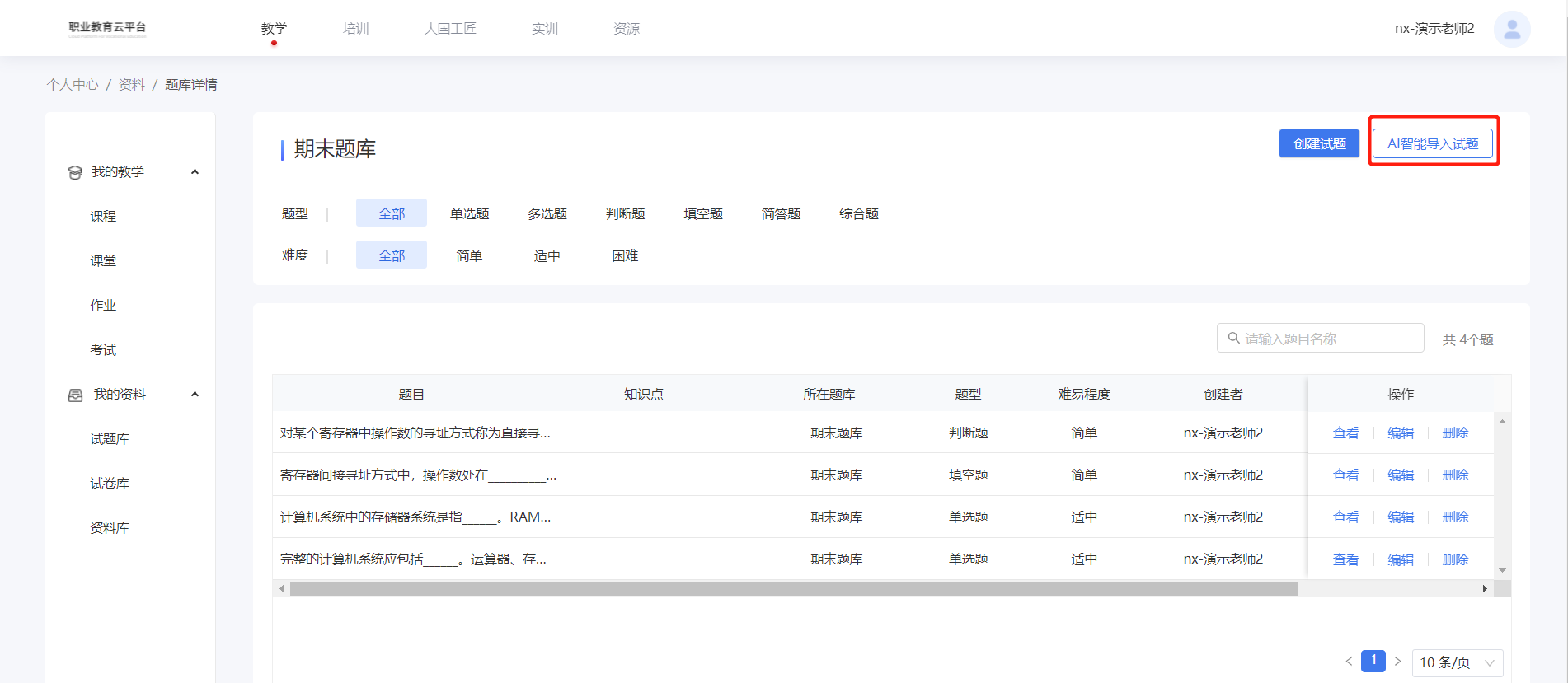

2.2.2.试卷库#
>在创建考试时,老师可以从试题库中选题组成一张试卷,每场考试的试卷系统都会保存一份到试卷库中。也可以直接在试卷库中新建试卷,创建考试时直接选择试卷库中的试卷即可。系统内置的默认分类是平台默认分类,老师若想创建新的分类,需进入到试卷库中,如图2-2-14所示。
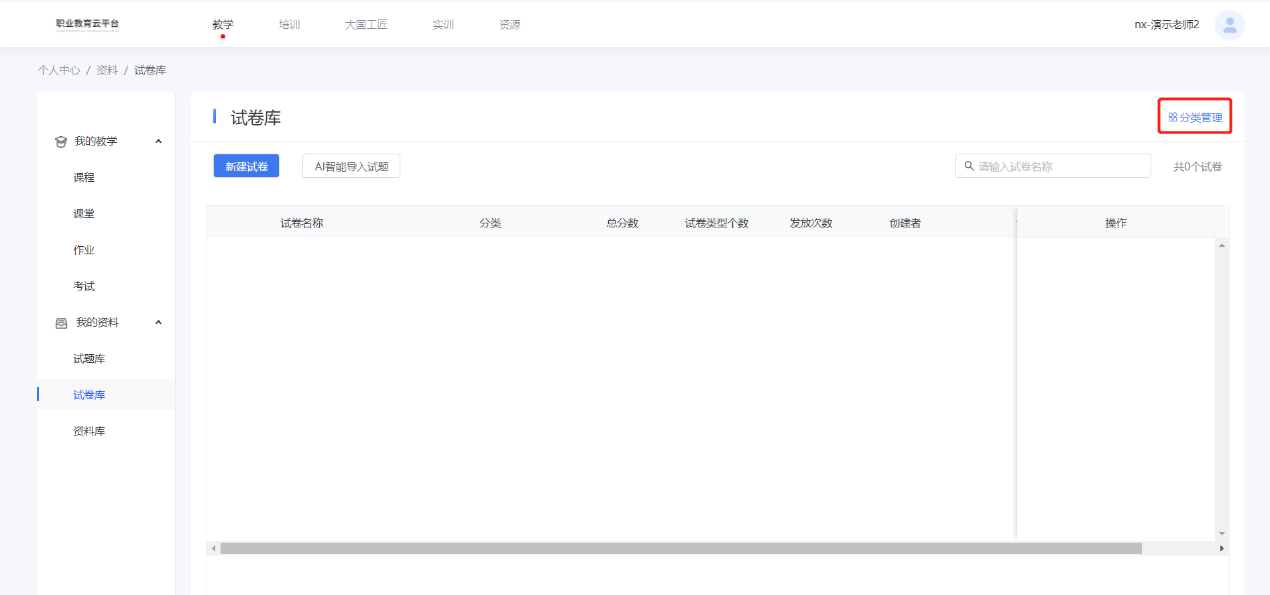
老师点击分类管理,可以看到只有一个平台默认分类,如图2-2-15,点击创建分类,输入分类名称,确认后就可以在分类管理中看到新建的分类,如图2-2-16和2-2-17所示。在分类管理界面可以对分类进行筛选,还可以查看已有分类下的试卷、编辑分类名称或删除分类。
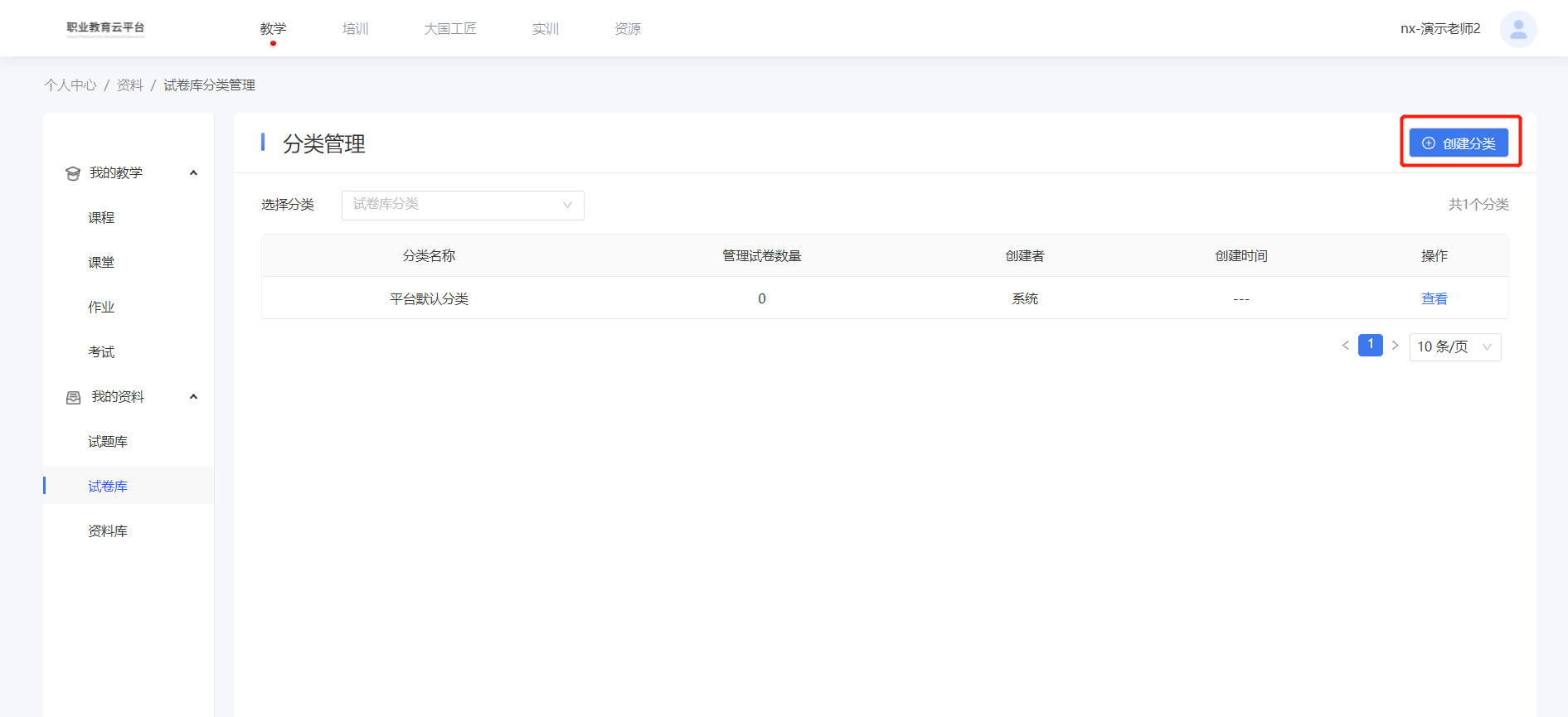
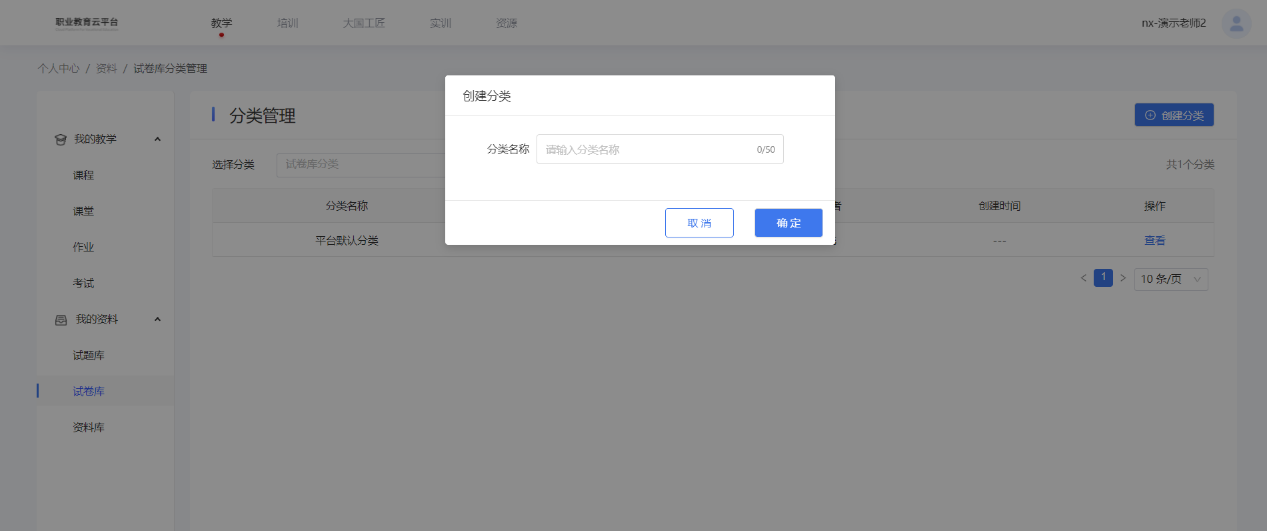
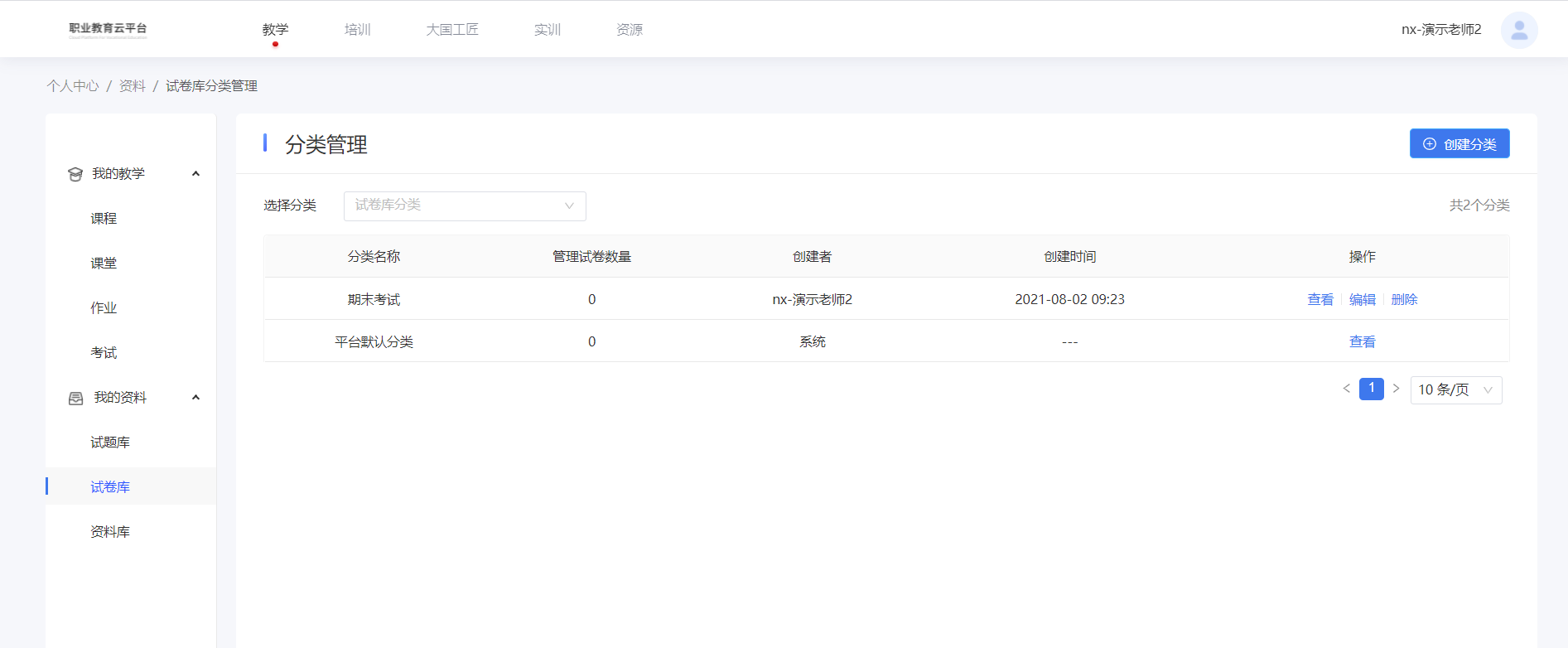
分类创建好后,老师在试卷库界面点击新建试卷,如图2-2-18所示,选择组卷方式,系统支持两种组卷方式,一是手动创建试卷的试题或者手动从题库自主选择试题组卷,二是根据设置的抽取规则从题库抽题生成一份试卷,每个学生所用试卷内容一样。选好后输入试卷名称点击确定,进入编辑试题界面,如图2-2-19和2-2-20所示。
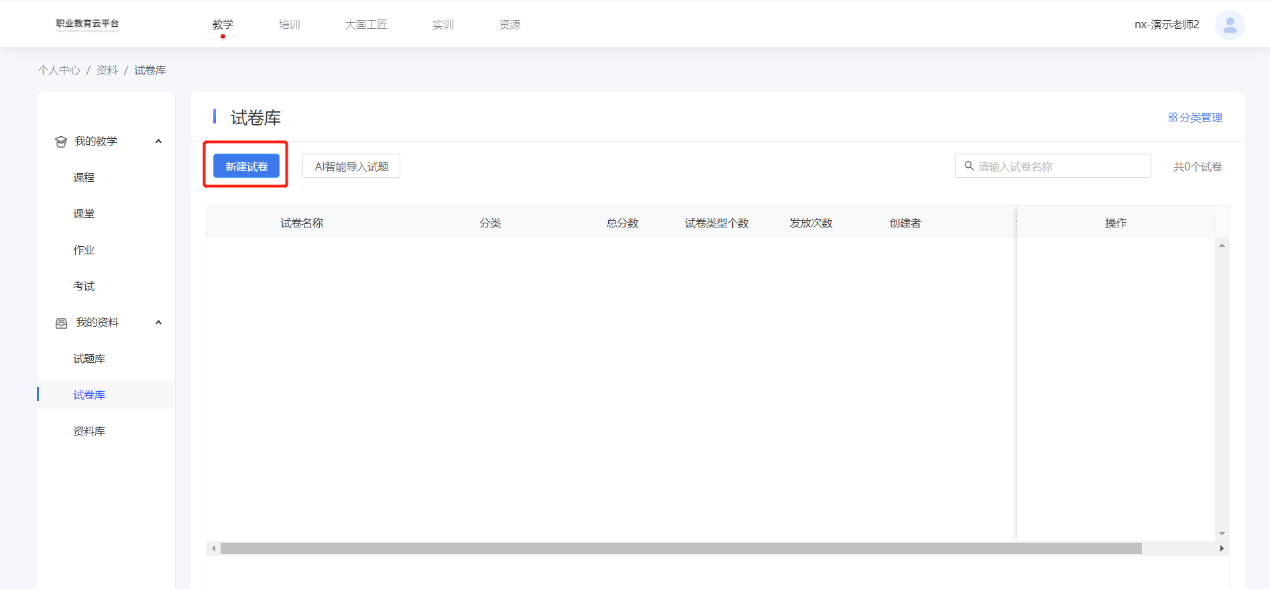
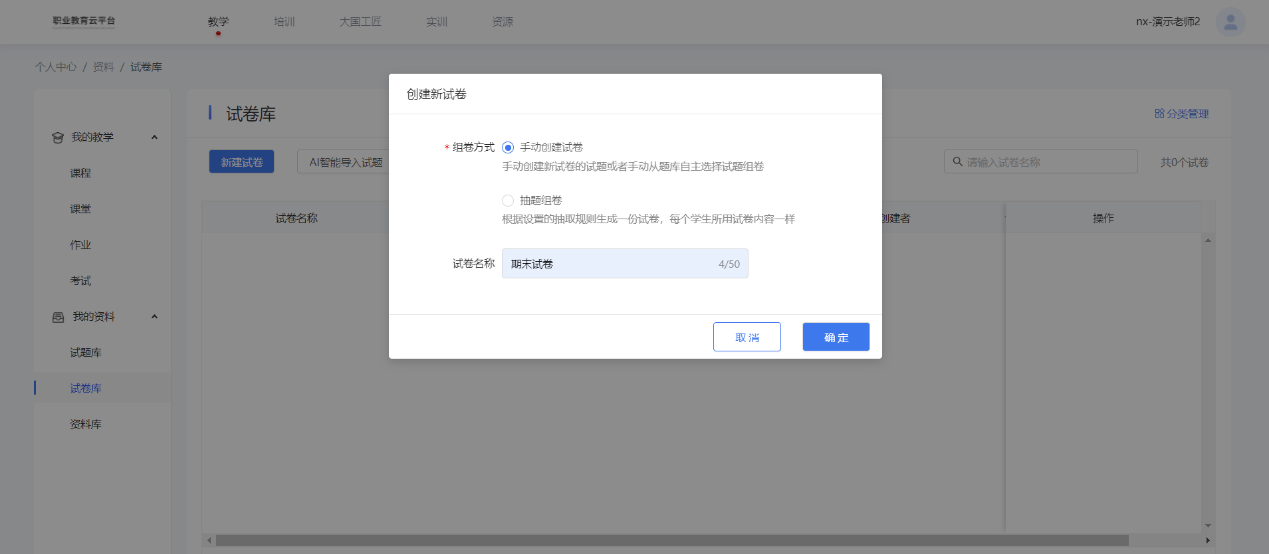
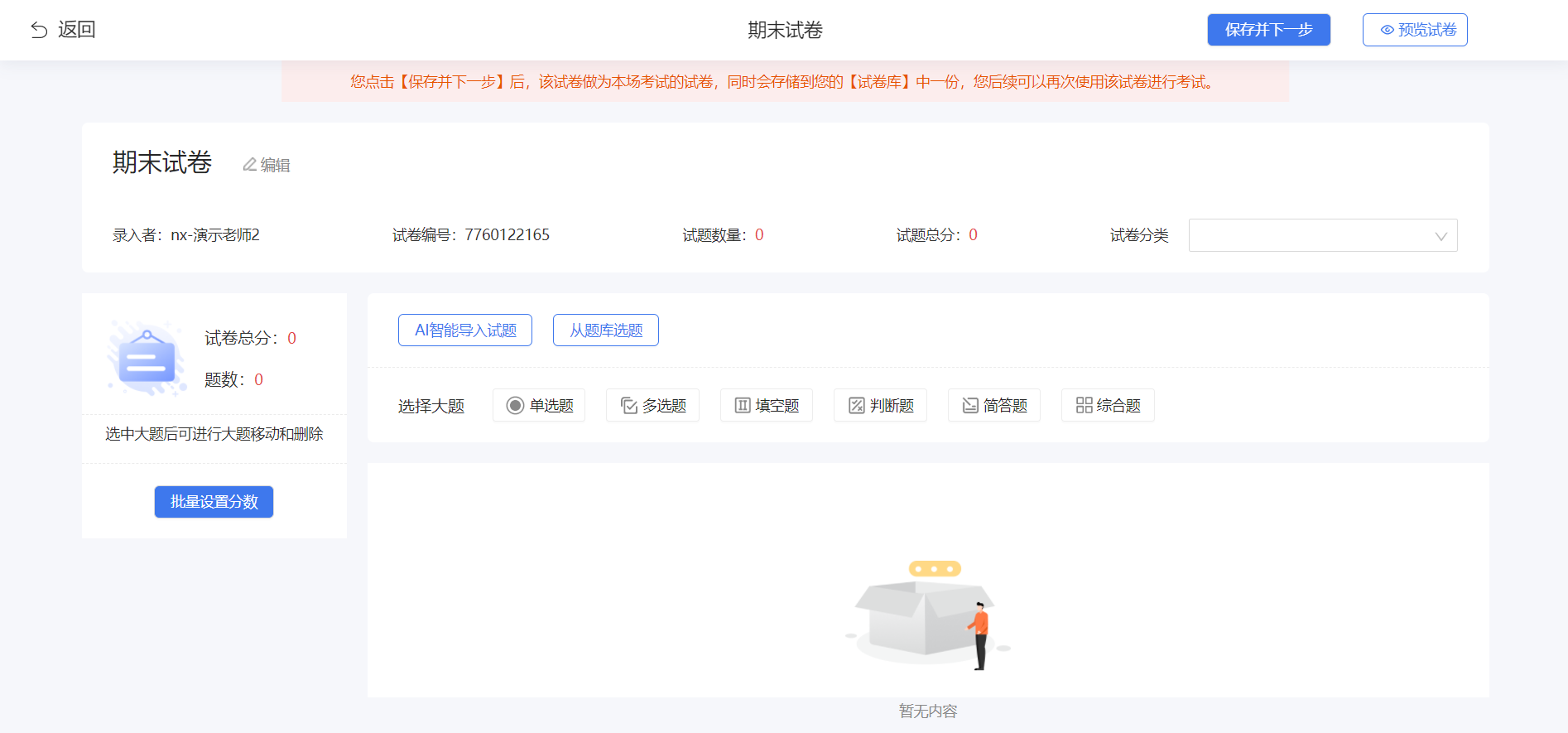
在编辑试题界面,老师可以选择手动添加题目,可以从题库选题,也可以通过AI智能导入试题。若老师选择手动添加题目,需先在选择大题中选择添加题目的类型,如图2-2-21所示。点击某一题目类型后,点击添加试题,进入添加试题界面,如图2-2-22和2-2-23所示。
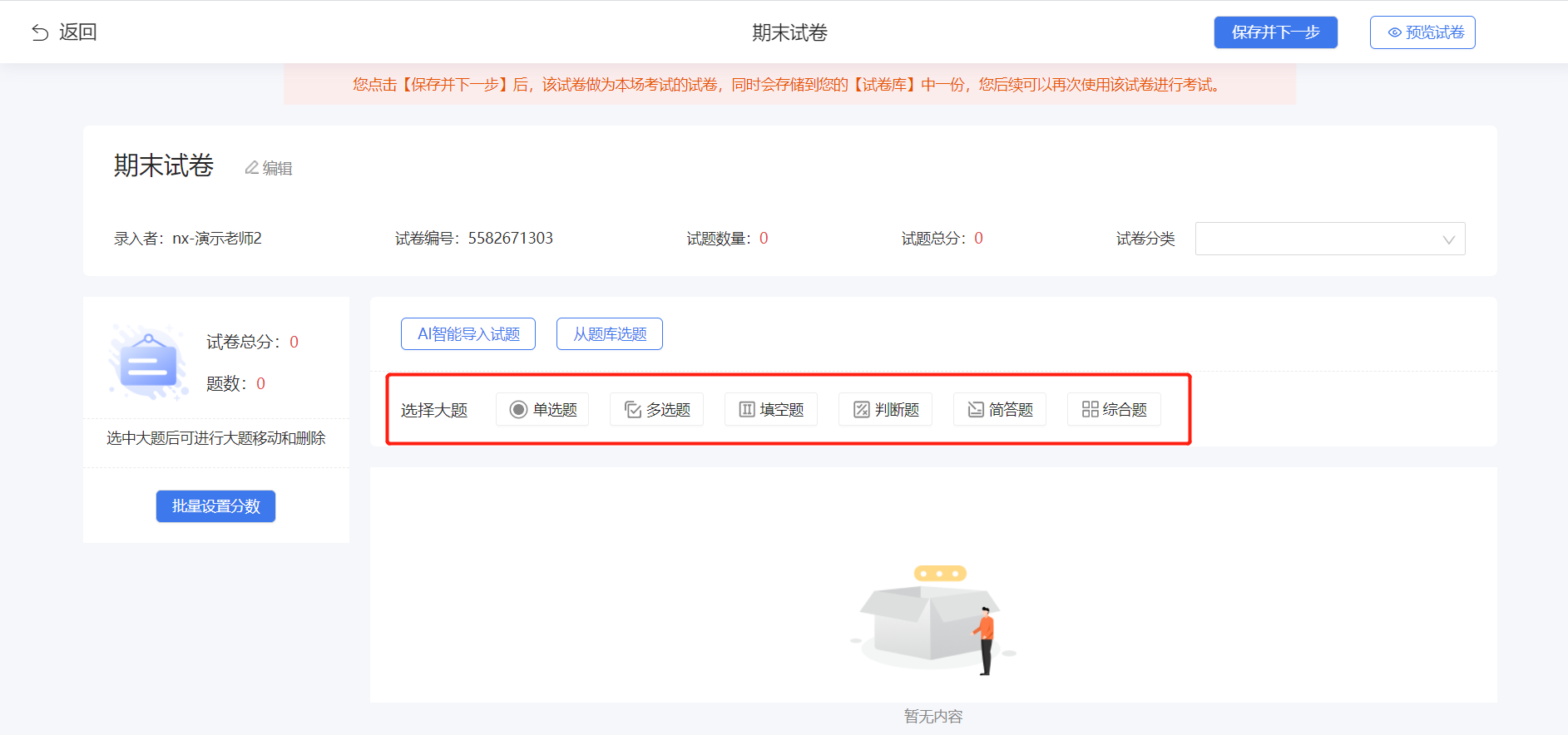
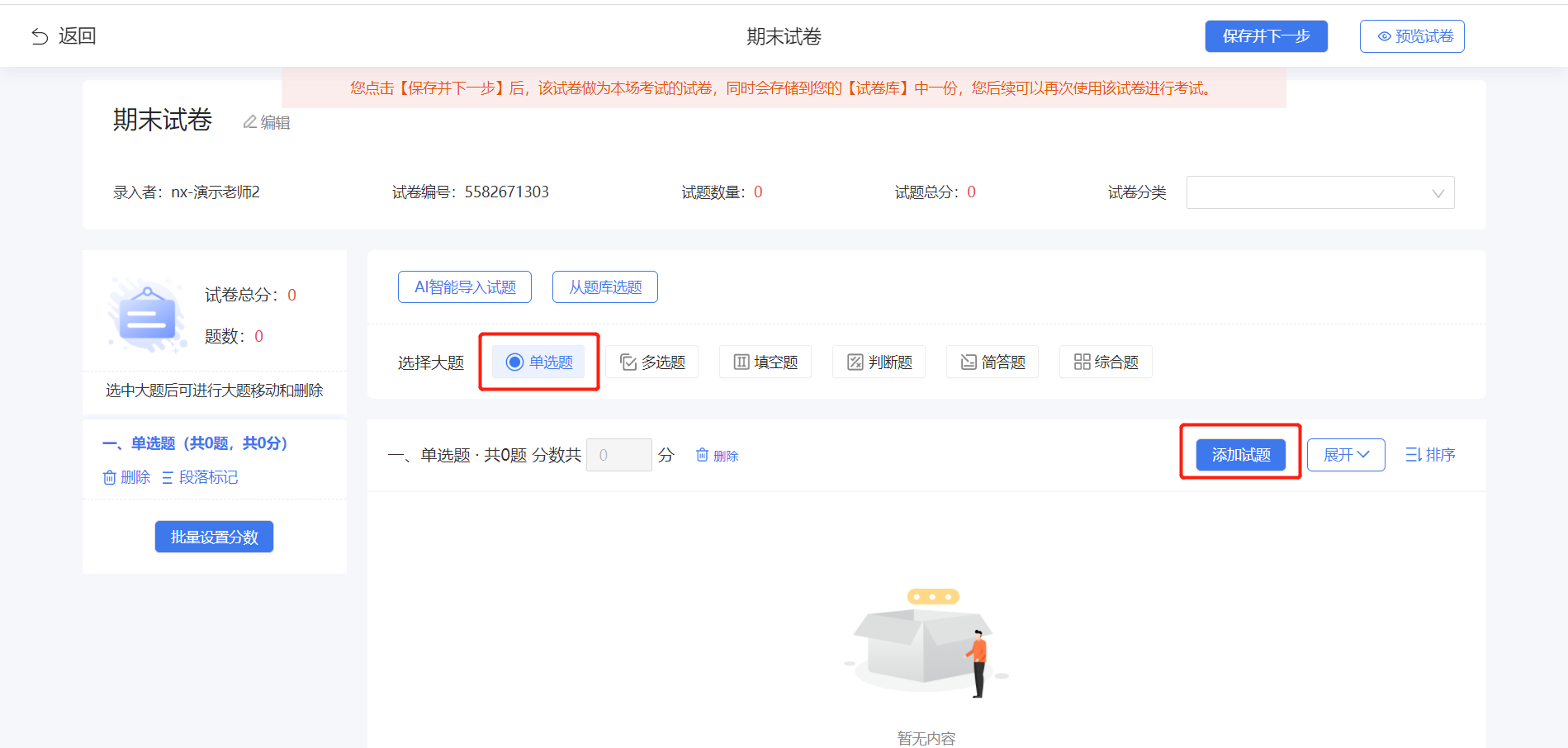
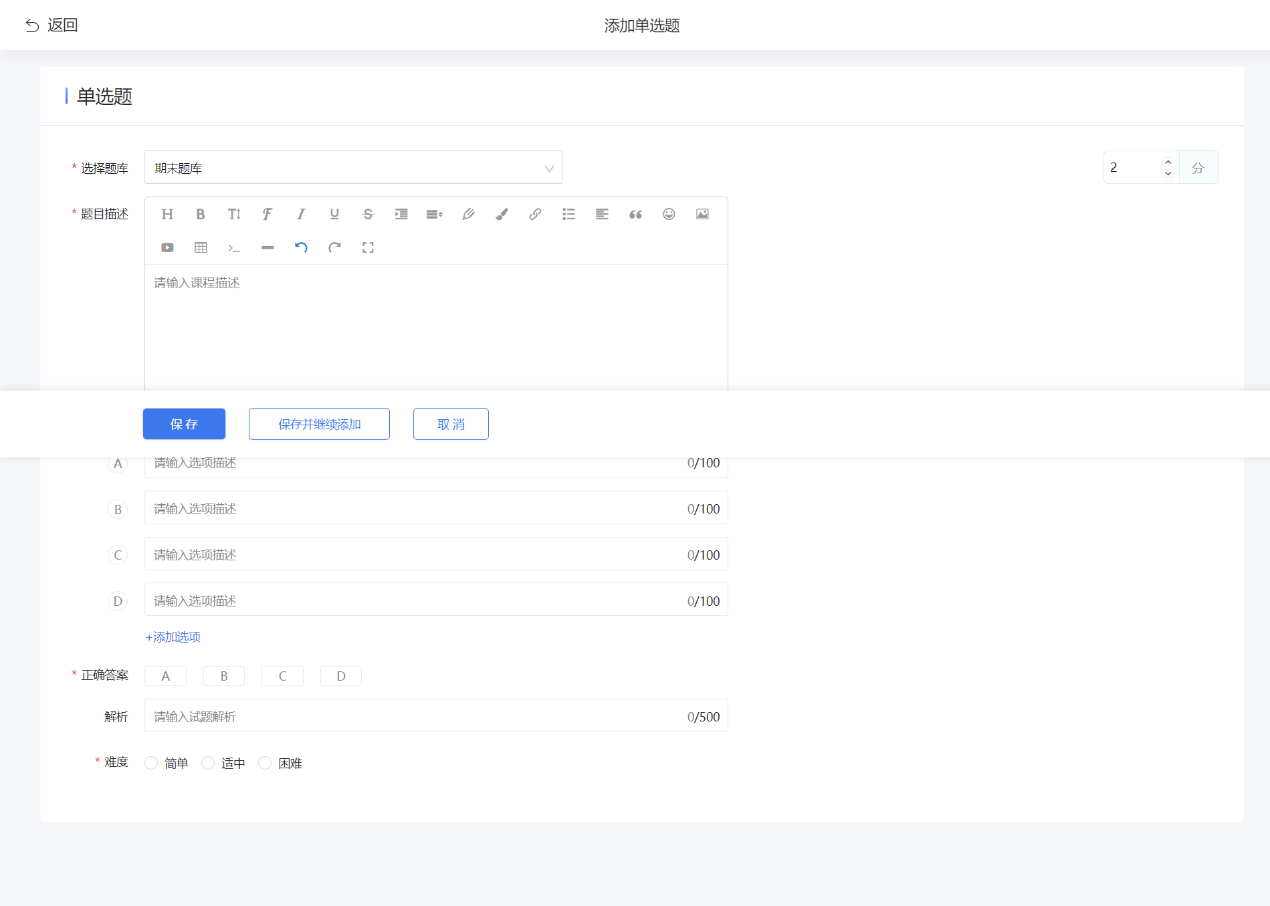
在添加试题界面,老师需要选择将题目添加到哪个题库中,并将题目描述、选项描述、正确答案等信息完善完整后,选择保存或者保存并继续添加,保存成功后在编辑试题界面就可以看到刚添加的试题,如图2-2-24所示。
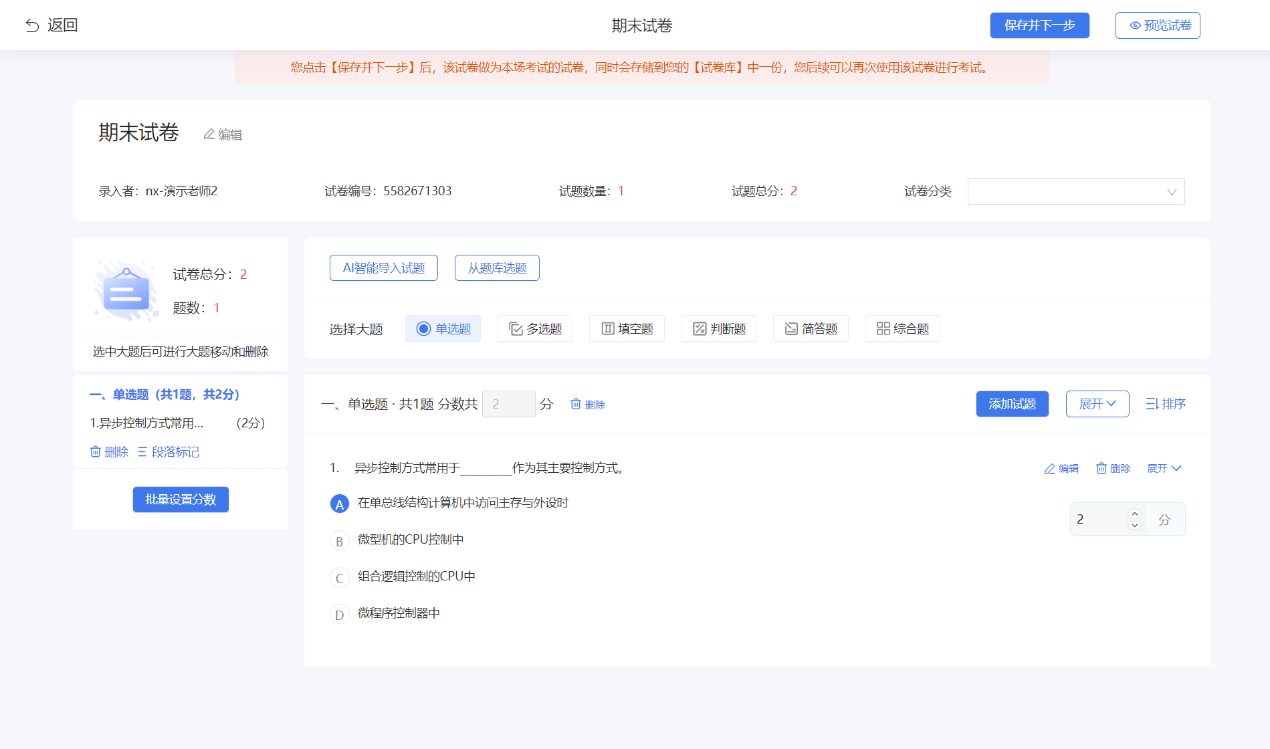
若老师选择从题库选题,则在编辑试题界面点击从题库选题,进入选题界面,如图2-2-25和2-2-26所示,老师需要选择试题所在的题库,选择试题难度和试题题型或输入试题内容关键字,然后点击查询,符合条件的试题将在列表中进行展示,如图2-2-27所示。
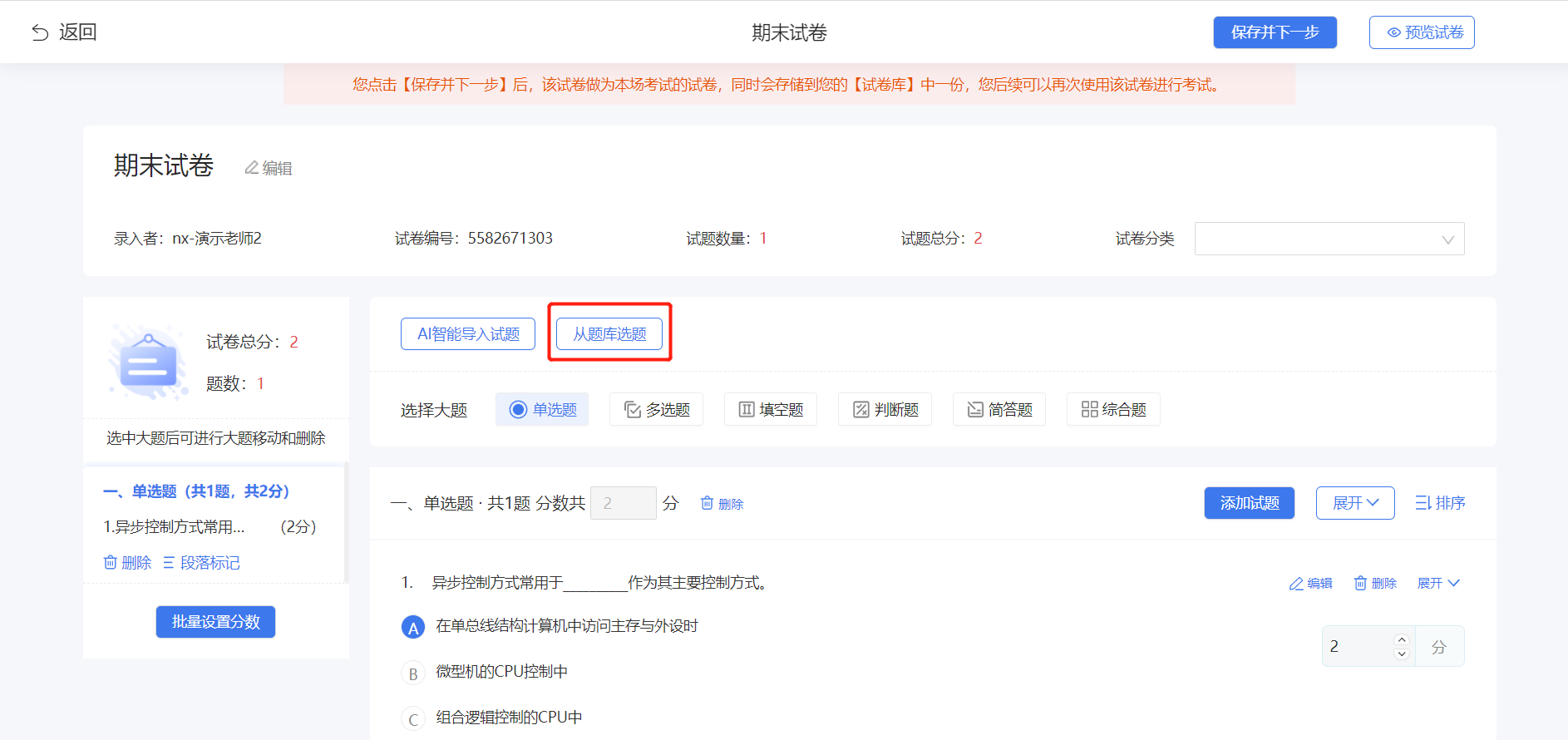
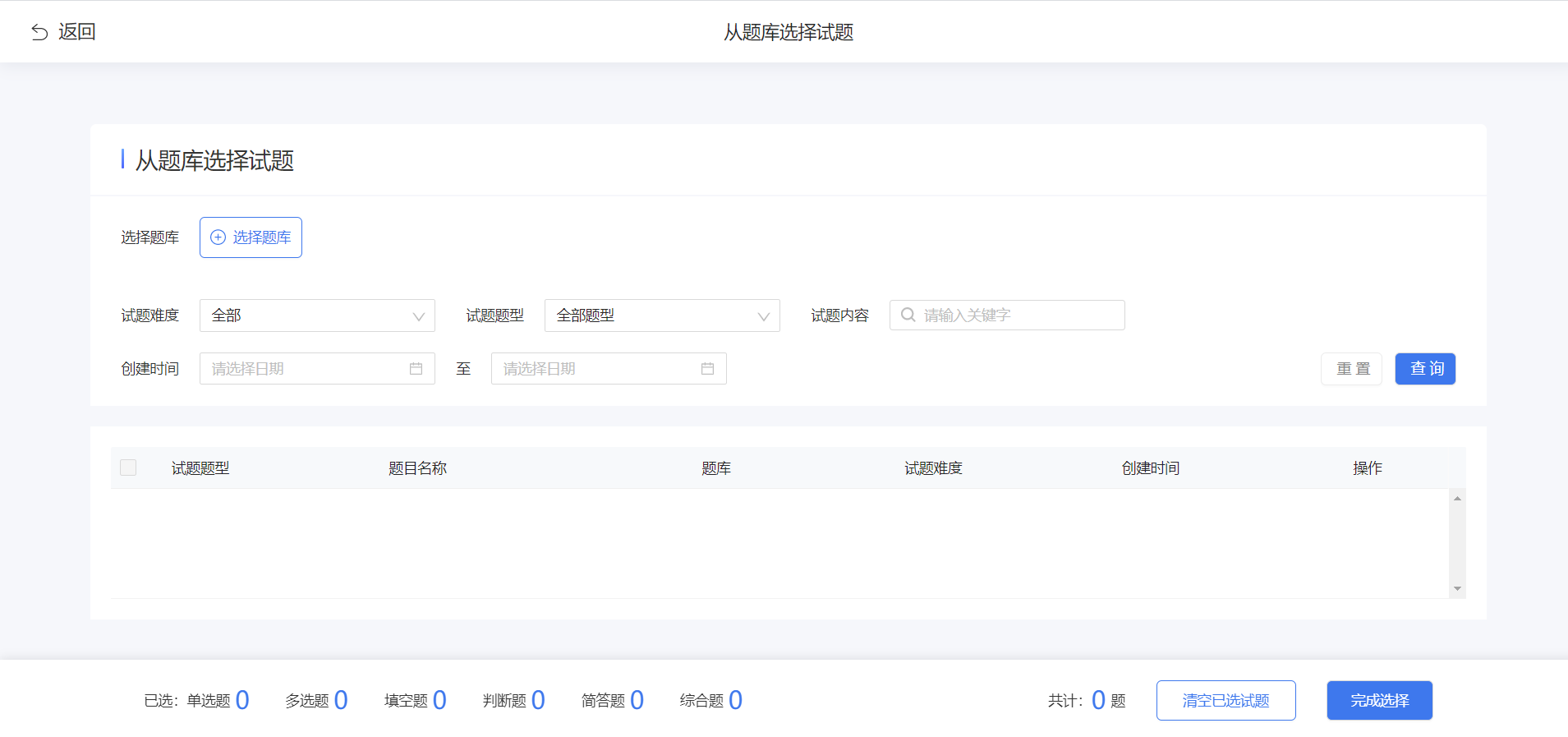
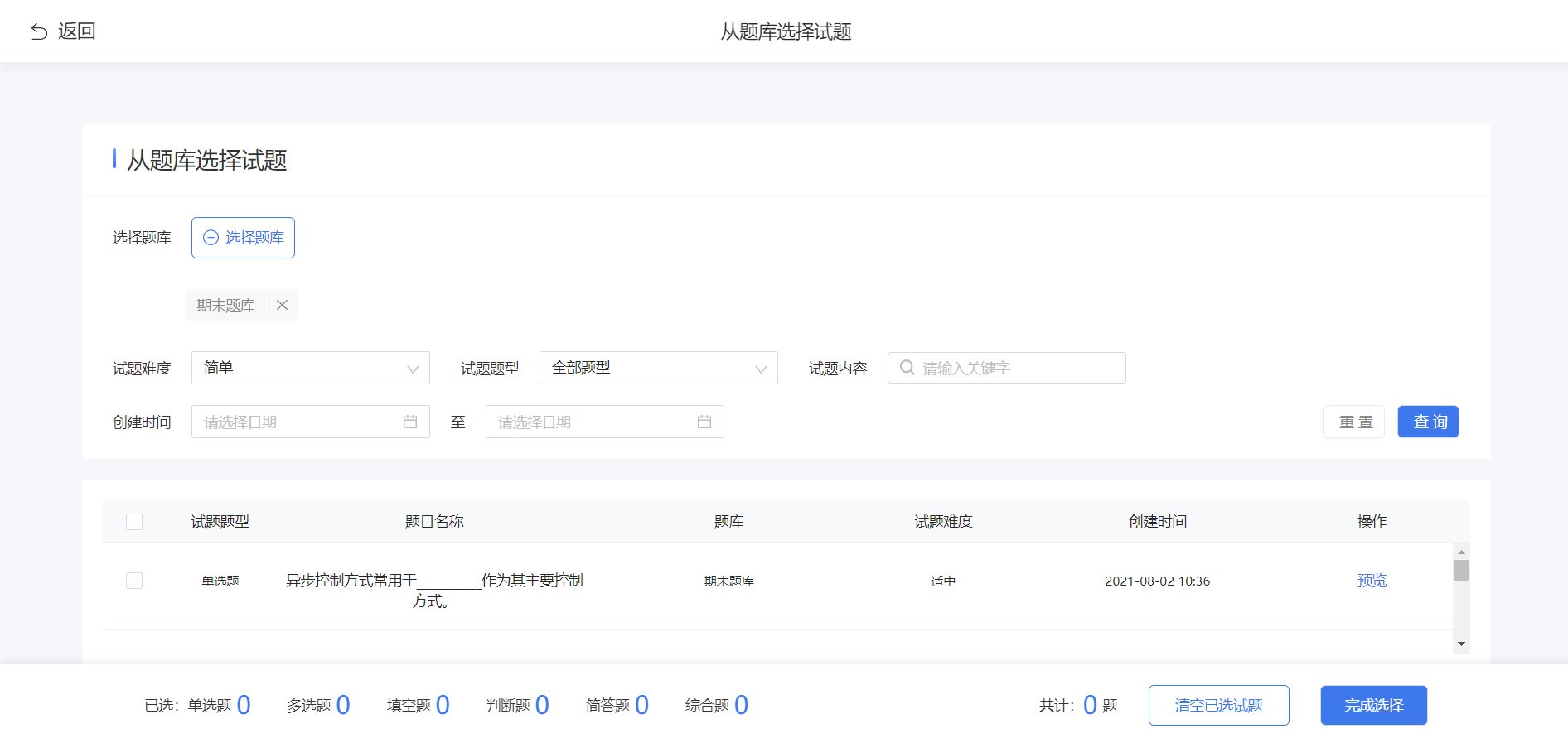
在试题列表中,老师可以进行试题预览,确认选择后,点击题目前方的方框进行勾选,系统支持一次选择多个试题,选择完后点击下方完成选择,则在编辑试题界面可以看到刚刚选的试题,如图2-2-28和2-2-29所示。
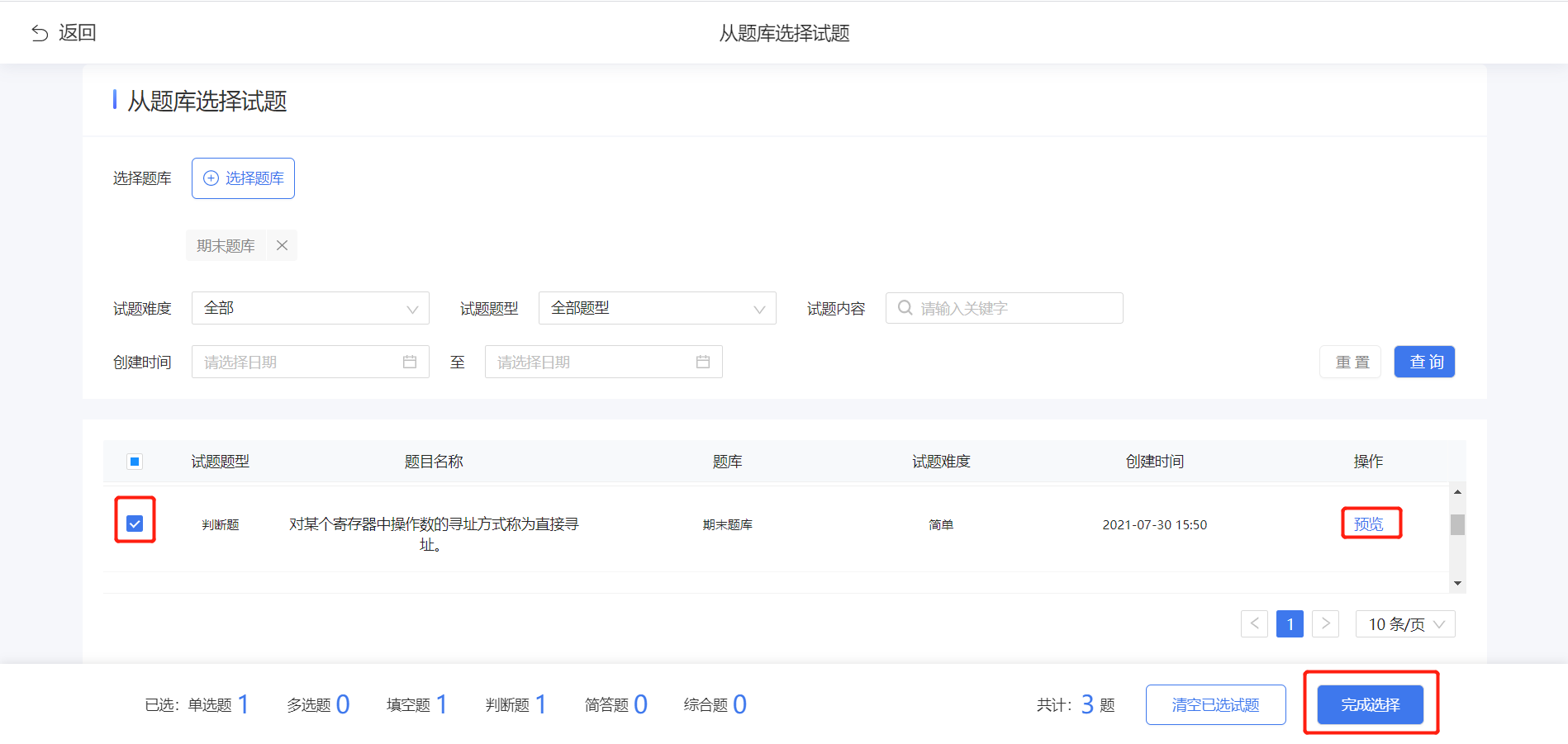

若老师选择通过AI智能导入试题,则需要老师提前下好模板,将试题放到模板中,然后上传模板,通过系统自动识别,将试题导入到试卷中。如图2-2-30和2-2-31所示。
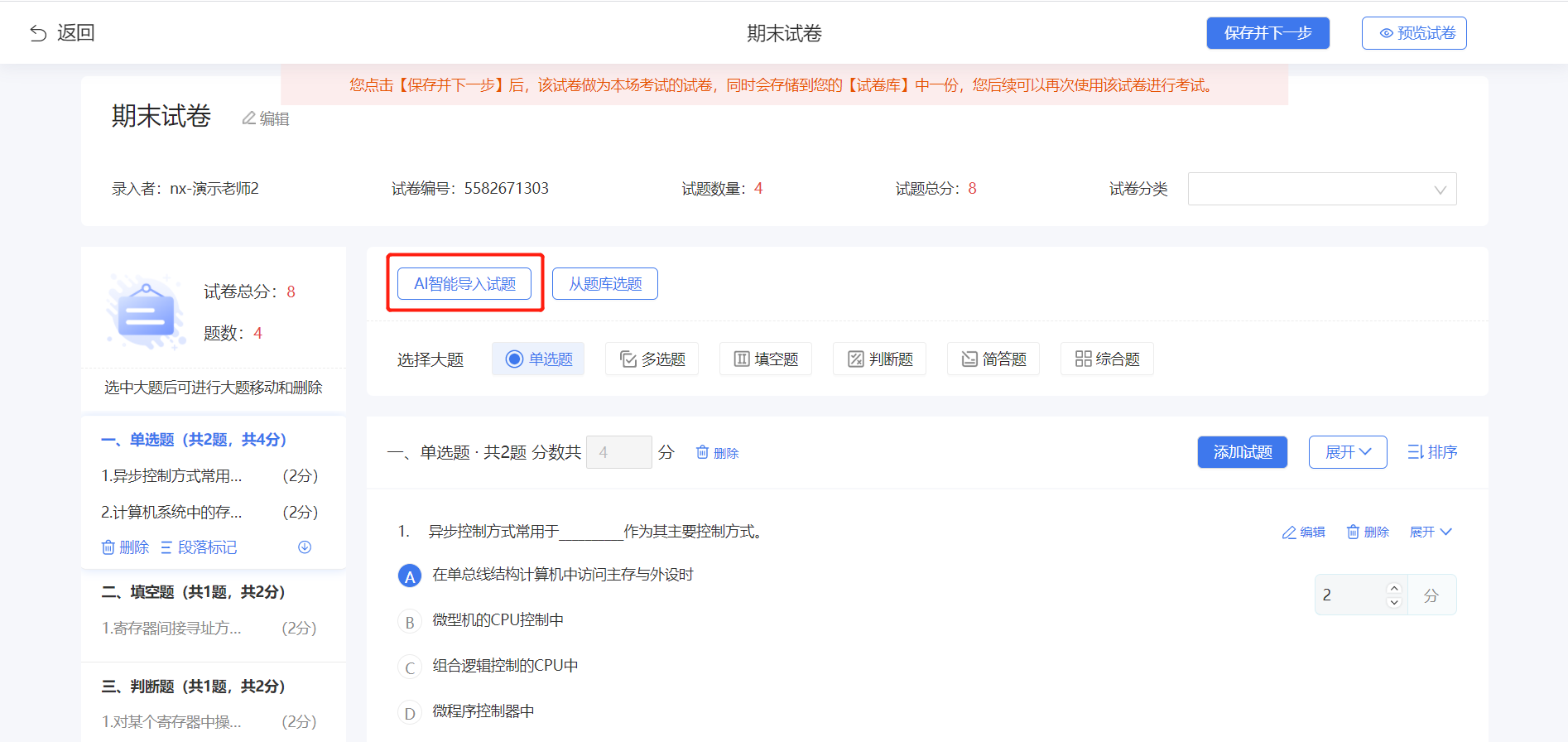

老师添加完试题后,在编辑试题界面中可以对所有试题进行整体预览,可以对试题进行排序、展开答案和解析、编辑、删除、批量设置分数操作,如图2-2-32所示。确认无误后,选择试卷所属的分类然后点击保存并下一步,如图2-2-33所示。
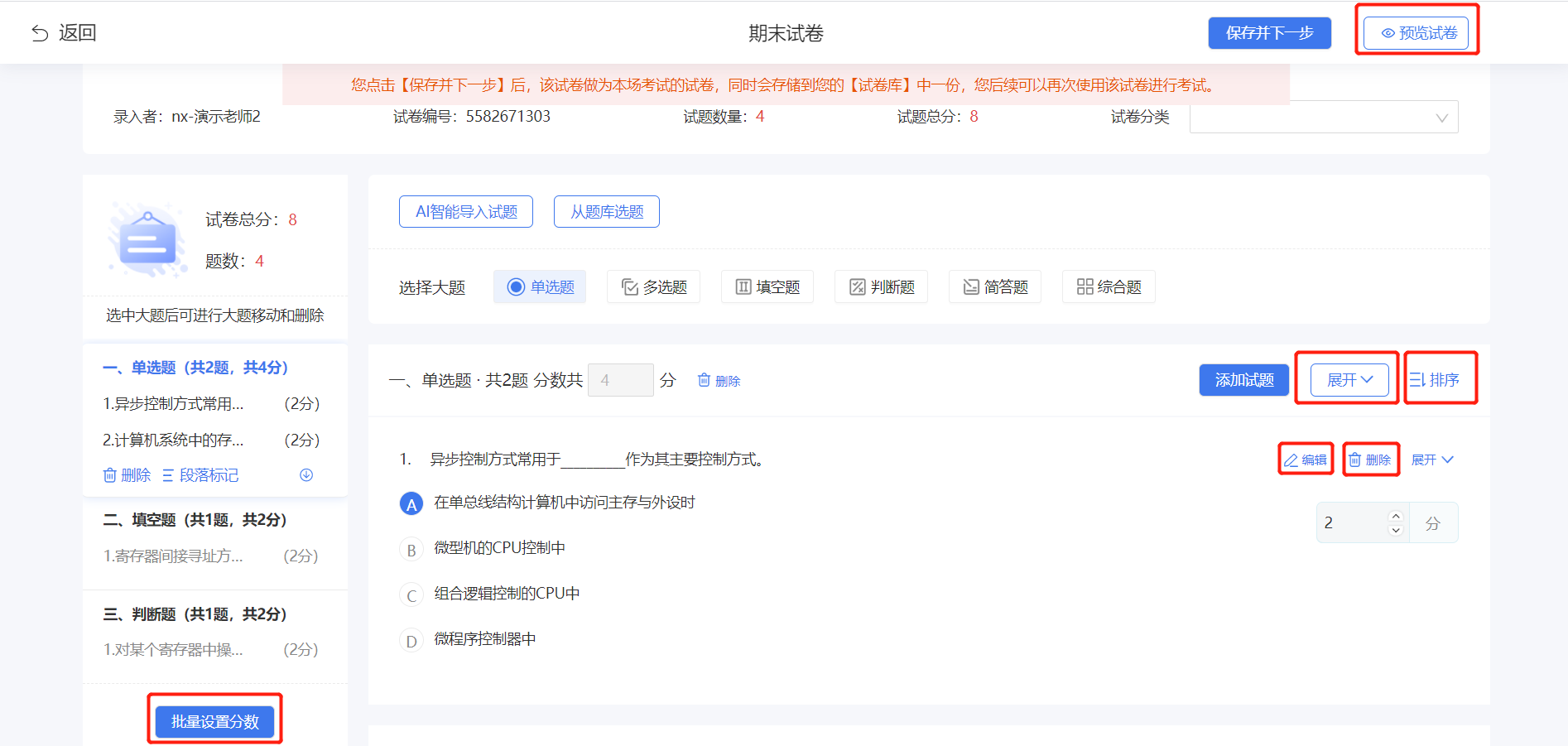
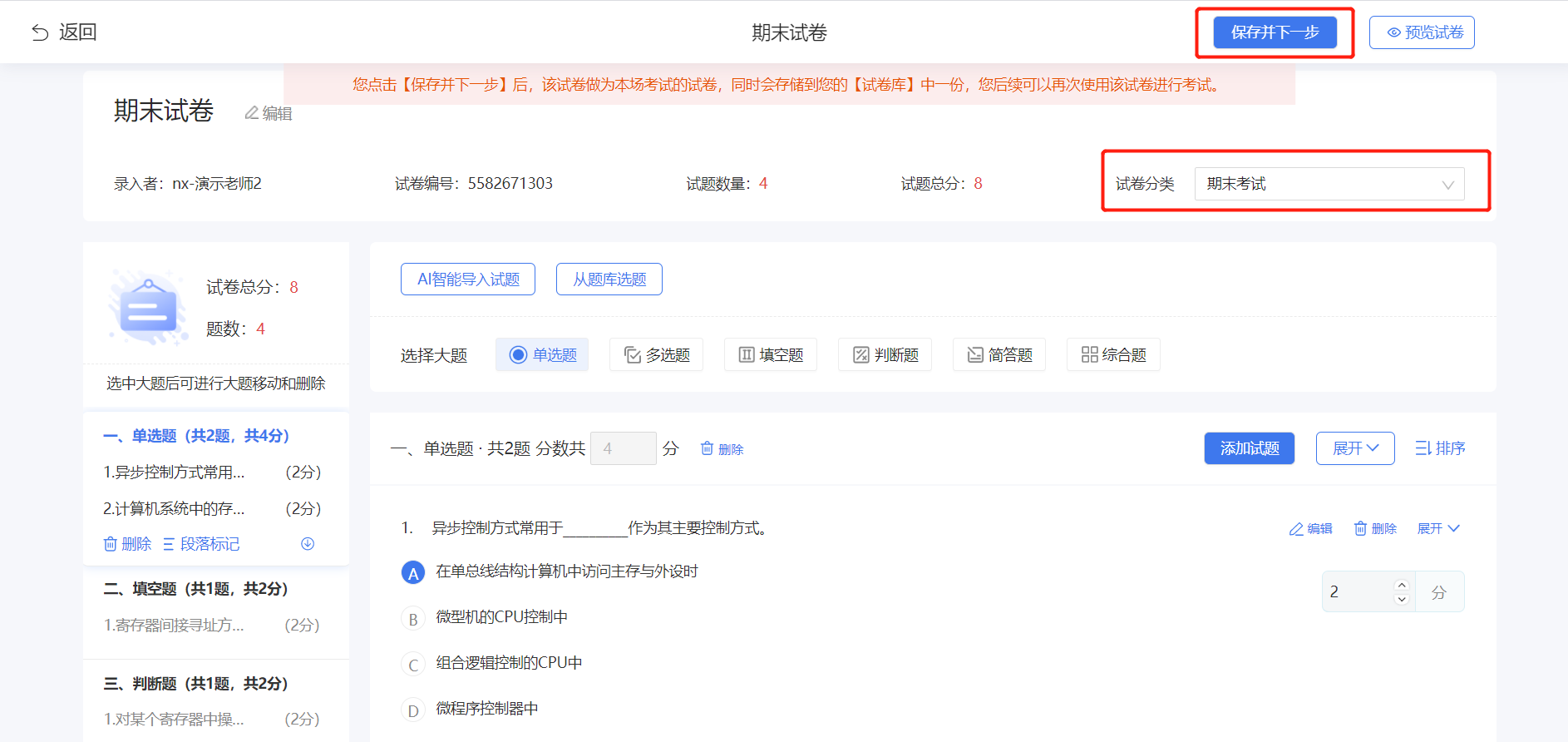
保存成功后,则在试卷库界面中就可以看到刚刚创建的试卷,老师对试卷可以进行查看、下载、应用到考试、修改、删除操作,也可以输入试卷名称进行搜索试卷,如图2-2-34所示。
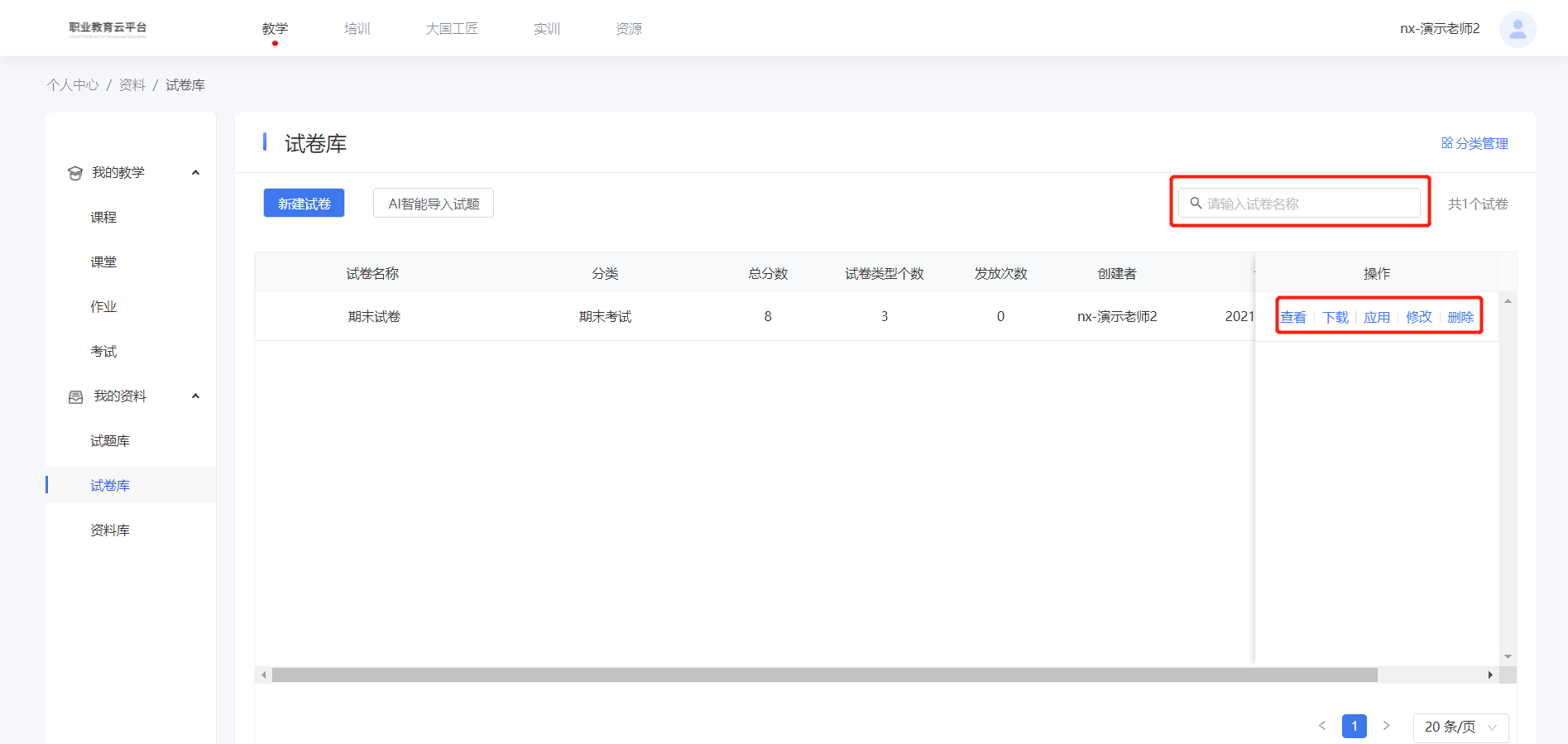
3.智慧培训#
3.1.智慧培训门户#
智慧培训为云平台子系统,从云平台首页导航栏点击"智慧培训",即可进入智慧培训子平台。(图3-1)
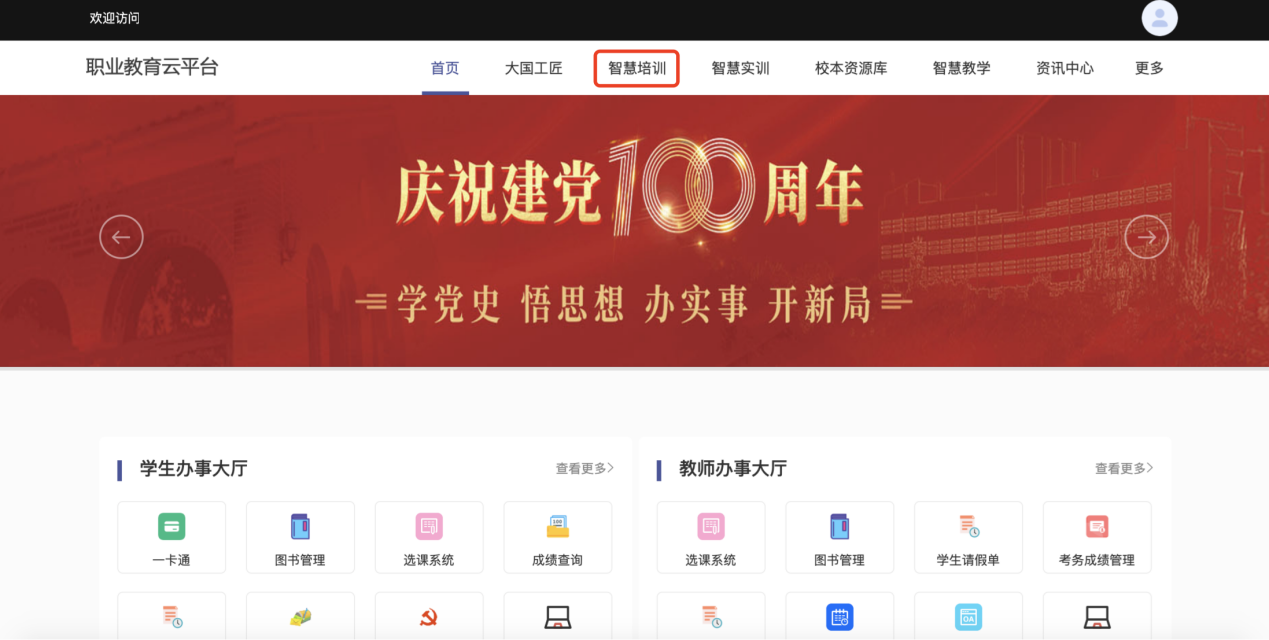
(图3-1)
智慧培训子平台显示"培训空间",首页按顺序展示培训计划、培训课程、新闻资讯、学习故事、APP下载模块,也可通过点击导航栏直达各模块页面(如图3-2)。

(图3-2)
为了保持老师与时俱进的教学能力和个人能力,平台鼓励老师积极参与培训、加入培训计划或课程,操作流程与学生端类似,在智慧培训门户中添加即可。用户可通过"培训计划"和"培训课程"可添加学习资源至个人空间。
3.1.1.添加培训计划#
>培训计划页面默认展示全部培训计划,可直接点击某一培训计划查看详情,也可通过选择"培训计划类别"和"培训计划状态"按需筛选,或在搜索框输入培训计划名字进行搜索。(图3-3)
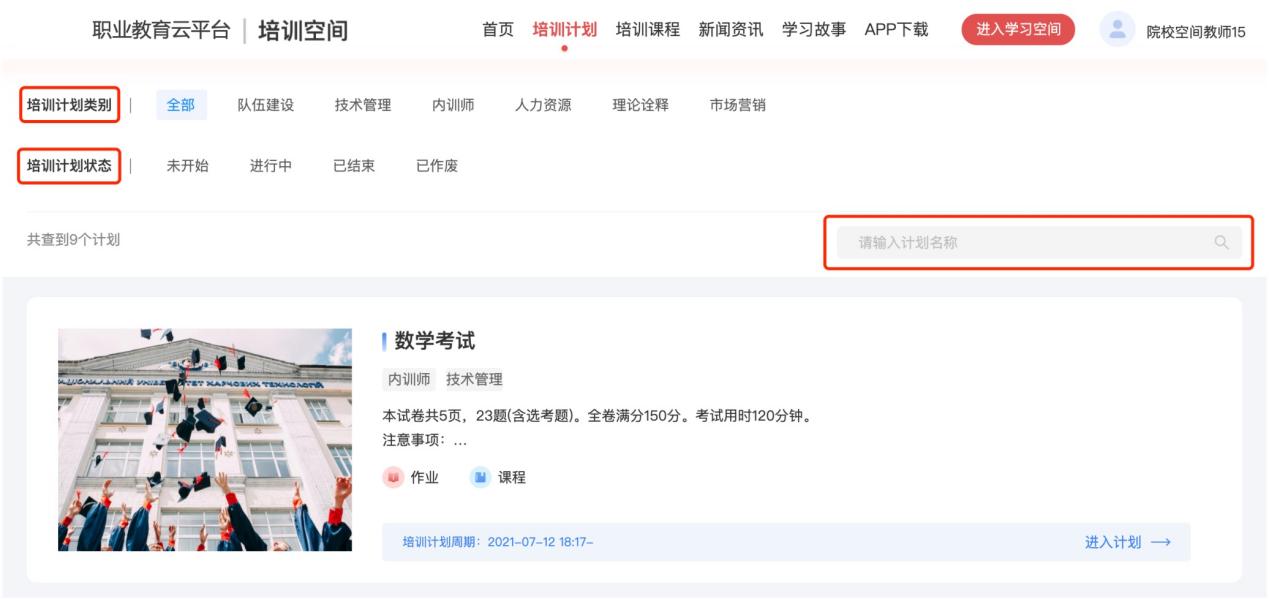
(图3-3)
点击"进入计划->"即可查看培训计划详情。(图3-4)
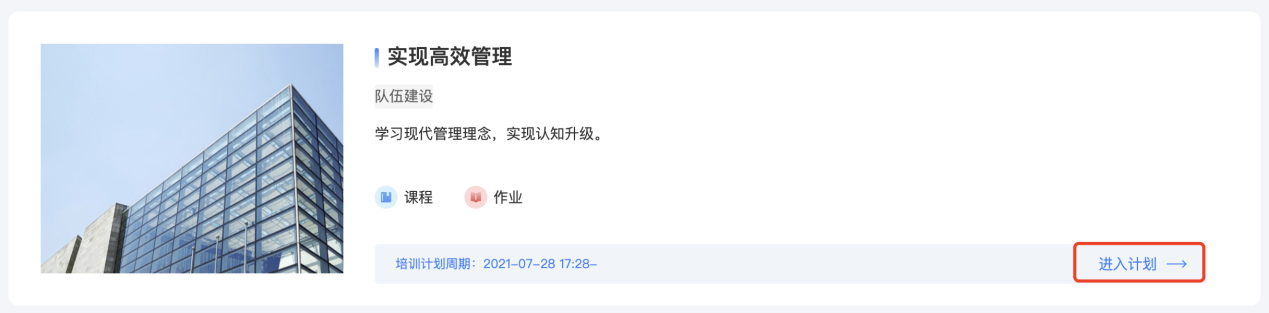
(图3-4)
进入培训计划详情页面后,右侧显示培训计划时间轴,若时间无冲突,选择相应的班次报名计划后,即可将该课程添加至个人学习空间进行学习。也可点击时间轴左侧图标按钮,进行收藏和分享。(图3-5)
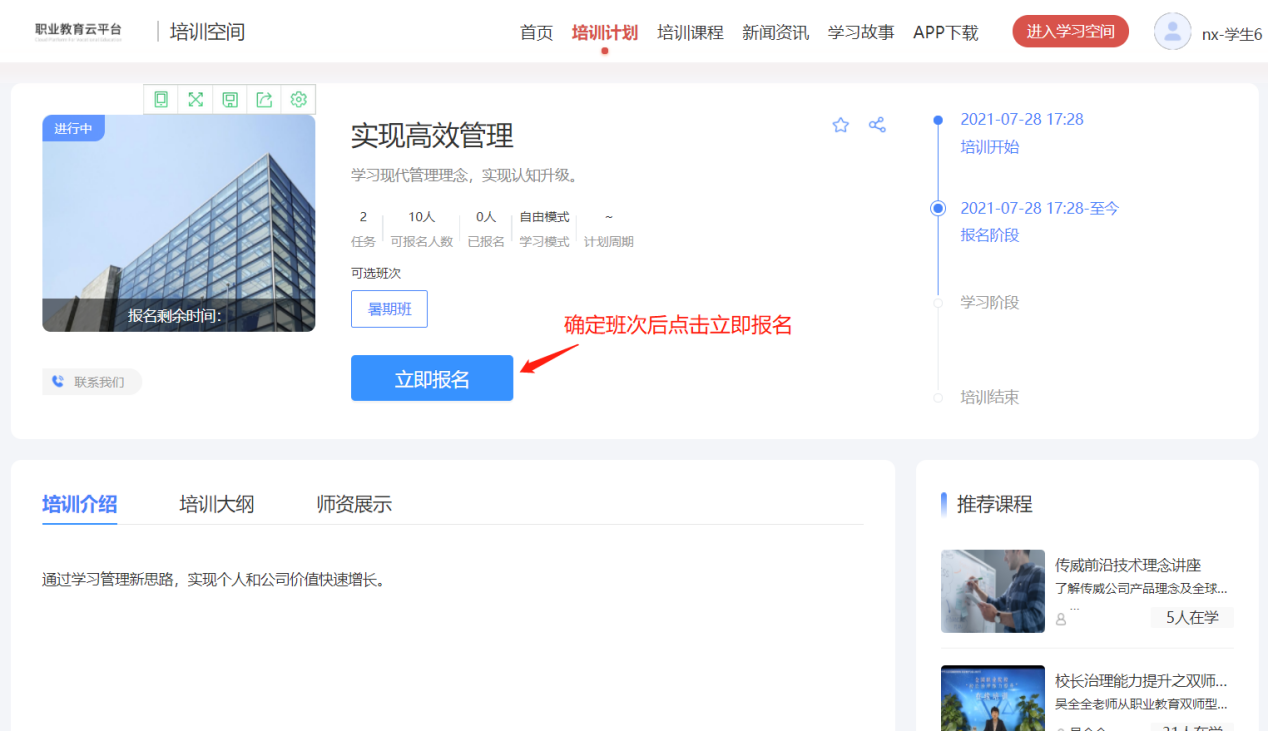
(图3-5)
培训计划详情页面可查看培训介绍、培训大纲、师资展示。(图3-6)

(图3-6)
3.1.2.添加培训课程#
>培训课程页面默认展示全部培训课程,可直接点击某一培训课程查看详情,也可通过选择"一级分类"、"二级分类"、"标签"按需筛选,或在搜索框输入培训计划名字进行搜索。(图3-7)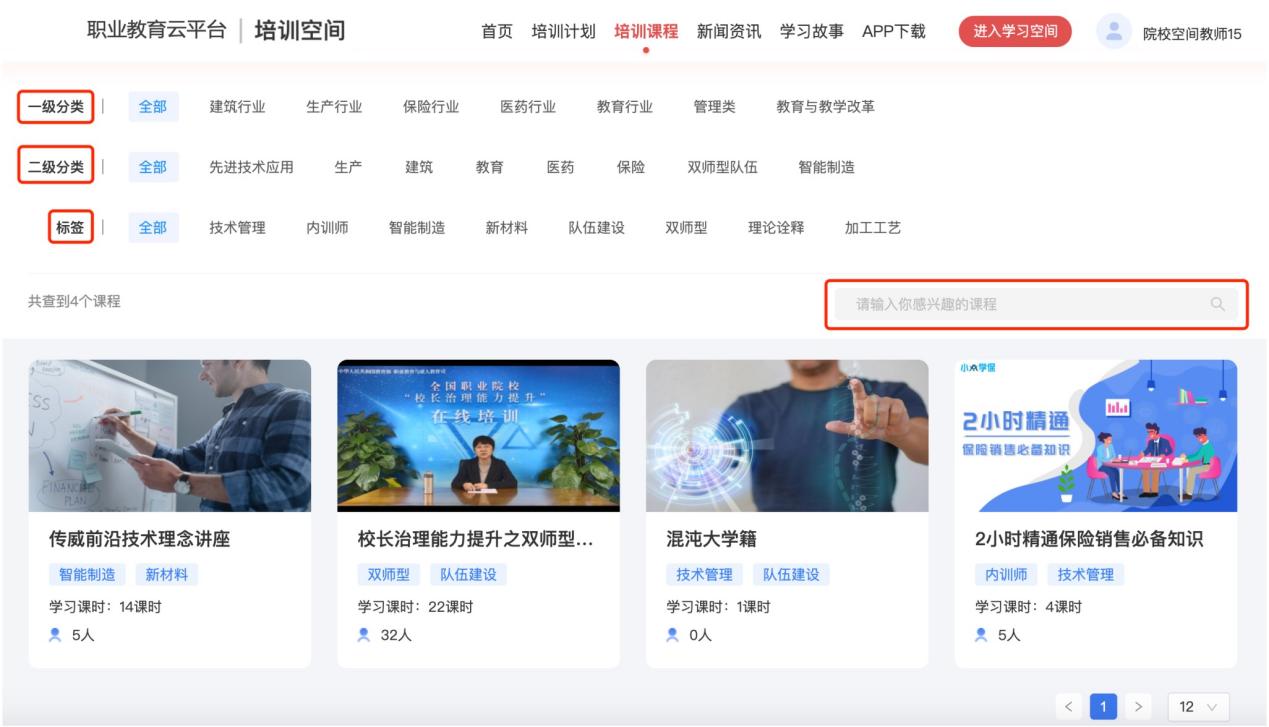
(图3-7)
当鼠标移至具体培训课程时,会出现"进入课程->"提示点击即可进入课程查看详情。(图3-8)
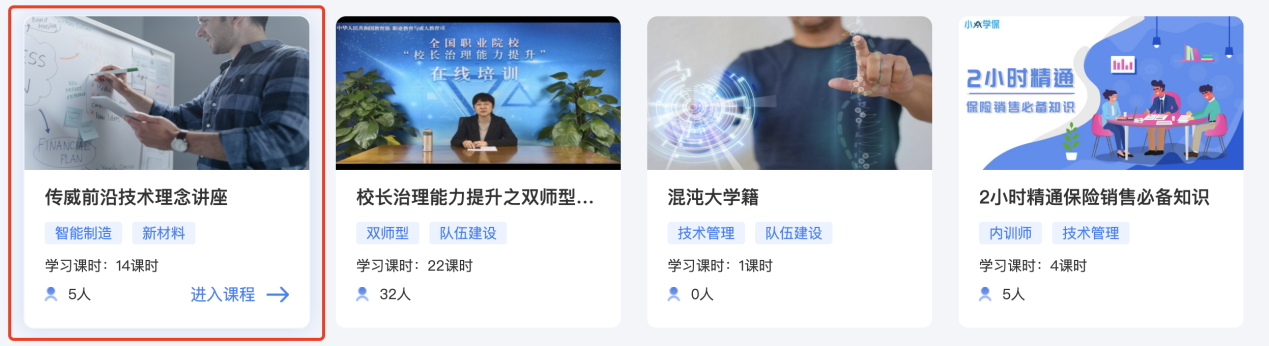
(图3-8)
进入培训课程详情页面后,默认显示灰色按钮,提示"请选择班级",此时不可报名。选择相应的班次后,灰色按钮变成蓝色按钮,提示"立即报名",即可点击按钮将该课程添加至个人学习空间进行学习。也可点击图标按钮,进行收藏和分享。(图3-9)
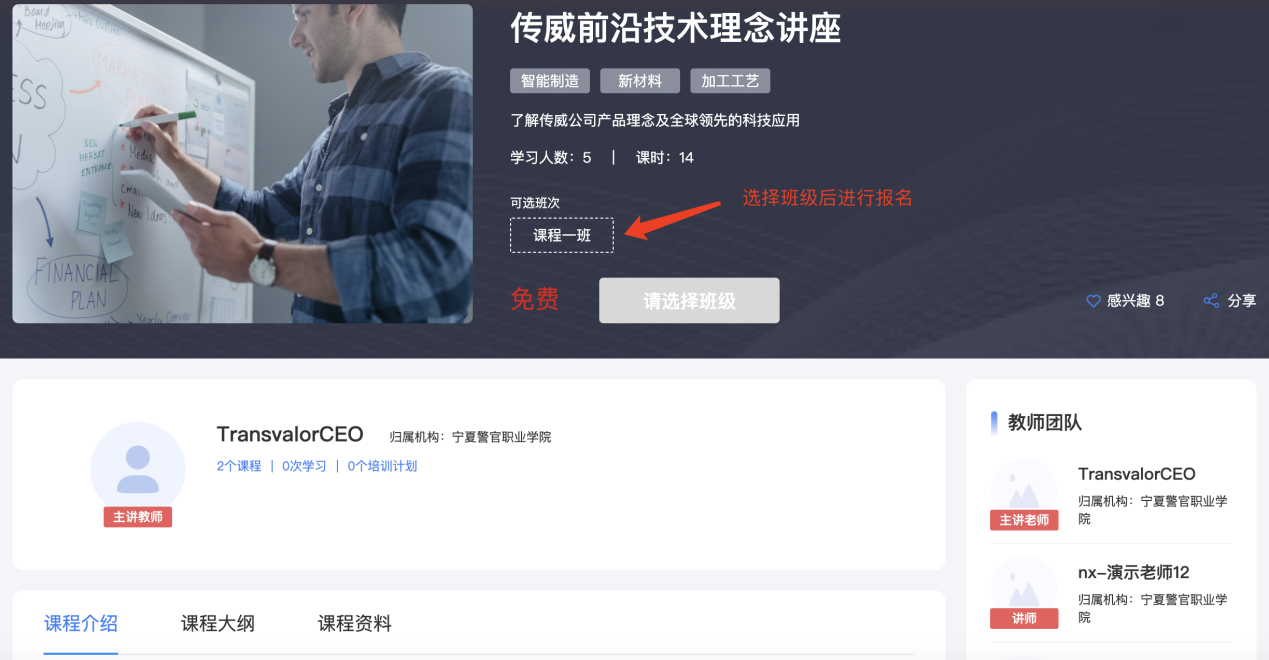
(图3-9)
若该课程已存在于您的培训计划内,将出现弹窗提醒,按需选择即可。(图3-10)
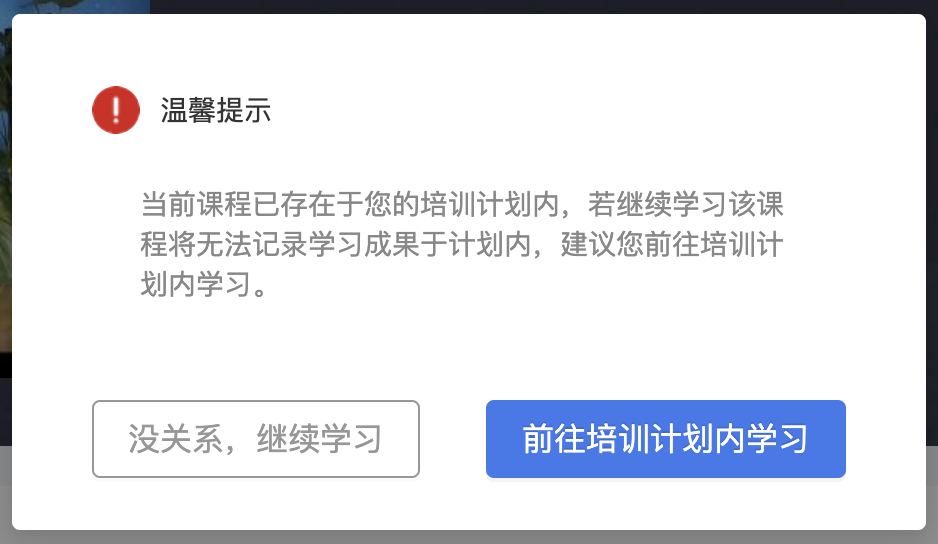
(图3-10)
课程详情页面可查看课程介绍、课程大纲、课程资料。(图3-11)
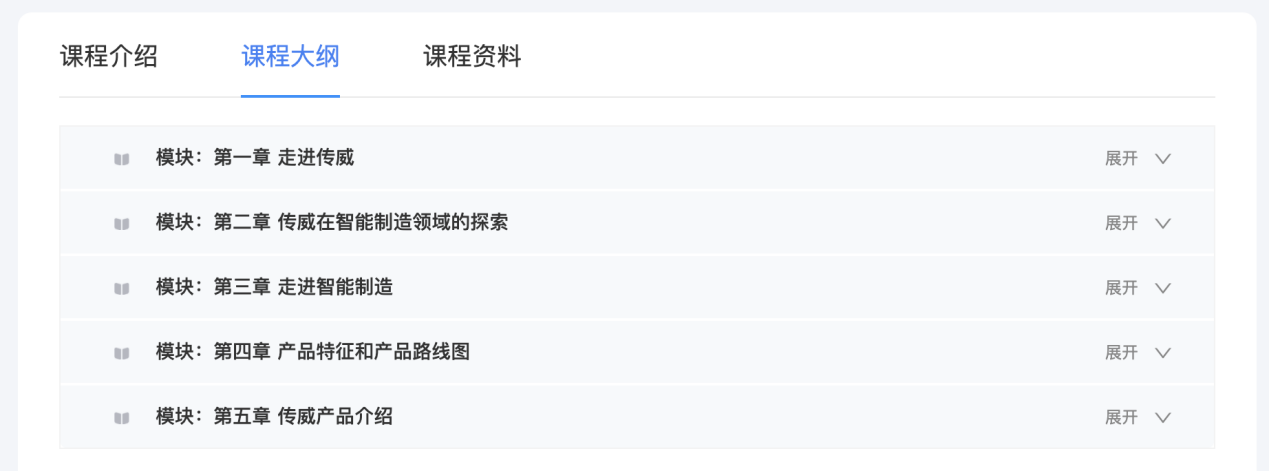
(图3-11)
完成培训课程的添加即可进入教师个人空间的培训模块进行学习。
3.1.3.新闻资讯#
点击导航栏"新闻资讯"可展示培训动态,可在搜索框输入关键字查询。(图3-12)
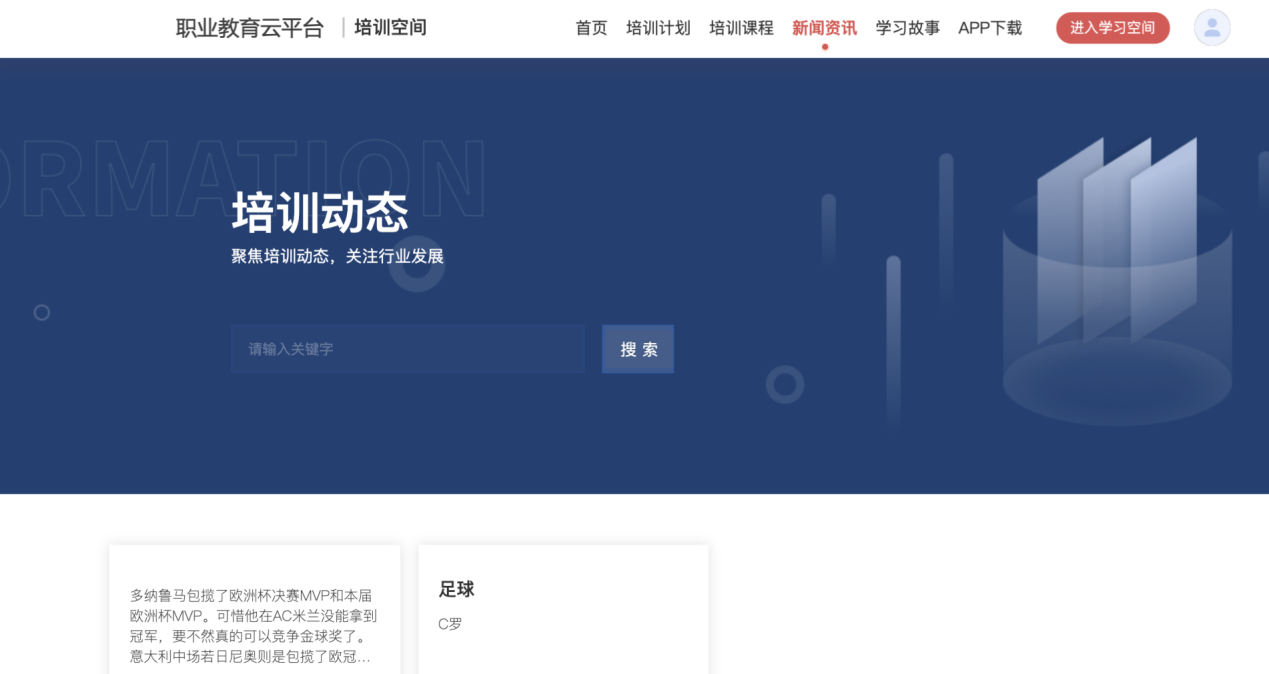
(图3-12)
3.1.4.学习故事#
点击导航栏"学习故事"可展示用户的学习故事,每日进行今日推荐,也可分享用户自己的学习故事,并在搜索框输入关键字查询。(图3-13)
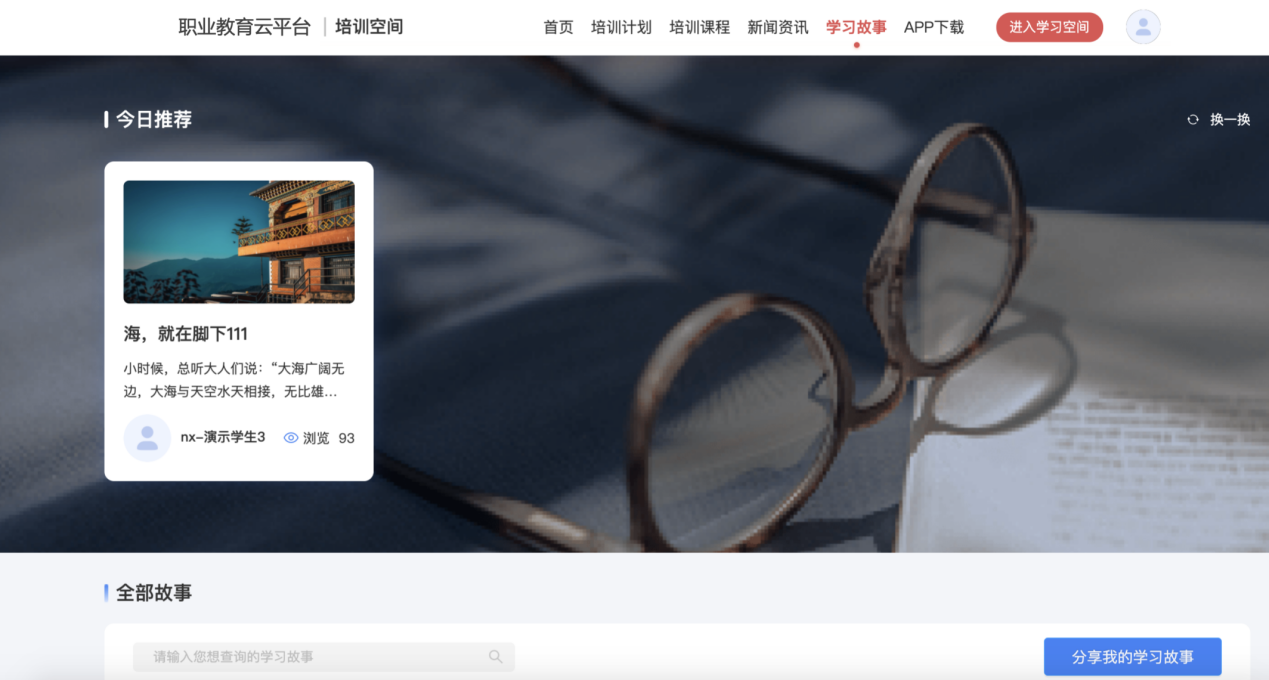
(图3-13)
3.2.智慧培训个人空间#
云平台为每位老师分配了个人空间来管理和参与培训。点击导航栏"进入学习空间"按钮,即可跳转至个人空间,进行培训的协助管理或个人学习。(图3-14)

(图3-14)
从培训门户进入个人空间时,会默认定位至个人空间的培训模块(如图3-2)。与学生端相同的是,老师端也会在个人空间页面左侧展示参与的培训计划,如"培训列表"、"兴趣课程列表"、"我的学习故事列表"、"学习痕迹"、"推荐阅读",实现个性化定制培训。与学生端不同的是,老师端个人空间不仅展现自己参与的培训计划,还会展现老师协助管理的培训课程和计划。(图3-15)
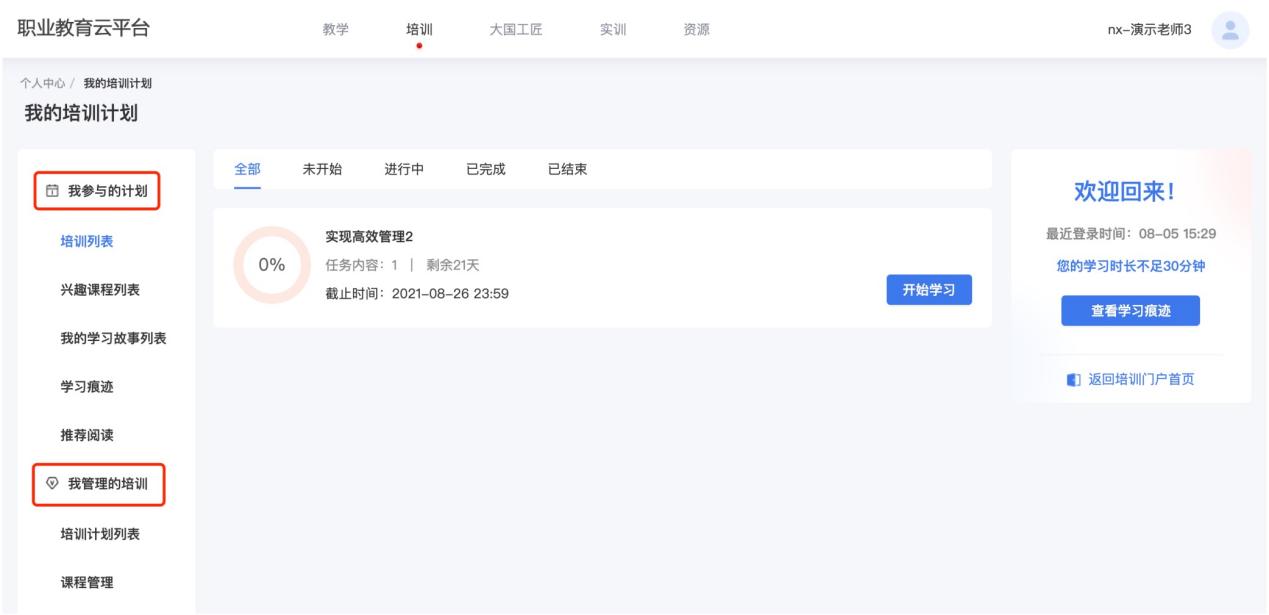
(图3-15)
3.2.1.学习培训#
点击"培训列表"可以看到各个培训的学习进度,点击"开始学习"进入培训详情页面,可以查看培训内容、培训简介、培训资料、学习故事、培训公告、话题讨论以及直播等内容,并进行学习。(图3-16、图3-17)
(图3-16)
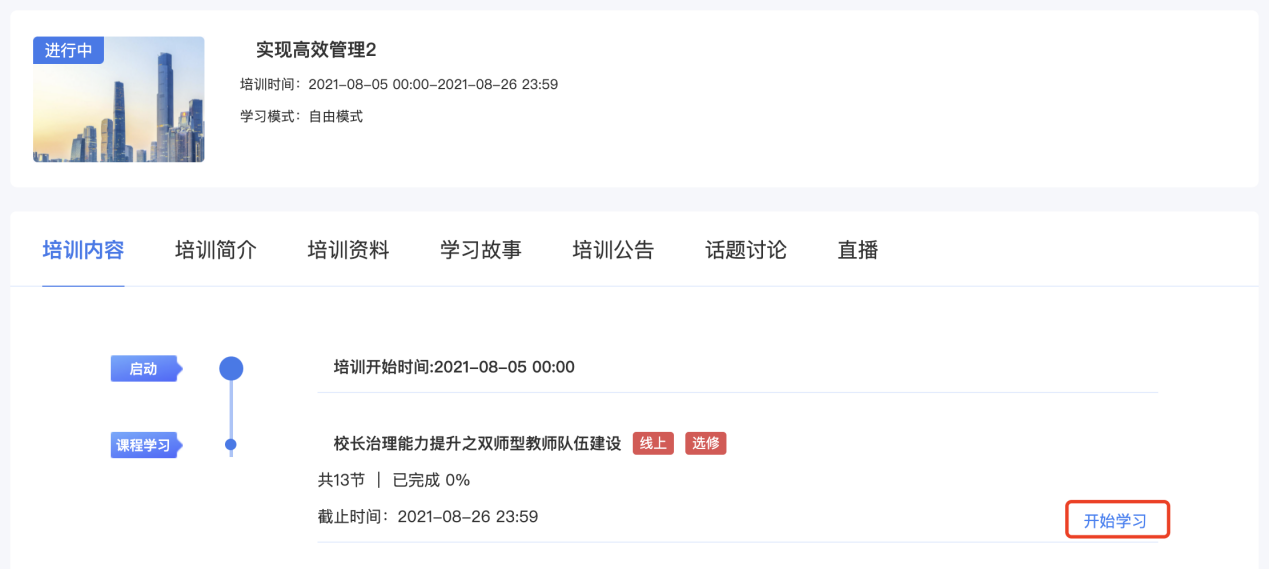
(图3-17)
点击图3-6中的"开始学习"/"继续学习"按钮可跳转至具体课程页面进行学习(如图3-18)。可点击右侧章节目录按需学习,或点击左上角按钮返回。
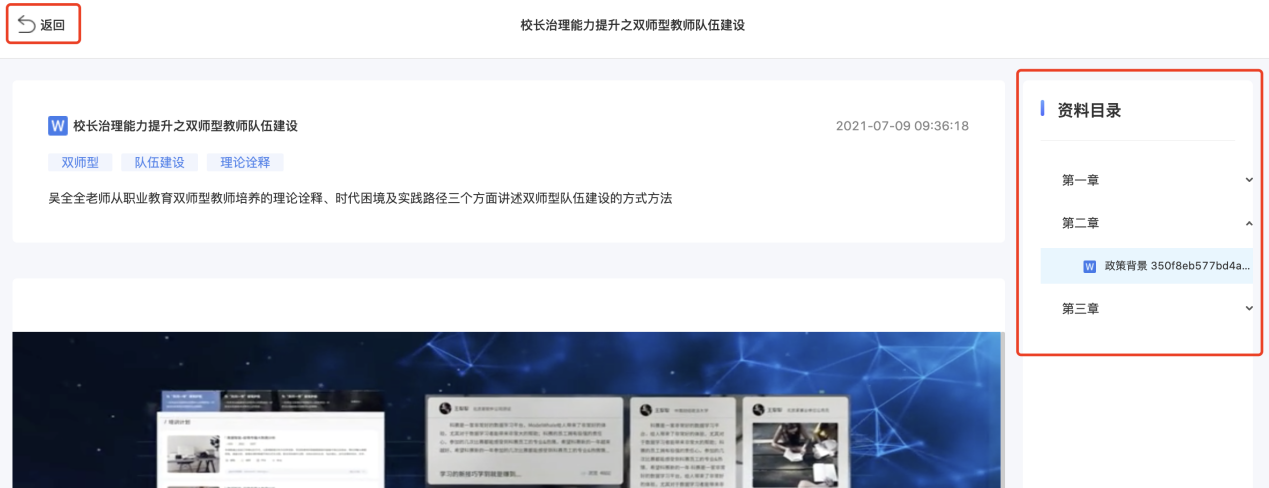
返回后页面将更新学习进度。(图3-19)

(图3-19)
3.2.2.协助管理培训计划#
点击"我管理的培训"下的"培训计划列表",可以看到协助管理的各个培训计划(如图3-20)。点击按钮可管理或查看具体培训计划。
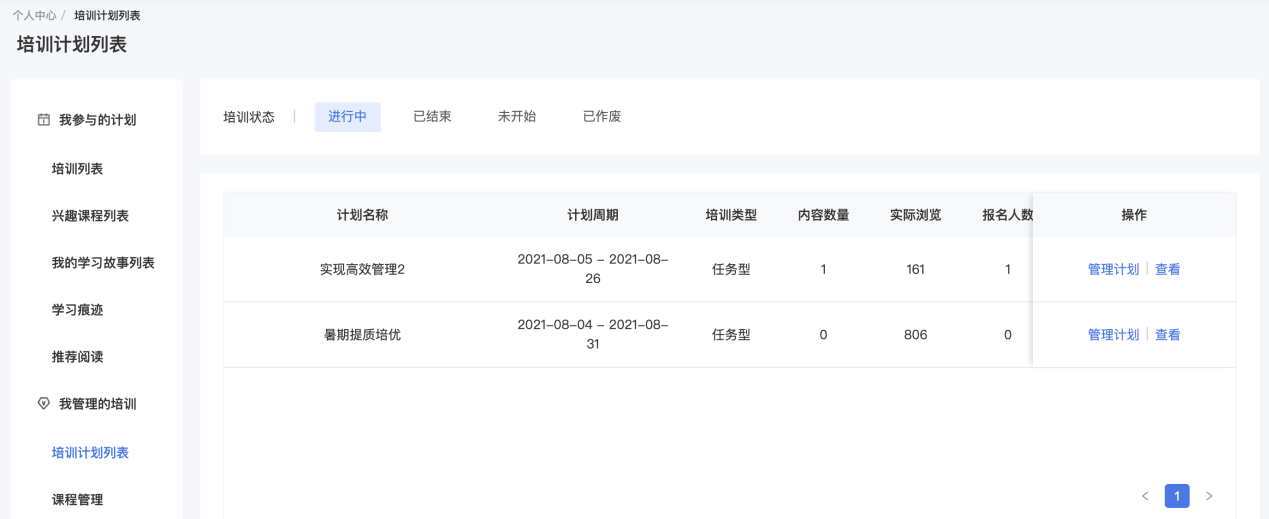
3.2.2.1新增学习任务#
老师可在计划大纲中为培训计划新增学习任务,包括:课程、问卷、作业、考试、签到、直播。
3.2.2.1.1新增学习任务 - 课程#
老师可在计划大纲栏,点击"课程"按钮,为培训计划按需关联课程。(图3-21、图3-22)
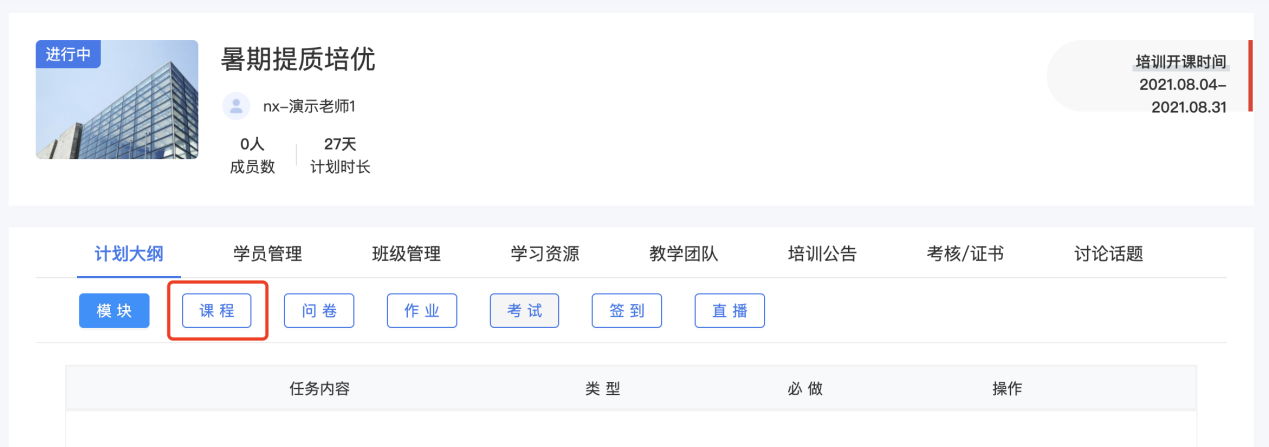
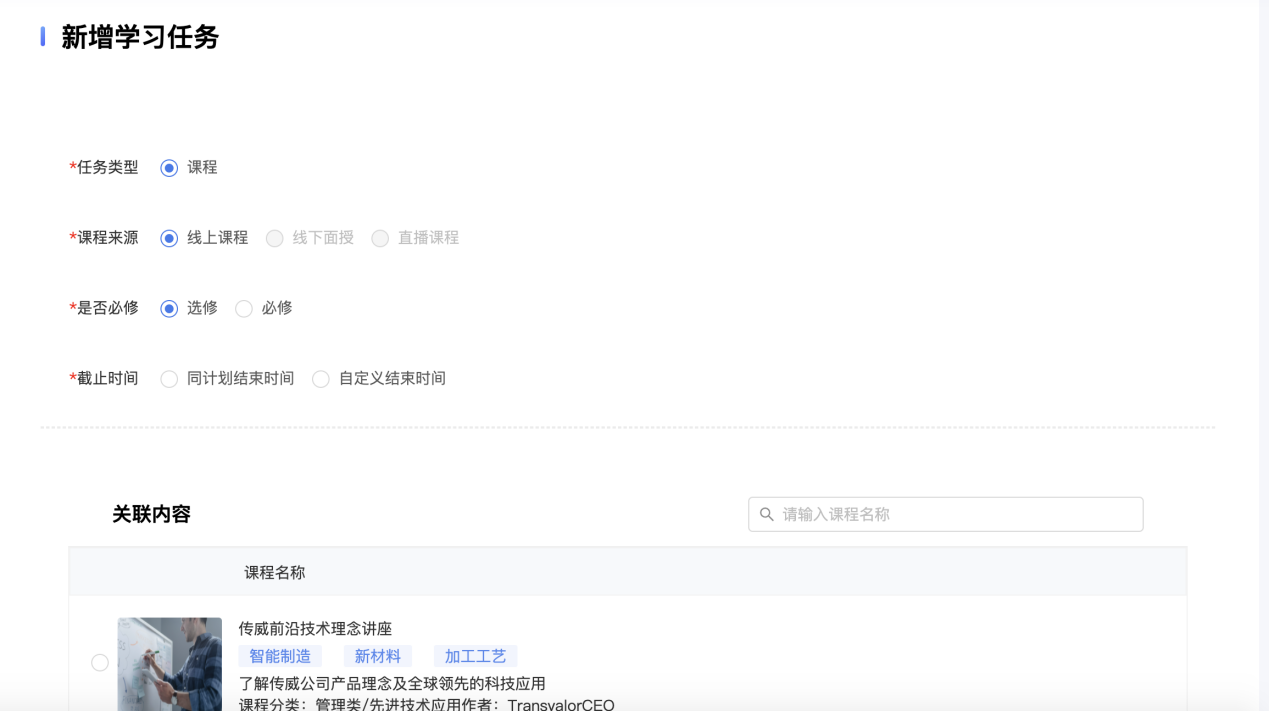
(图3-22)
关联课程时可直接选择所需课程进行关联,或在搜索框根据课程名称查找后关联。由于老师为协助管理,若需关联系统中没有的培训课程,请联系有权限的管理员从管理端添加课程后,再进行课程关联。
3.2.2.1.2新增学习任务 -- 问卷#
老师可在计划大纲栏,点击"问卷"按钮,为培训计划按需新增问卷。(图3-23、图3-24)

(图3-23)
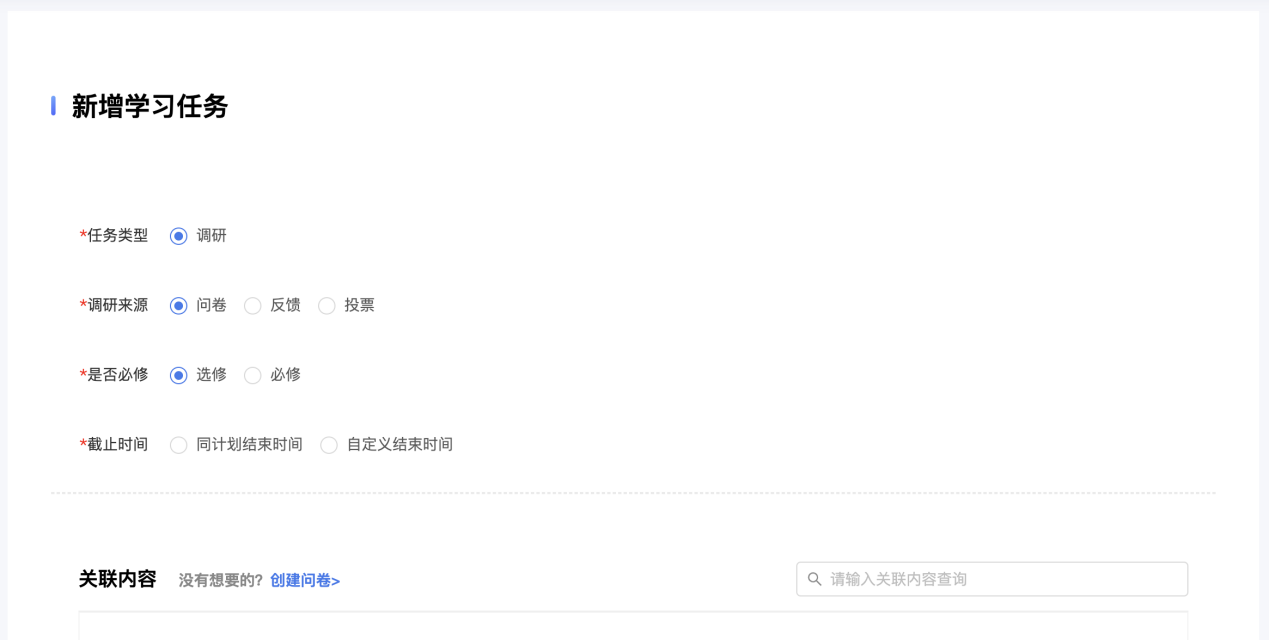
(图3-24)
新增问卷时可直接选择所需课程进行关联,或在搜索框根据课程名称查找后关联。若需关联系统中没有的培训问卷,可点击"创建问卷"跳转页面,按需进行创建。可创建空白调研问卷、选择已有调研模版、导入调研文件,或复制过往项目。(图3-25)
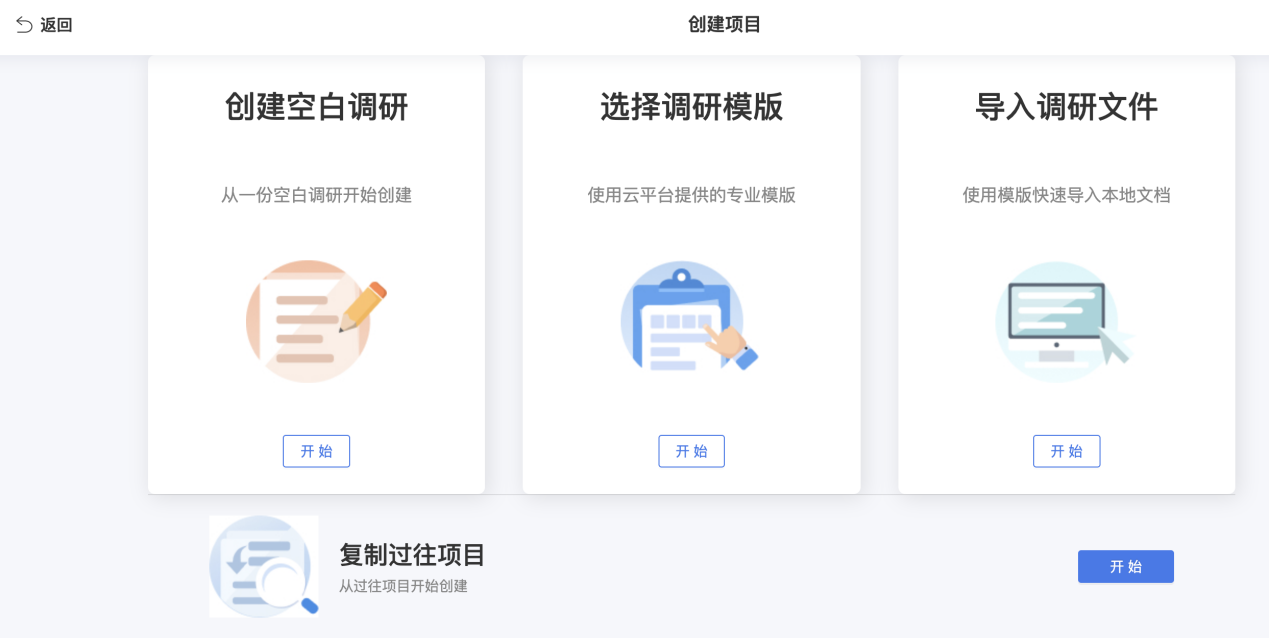
(图3-25)
3.2.2.1.3新增学习任务 -- 作业#
老师可在计划大纲栏,点击"作业"按钮,为培训计划按需新增作业。(图3-26、图3-27)

(图3-26)
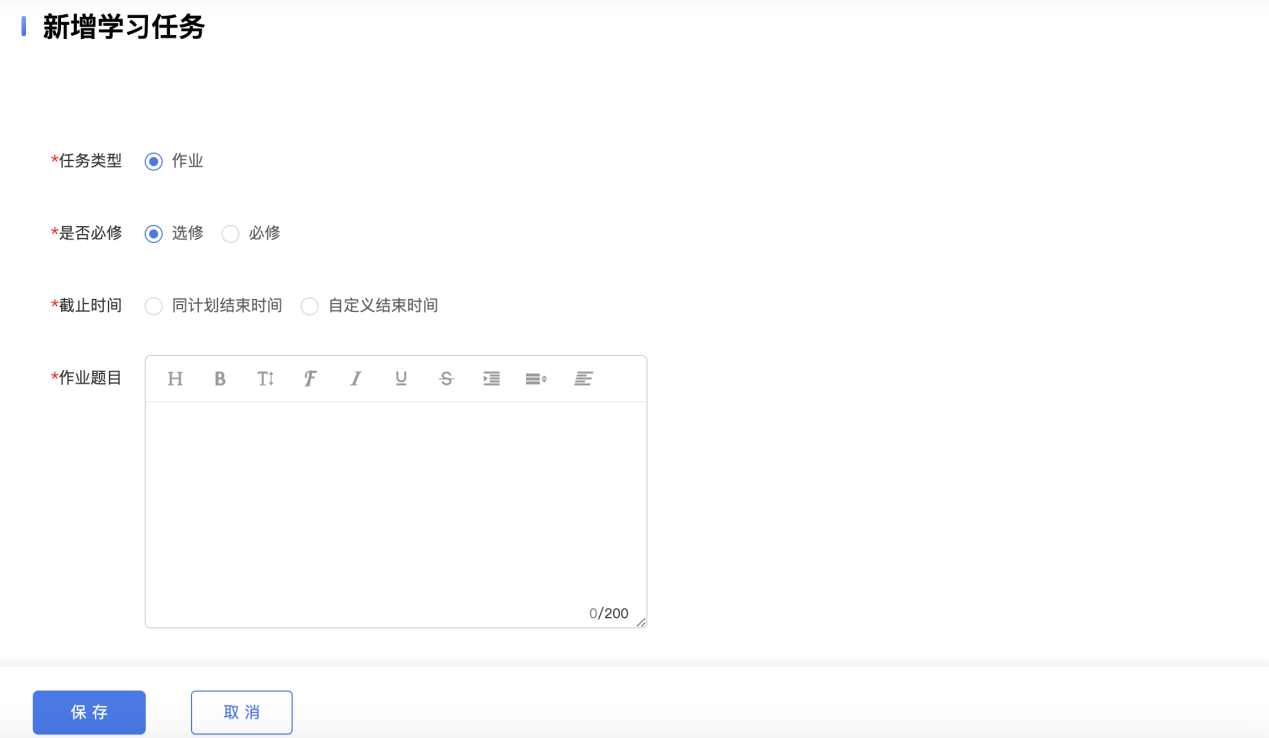
3.2.2.1.4新增学习任务 -- 考试#
老师可在计划大纲栏,点击"考试"按钮,为培训计划按需新增考试。(图3-28)

3.2.2.1.5新增学习任务 -- 签到#
老师可在计划大纲栏,点击"签到"按钮,为培训计划按需新增签到。(图3-29、图3-30)

(图3-29)
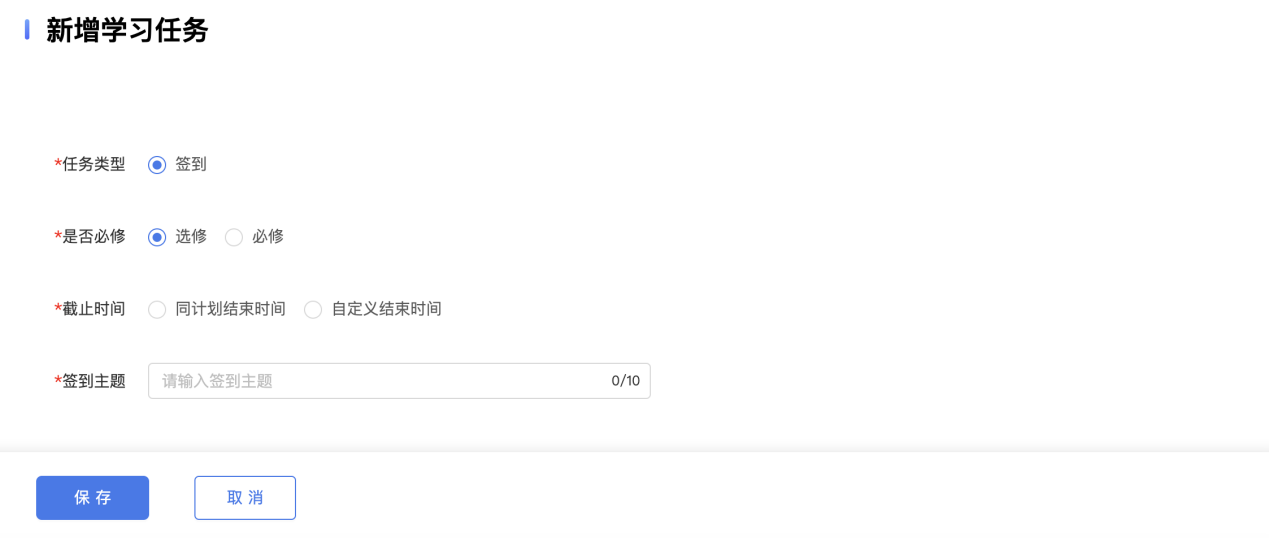
3.2.2.1.6新增学习任务 -- 直播#
老师可在计划大纲栏,点击"直播"按钮,为培训计划按需新增直播。(图3-31、图3-32)

(图3-31)
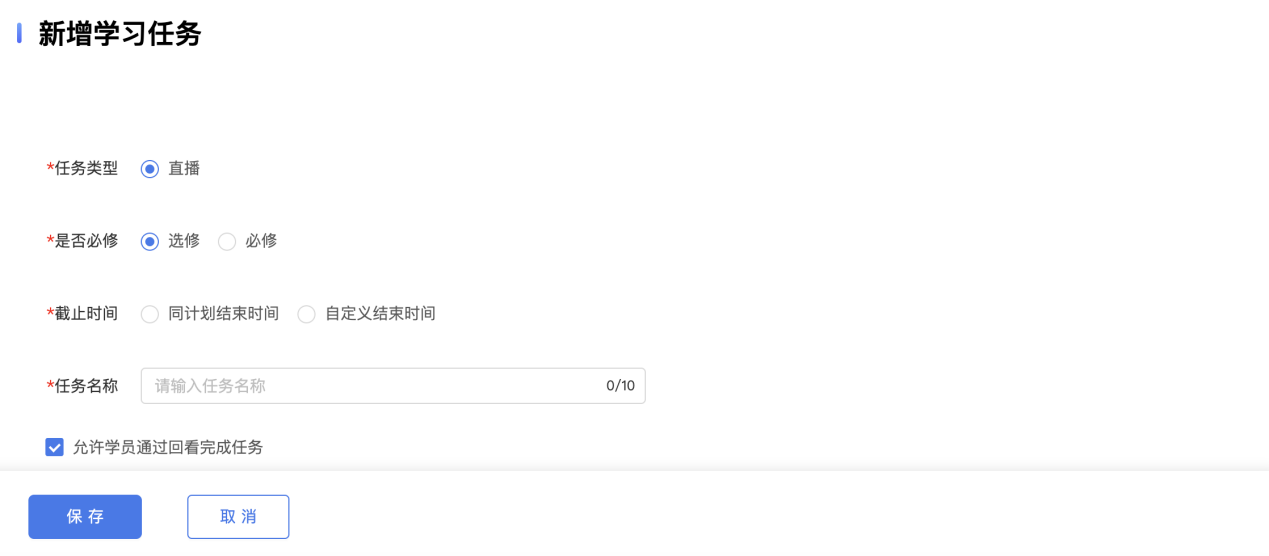
(图3-32)
3.2.2.2学员管理#
老师可点击"学员管理"按钮,查看/搜索参加该培训计划的学员。(图3-33)
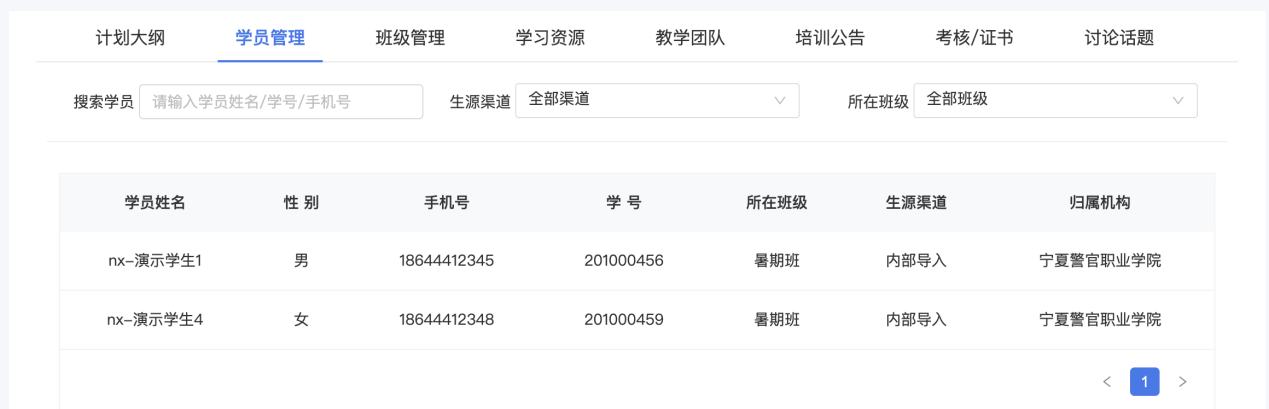
(图3-33)
3.2.2.3班级管理#
老师可点击"班级管理"按钮,查看/搜索参加该培训计划的班级。(图3-34)
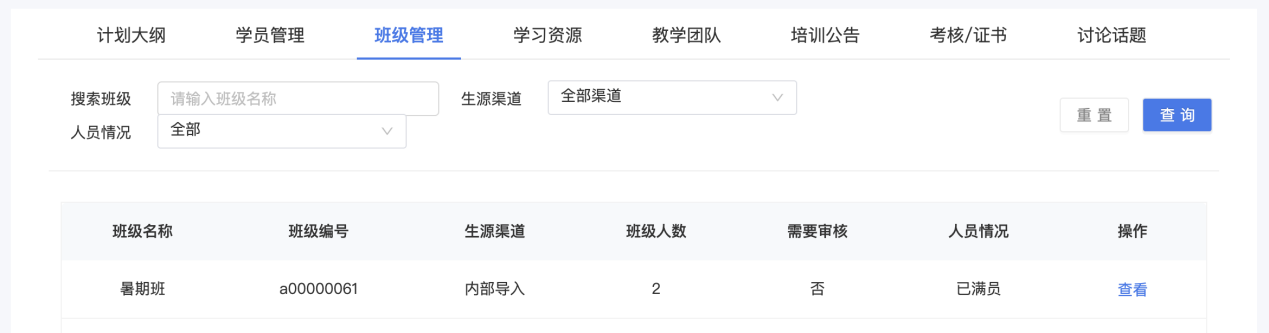
(图3-34)
3.2.2.4学习资源管理#
>老师可点击"学习资源"按钮,上传/管理培训计划的资源。(图3-35、图3-36)

(图3-35)
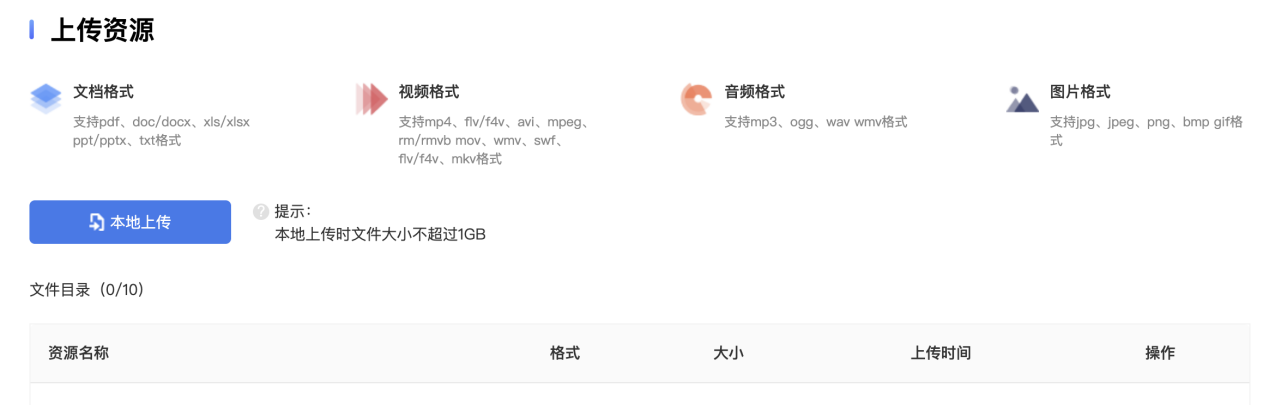
(图3-36)
3.2.2.5教师团队管理#
老师可点击"教师团队"按钮,查看教师团队/教师权限。(图3-37、图3-38)
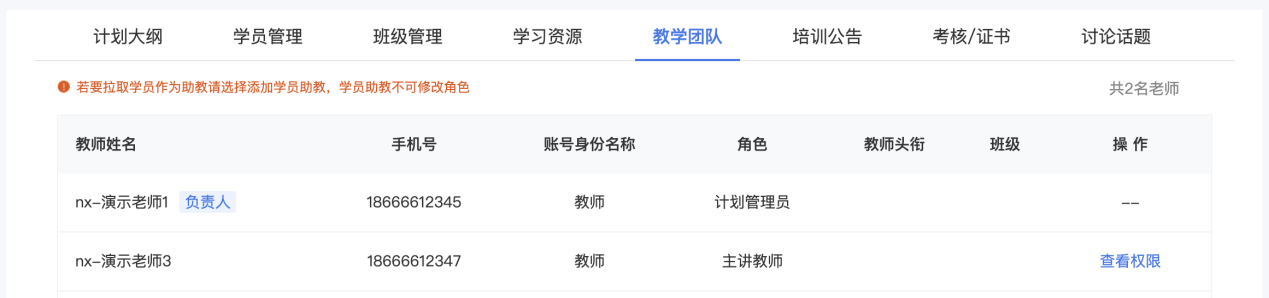
(图3-37)
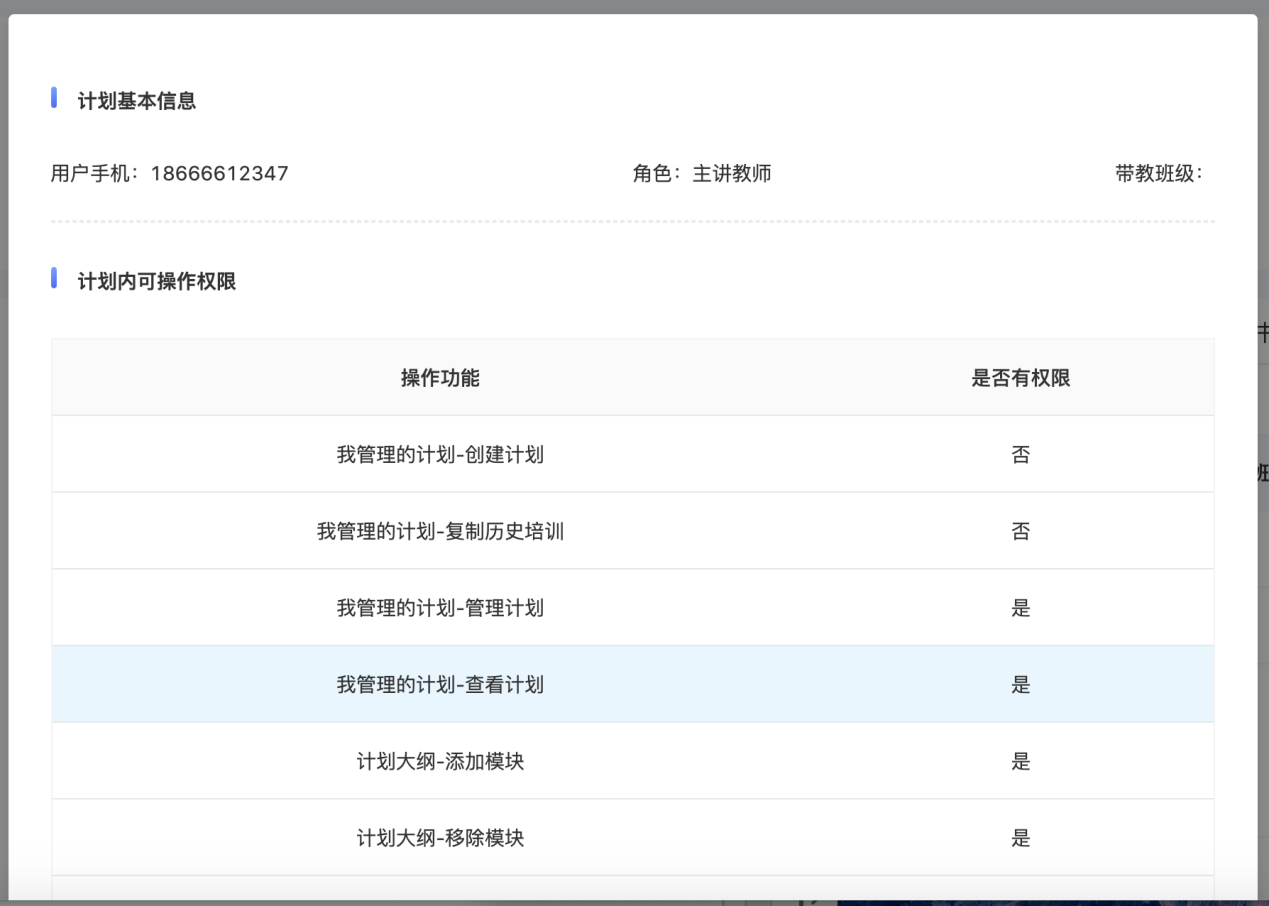
(图3-38)
3.2.2.6培训公告管理#
>老师可点击"培训公告"按钮,查看管理/发布培训公告。(图3-39、图3-40)

(图3-39)
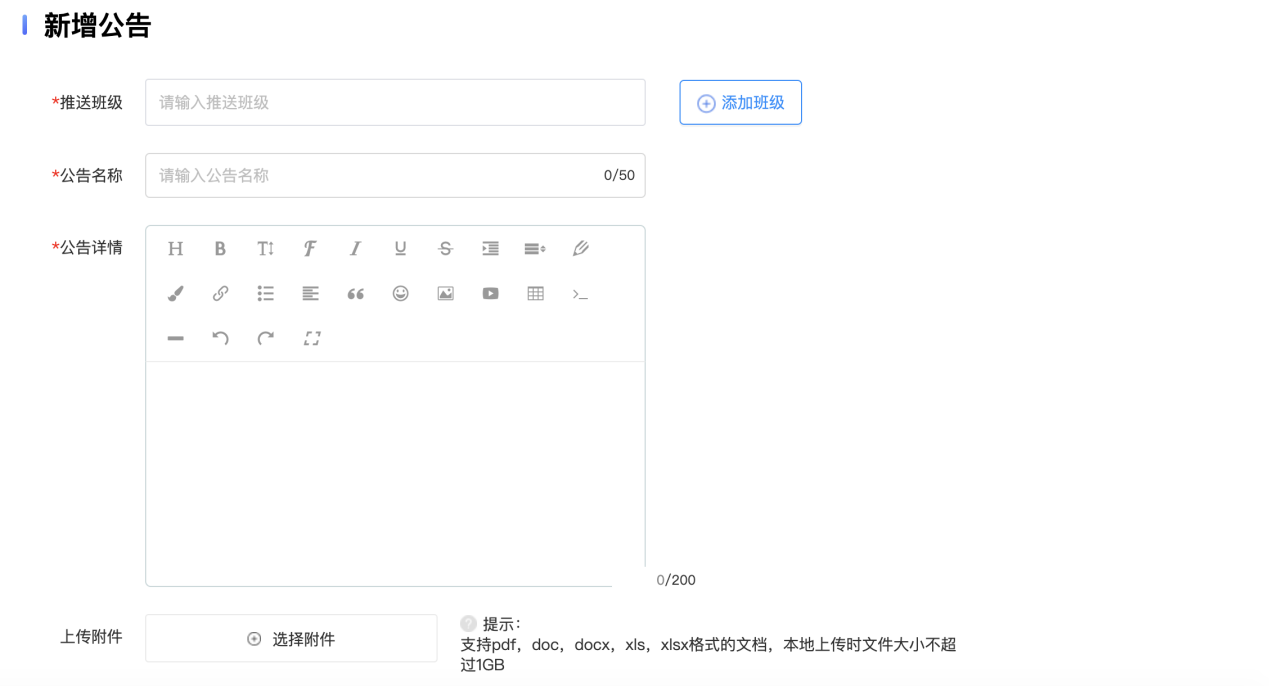
(图3-40)
3.2.2.7考核与证书管理#
>老师可点击"考核/证书"按钮,设置成绩权重和关联证书。(图3-41)
>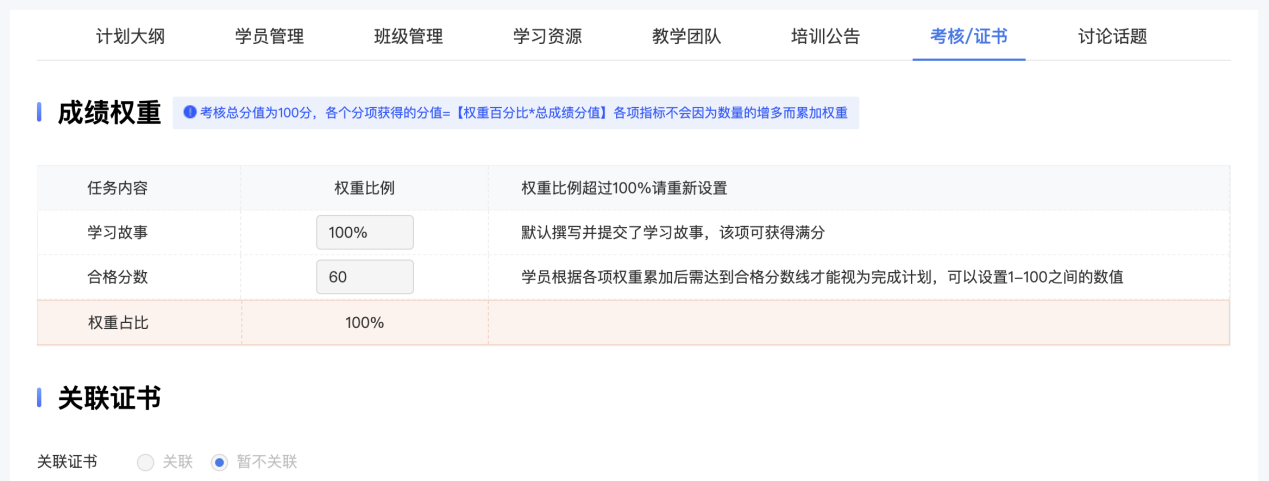
(图3-41)
3.2.2.8讨论话题管理#
>老师可点击"讨论话题"按钮,查看管理/添加讨论。(图3-42)

(图3-42)
3.2.3.协助管理培训课程#
点击"我管理的培训"下的"课程管理",可以看到协助管理的各个培训课程(如图3-43)。点击操作按钮可管理或查看具体培训课程。
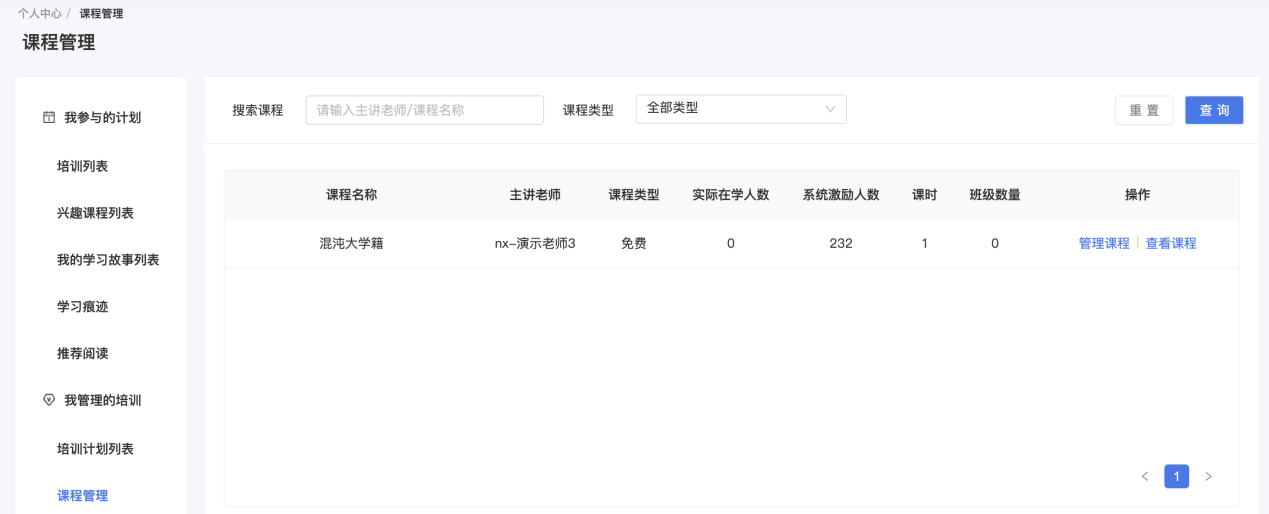
(图3-43)
3.2.3.1.课程课时管理#
>老师可点击"课程课时"按钮,查看管理章节和课时(如图3-44)。
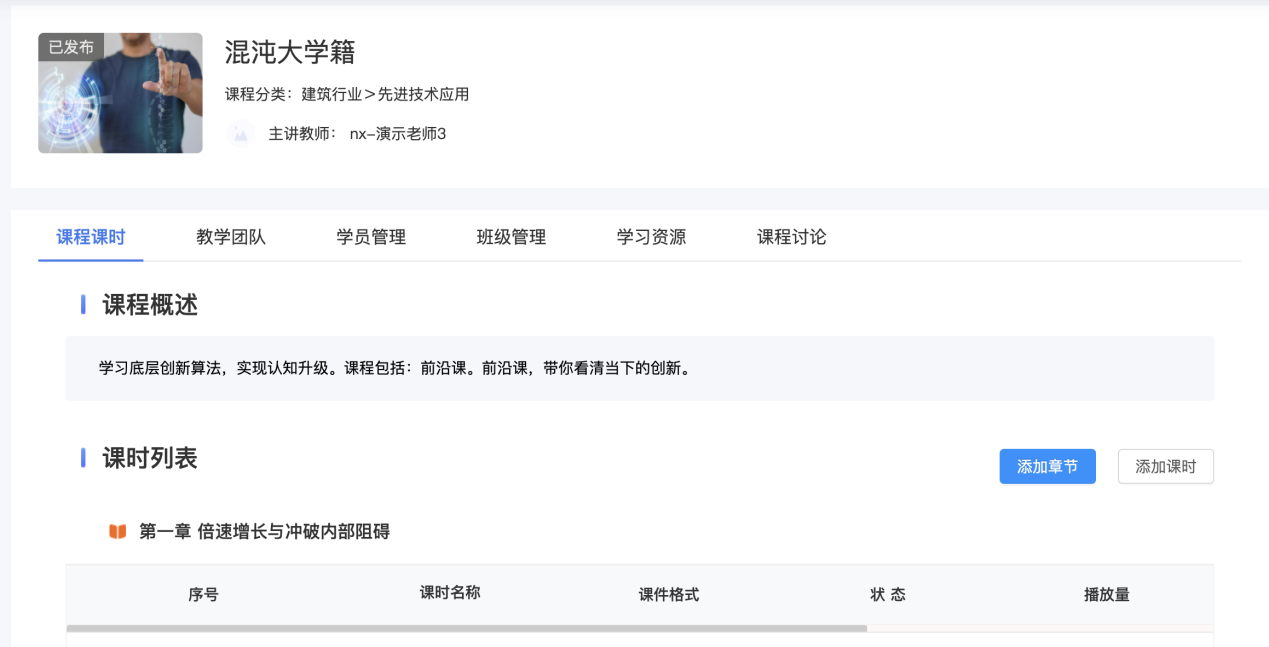
(图3-44)
点击按钮添加章节。(图3-45)
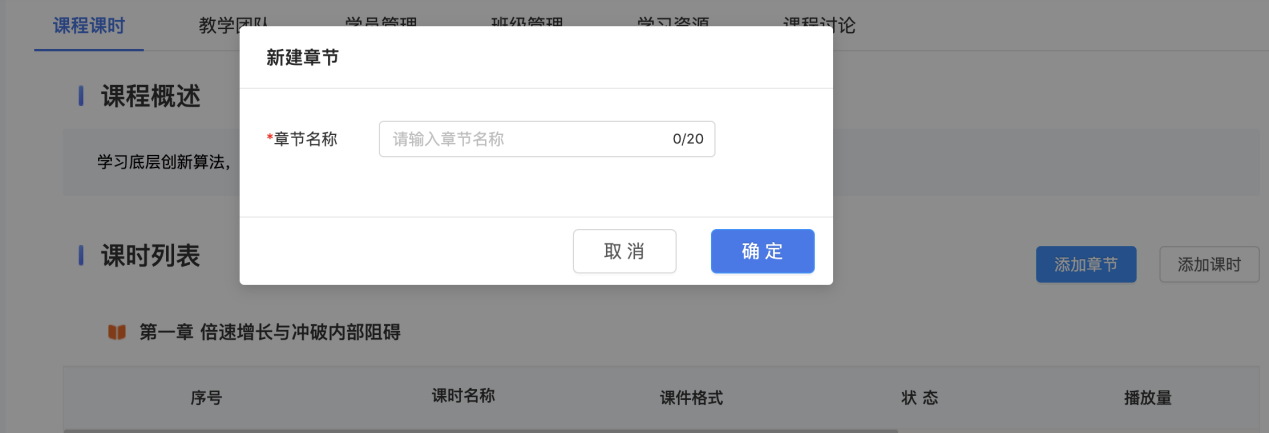
(图3-45)
点击按钮添加课时,本地上传课程资源至所需章节。(图3-46)
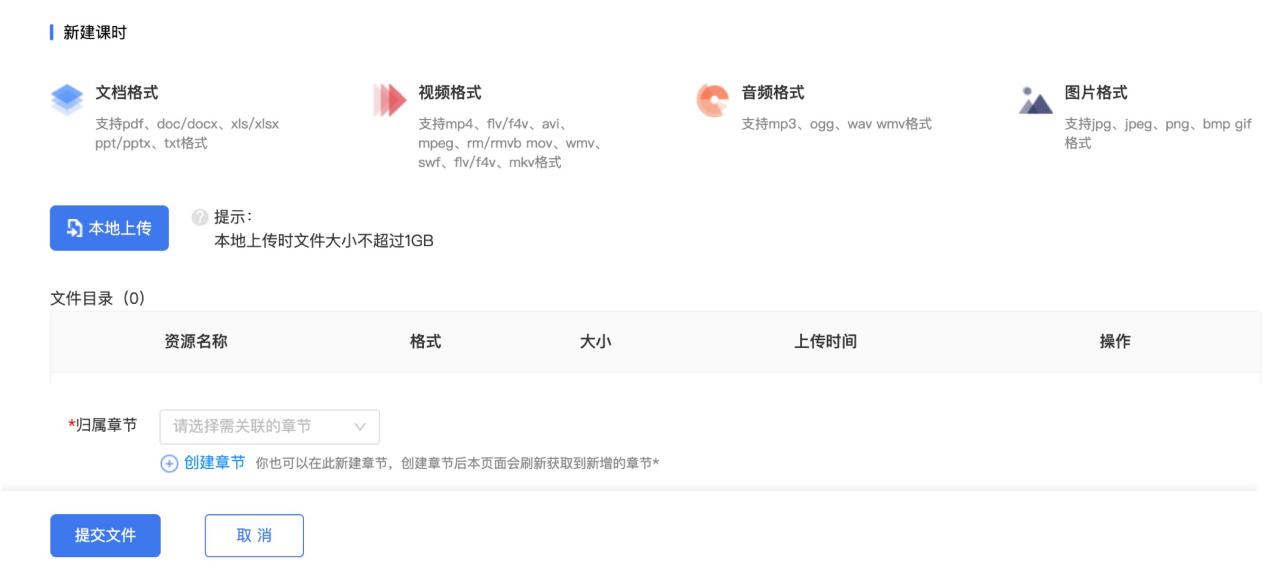
(图3-46)
3.2.3.2.教学团队管理#
老师可点击"教师团队"按钮,查看教师团队。(图3-47)
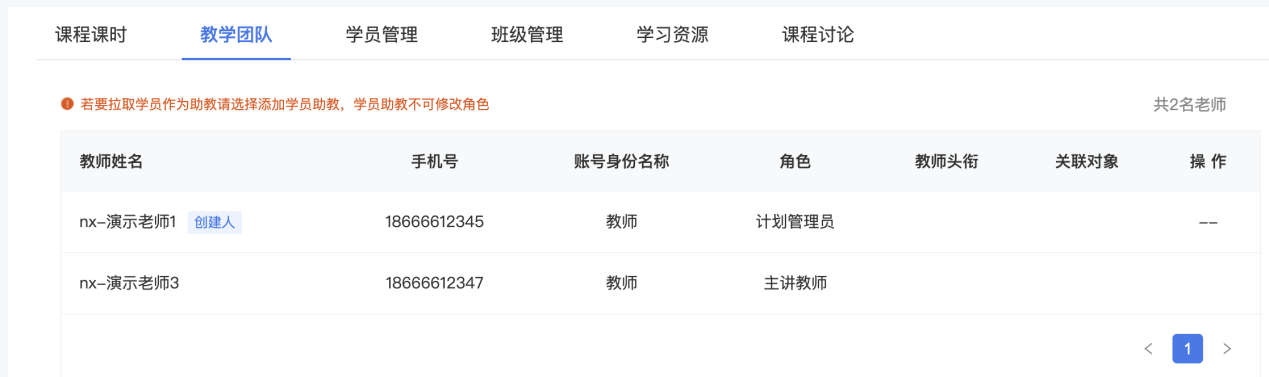
3.2.3.3.学员管理#
老师可点击"学员管理"按钮,查看/搜索参加该培训课程的学员。(图3-48)
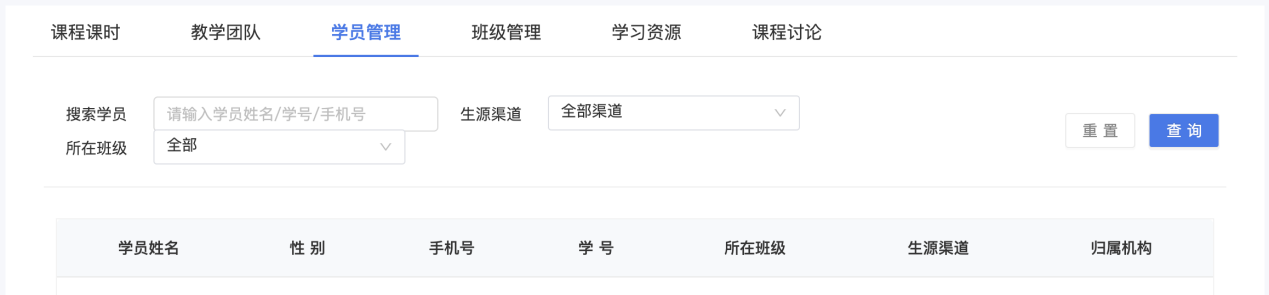
(图3-48)
3.2.3.4.班级管理#
>老师可点击"班级管理"按钮,查看/搜索参加该培训课程的班级。(图3-49)
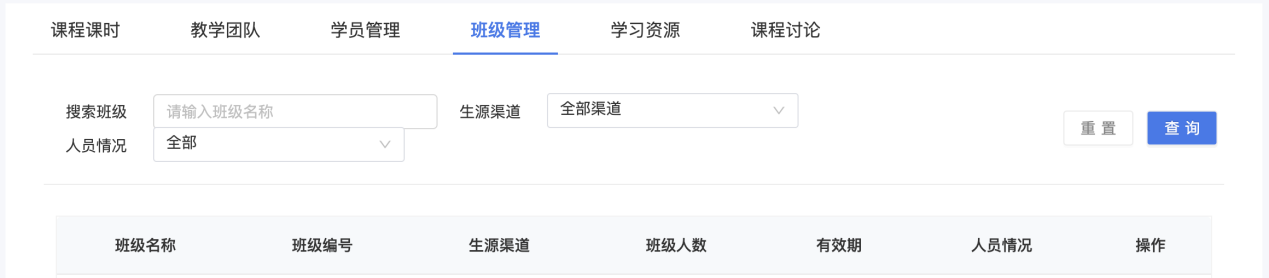
(图3-49)
3.2.3.5.学习资源管理#
老师可点击"学习资源"按钮,上传/管理培训课程的资源。(图3-50、图3-51)

(图3-50)
(图3-51)
3.2.3.6.课程讨论管理#
老师可点击"课程讨论"按钮,查看管理/添加讨论。(图3-52、图3-53)

(图3-52)
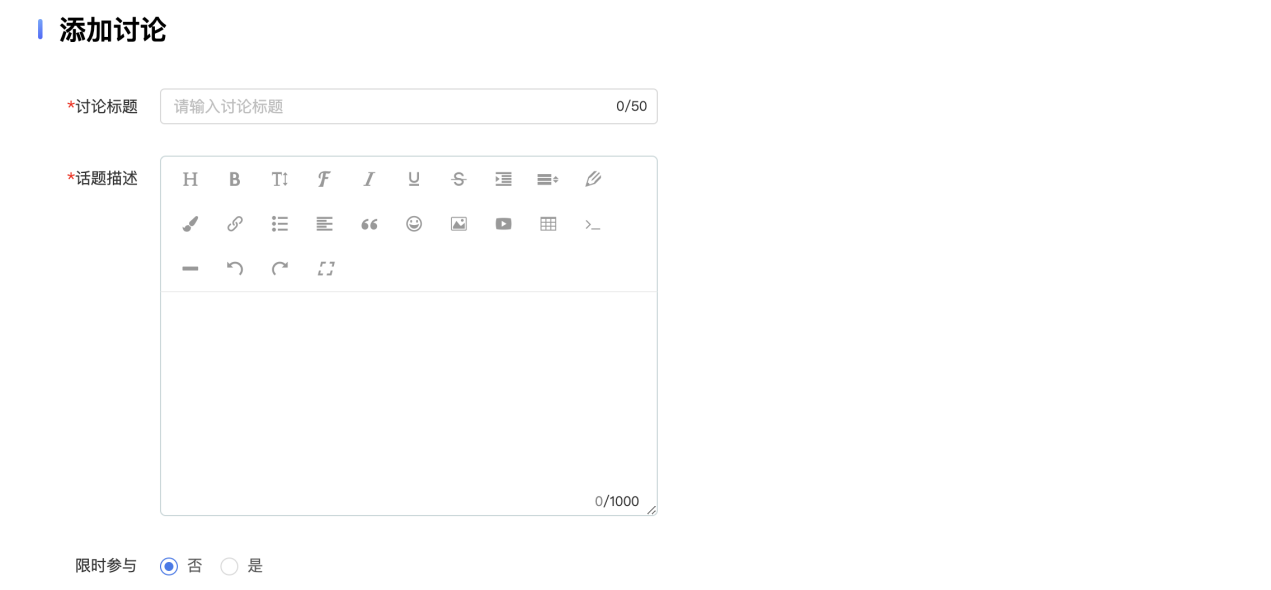
(图3-53)
4.智慧实训#
智慧实训搭建智能化实训平台对实践过程数据全采集、实现软硬件的全面管理建立基础平台环境。通过运用大数据、人工智能以及物联网技术,实现对实训设备、物资、教学资源、实训过程、实训结果、教学评价等的综合管理和优化整合,更好为职业院校师生实训实操服务。
4.1.智慧实训门户#
智慧培训为云平台子系统,从云平台首页导航栏点击"智慧实训",即可进入智慧实训子平台。(图4-1)

智慧实训子平台首页按顺序展示实训中心、实训资讯、实训制度、实训资料模块,也可通过点击导航栏直达各模块页面。(图4-2)
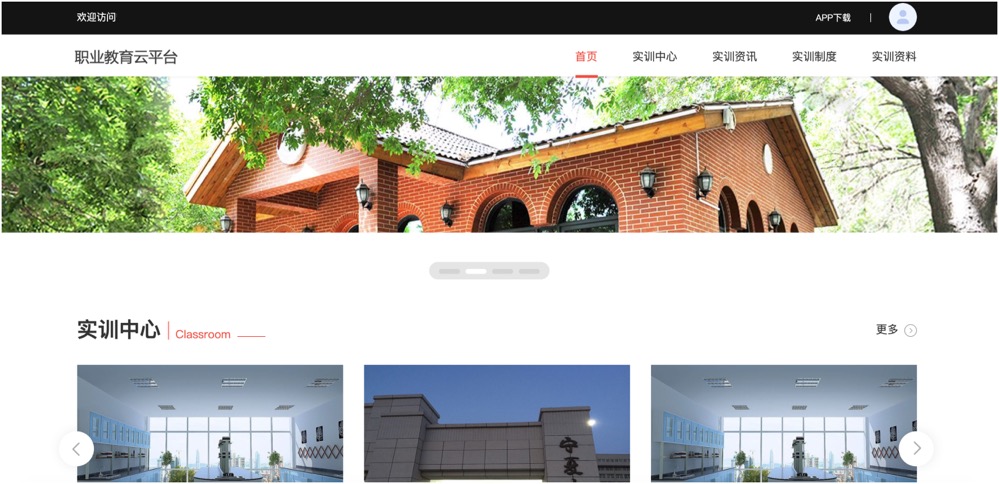
(图4-2)
4.1.1.实训中心#
点击导航栏"实训中心"可展示实训场地和实训教室,可点击"实训场地"或"实训教室"筛选展示。(图4-3)
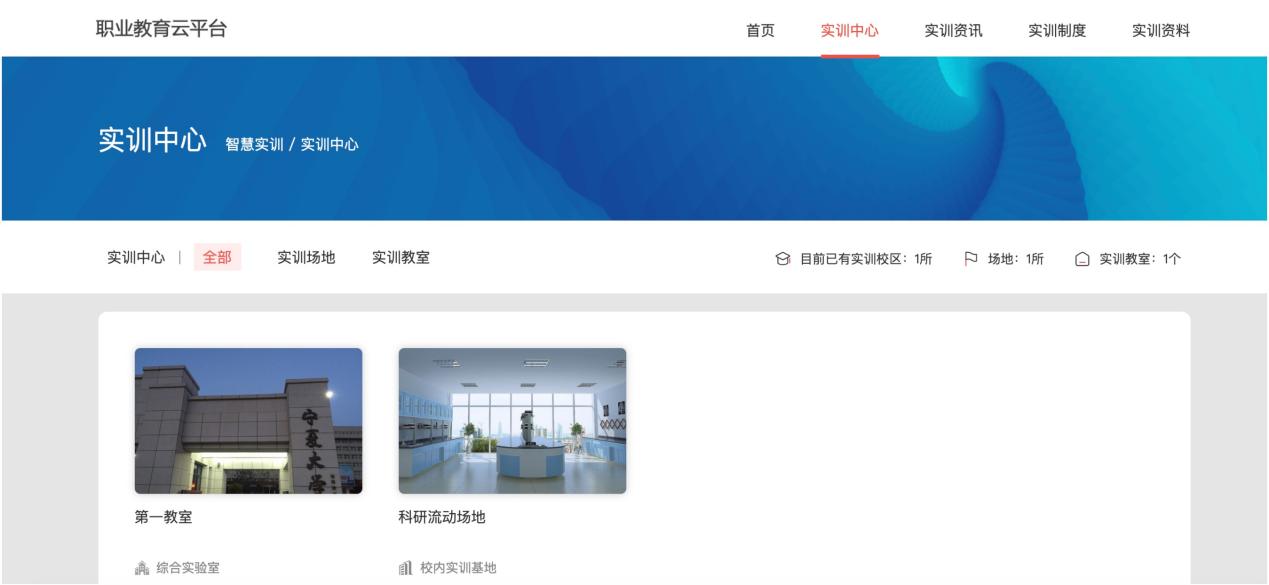
(图4-3)
4.1.2.实训资讯#
点击导航栏"实训资讯"可展示职教资讯,可在搜索框输入关键字查询。(图4-4)
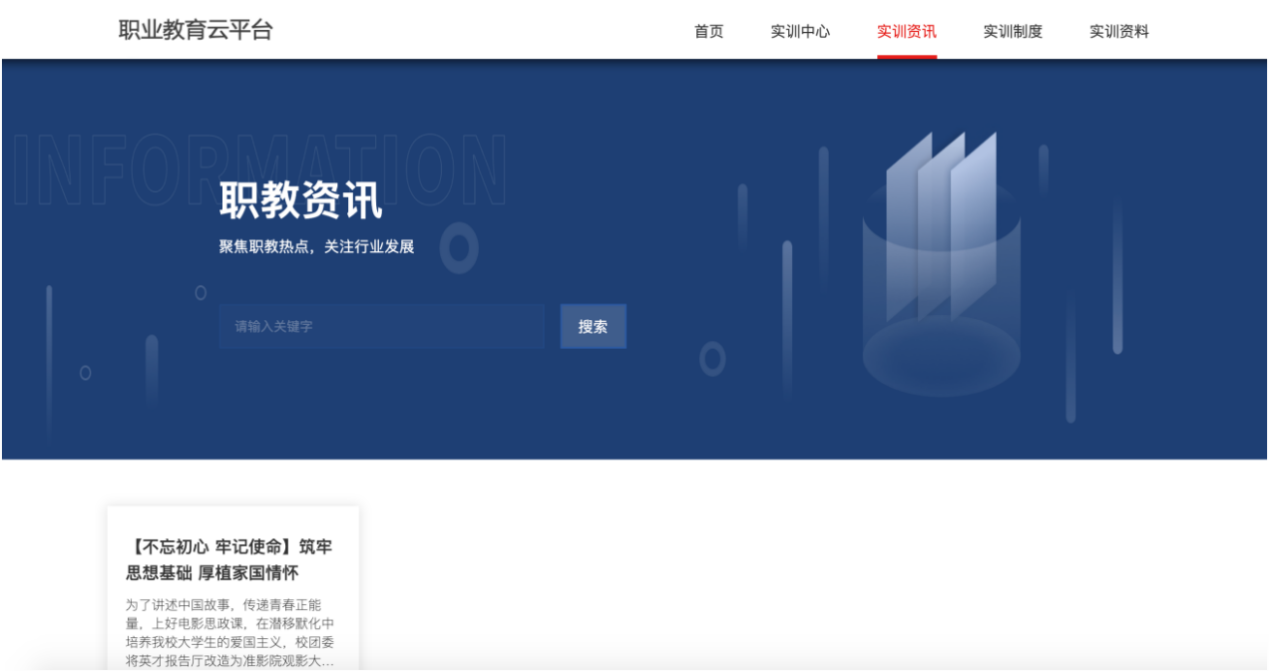
(图4-4)
4.1.3.实训制度#
点击导航栏"实训制度"可展示实训相关制度。(图4-5)
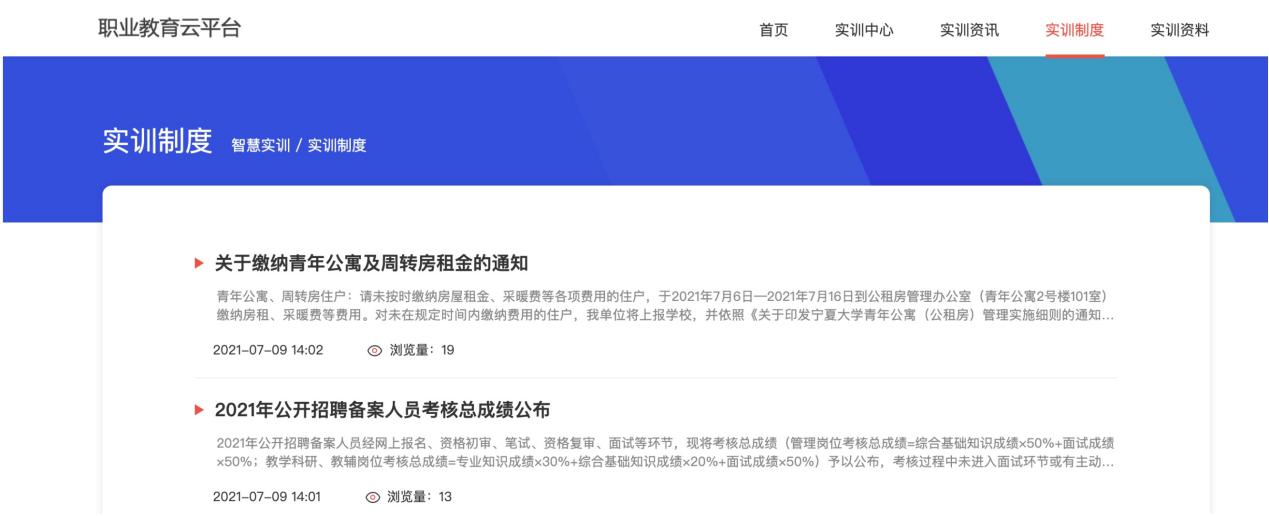
(图4-5)
4.1.4.实训资料#
>点击导航栏"实训资料"可展示实训相关资料。(图4-6)

(图4-6)
4.2.智慧实训个人空间#
云平台为每位老师分配了个人空间来管理和参与实训。从实训门户进入个人空间时,会默认定位至个人空间的实训模块。老师可管理实训教学内容,包括"实训课程"、"我的预约"、"实训作业"。(图4-7)
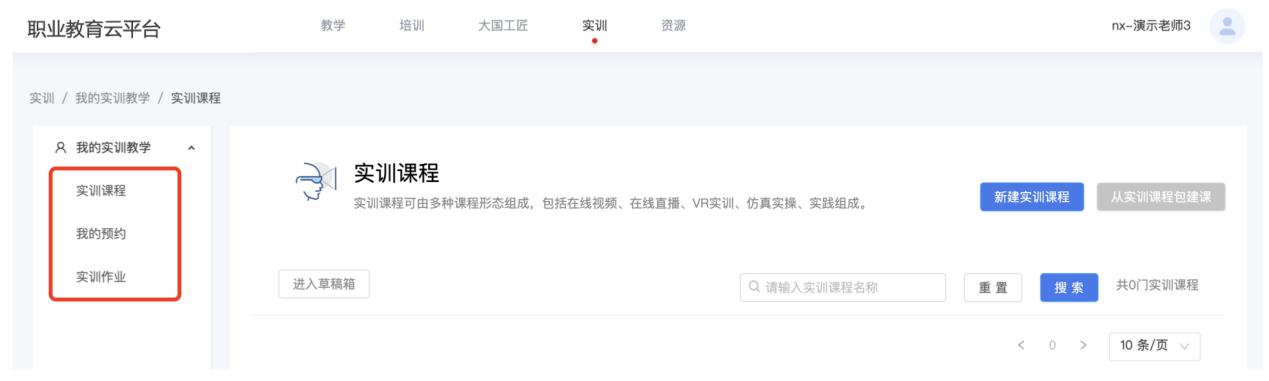
(图4-7)
4.2.1.实训课程#
>实训课程可由多种课程形态组成,包括VR实操、仿真实训、仿真模型组成。点击左侧菜单栏的"实训课程",老师可以搜索、新建实训课程。(图4-8、图4-9)
>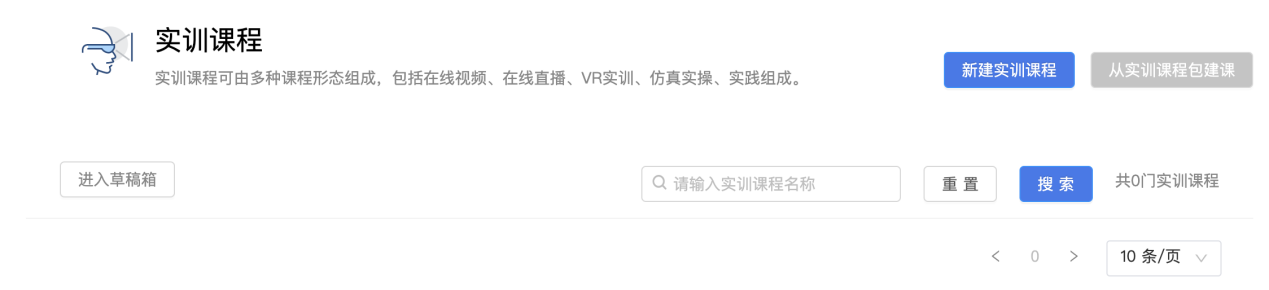
(图4-4)
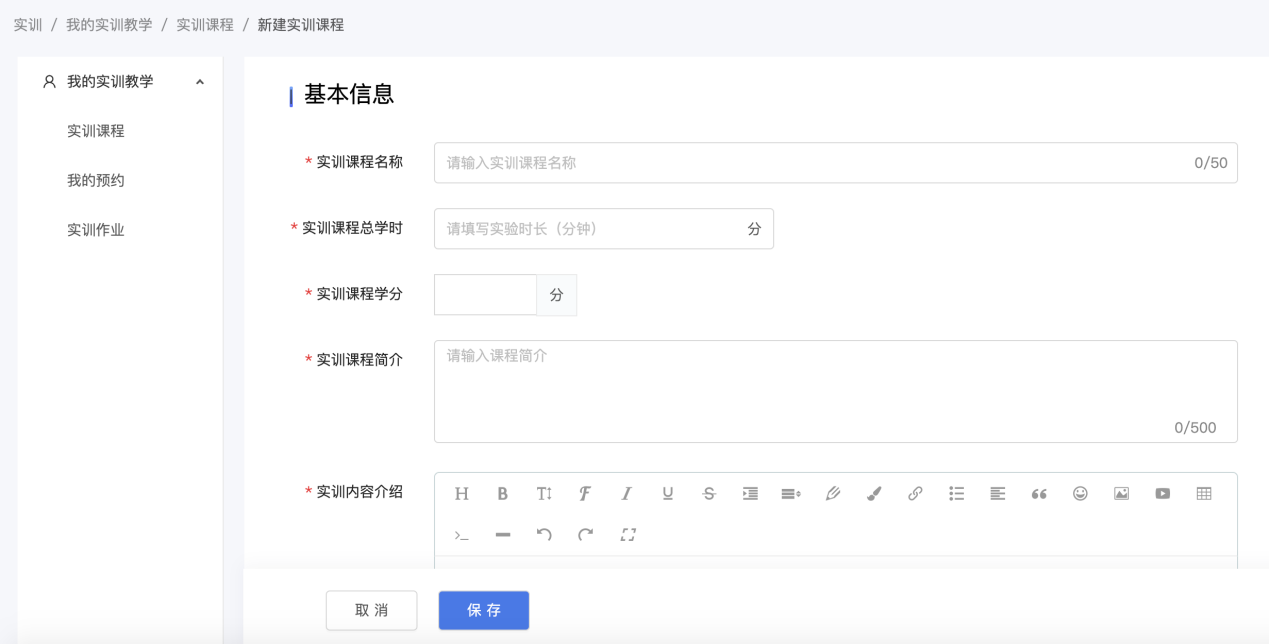
(图4-5)
>>4.2.2.我的预约#
>点击左侧菜单栏的"我的预约",可以通过搜索所属课程或班级查找实训,并查看、管理实训时间和场地的预约。(图4-6)
>
(图4-6)
点击"查看"按钮,将在右侧滑入显示实训预约详情。(图4-7)
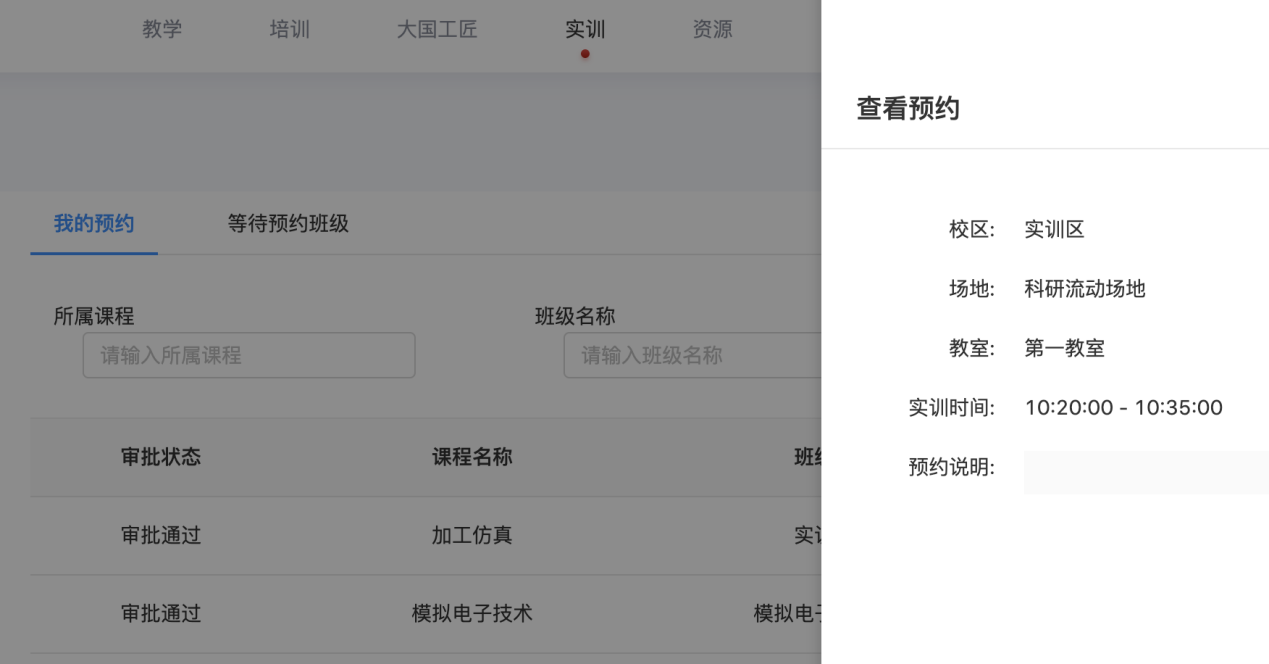
(图4-7)
点击"取消预约"按钮,将弹出窗口再次确认是否取消,点击"确定"即取消实训预约。(图4-8)
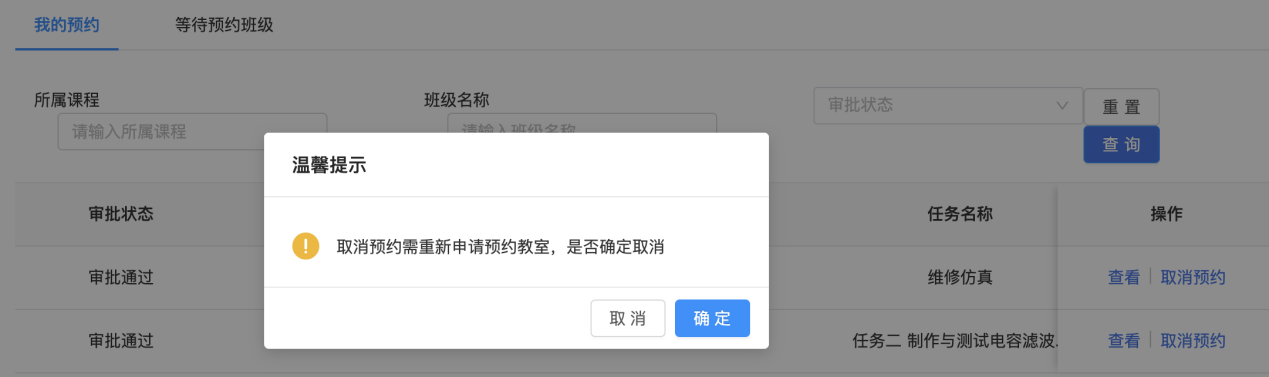
(图4-8)
也可点击"等待预约班级"查看正在等待预约的班级。(图4-9)
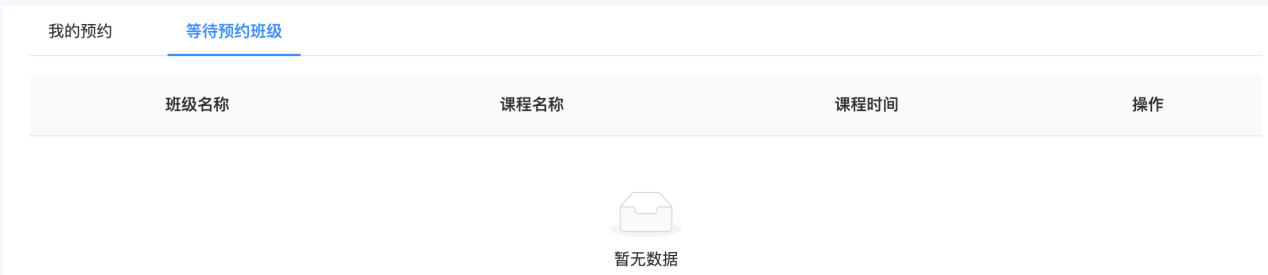
(图4-9)
4.2.3.实训作业#
>点击左侧菜单栏的"实训作业",可以通过搜索作业标题、课程名称、作业类型查找筛选实训作业。并通过点击按钮,查看实训作业详情和完成详情。(图4-10、图4-11)
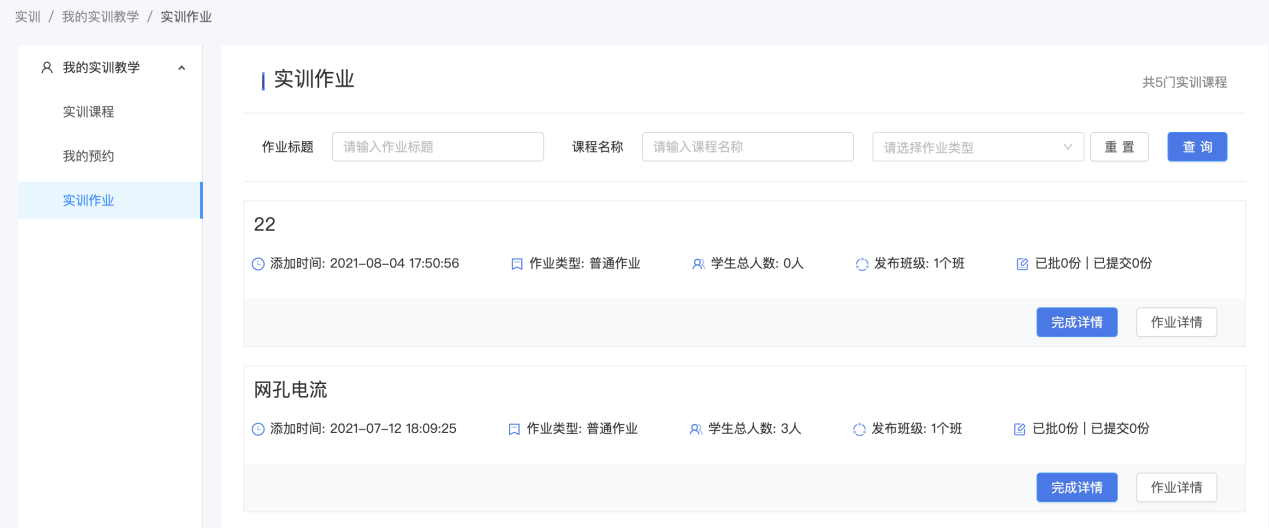
(图4-10)
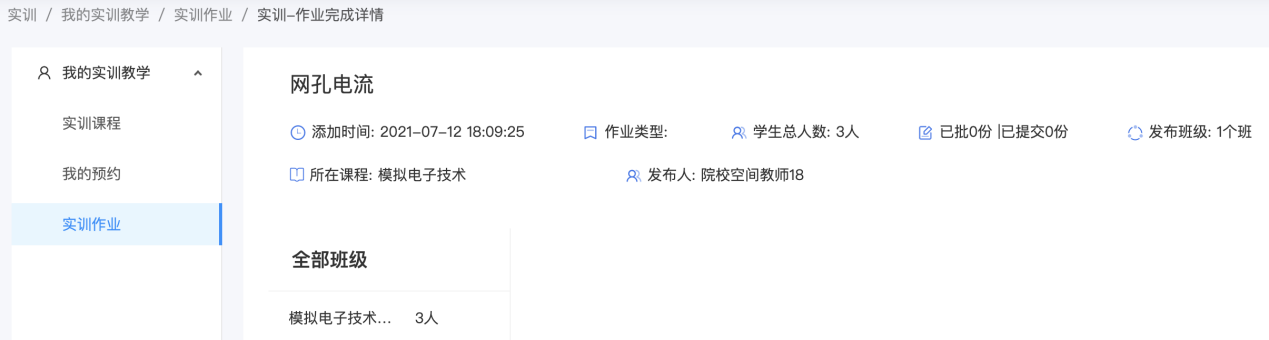
(图4-11)
作业详情将从右边滑入显示。(图4-12)
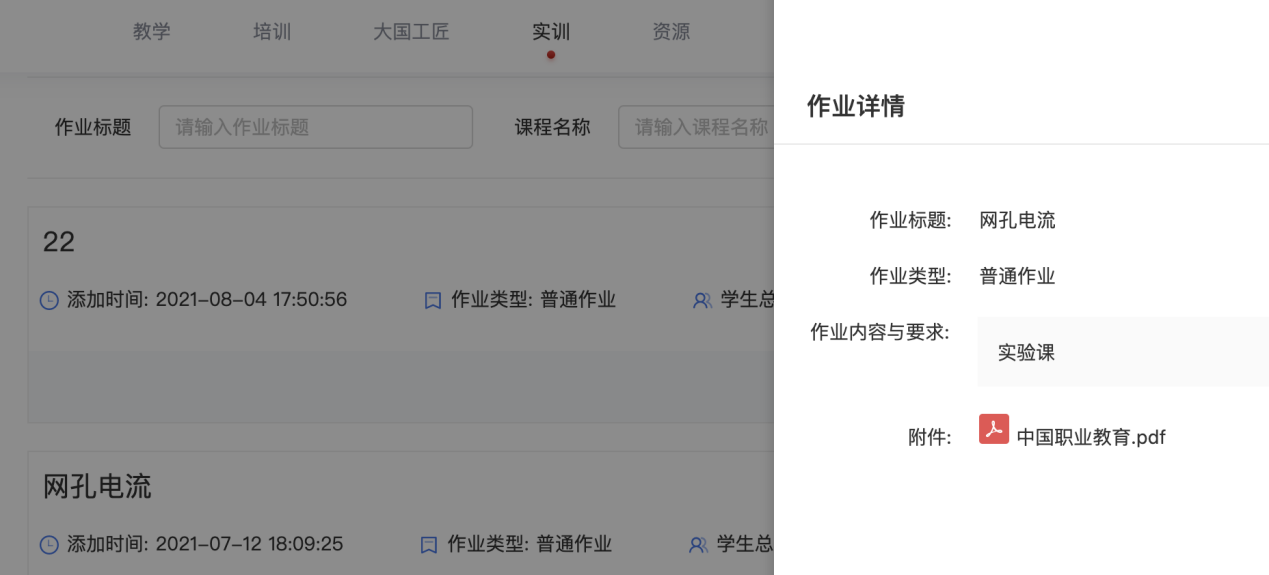
(图4-12)
5.智慧考试#
智慧考试,作为一个公共功能模块,可以服务于"智慧教学"、"智慧培训"、"智慧实训"等子系统,各个子系统可在本系统下发起、创建线上考试,并对考生作答的试卷进行批阅、成绩查询等管理操作。
5.1.考试列表#
老师端可在系统考试模块下,查看考试列表。并可在页面顶部筛选区域按照考试班级、考试形式、考试状态进行列表数据的筛选查看。也可以在搜索栏中,根据考试名称的关键词进行考试搜索。(图5-1)

(图5-1)
5.2.新建考试#
>点击新建考试,可发起一场考试。根据页面指引,配置一场考试的相关信息,即可发布一场考试,具体操作步骤如下:
5.2.1.考试基本信息#
(如图5-2-1)依次填写考试名称、所属课程、考试形成、考试须知
所属课程是非必填项,即发起的这场考试可以是归属于某一个教学课程下的考试,也可以不归属任何课程
考试形式,目前仅支持线上考试,线下考试功能正在研发中...
考试须知,考试须知是学生在进入考试时会看到考试须知的相关内容。

(图5-2-1)
5.2.2.创建/选择试题#
创建/选择试题:(如图4-2-2)配置完考试基本信息,点击下一步,进入"创建/选择试卷"页面,在当前页面可以选择创建试卷的方式。可以手动创建一个新试卷,也可以从试卷库中选择一个已创建的试卷。
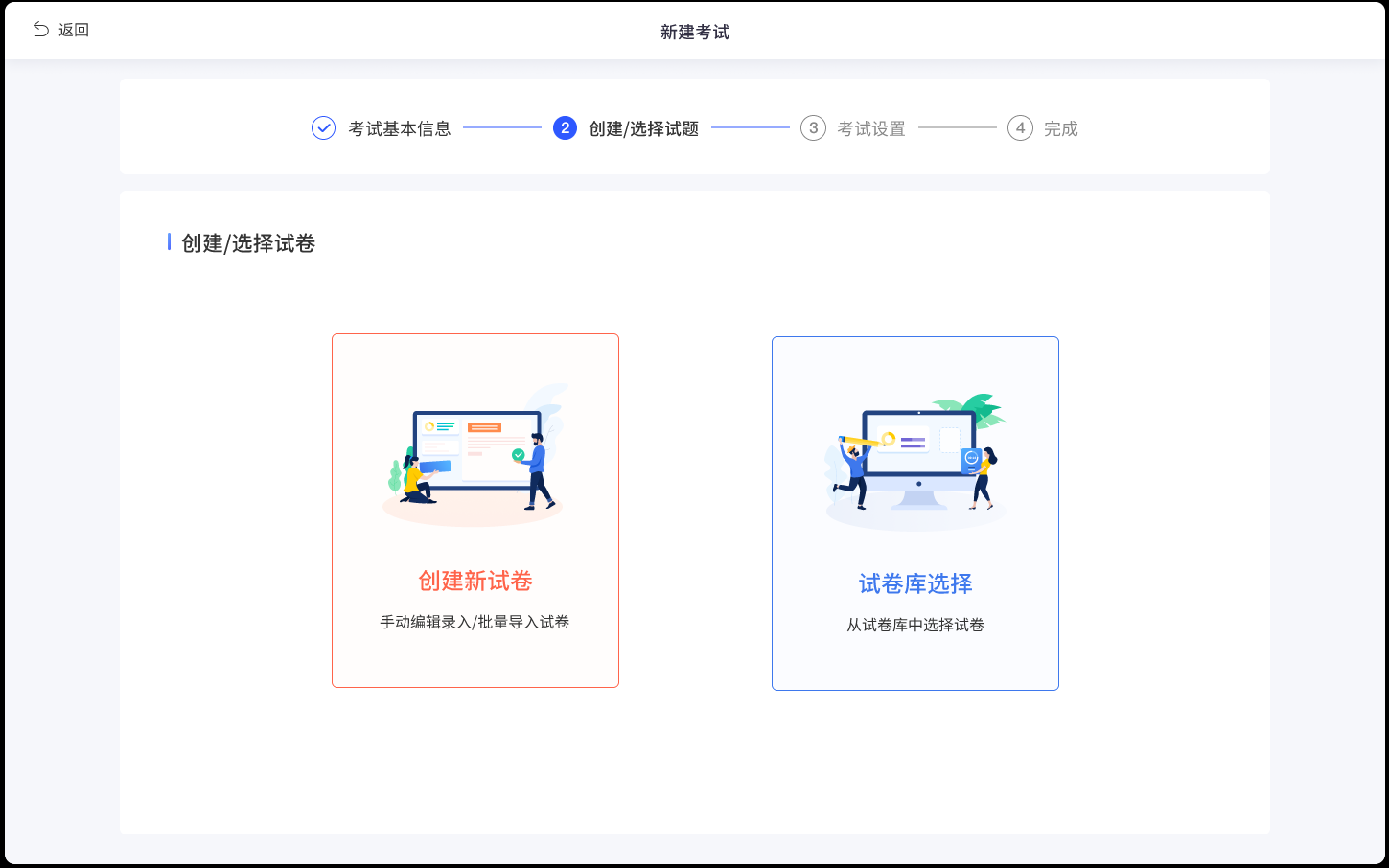
(图5-2-2)
5.2.2.1.创建新试卷#
选择创建新试卷后,可以才弹层中,选择组卷方式和试卷名称。如图(4-2-3),组卷方式中可选择手动创建试卷和抽题组卷。

图(5-2-3)
手动创建新试卷:选择手动创建新试卷,进入到组卷页面,如图(5-2-4)。在组卷页面可以对试卷的题目进行手动创建编辑,详细操作请参考试卷库5.2.试卷库相关内容
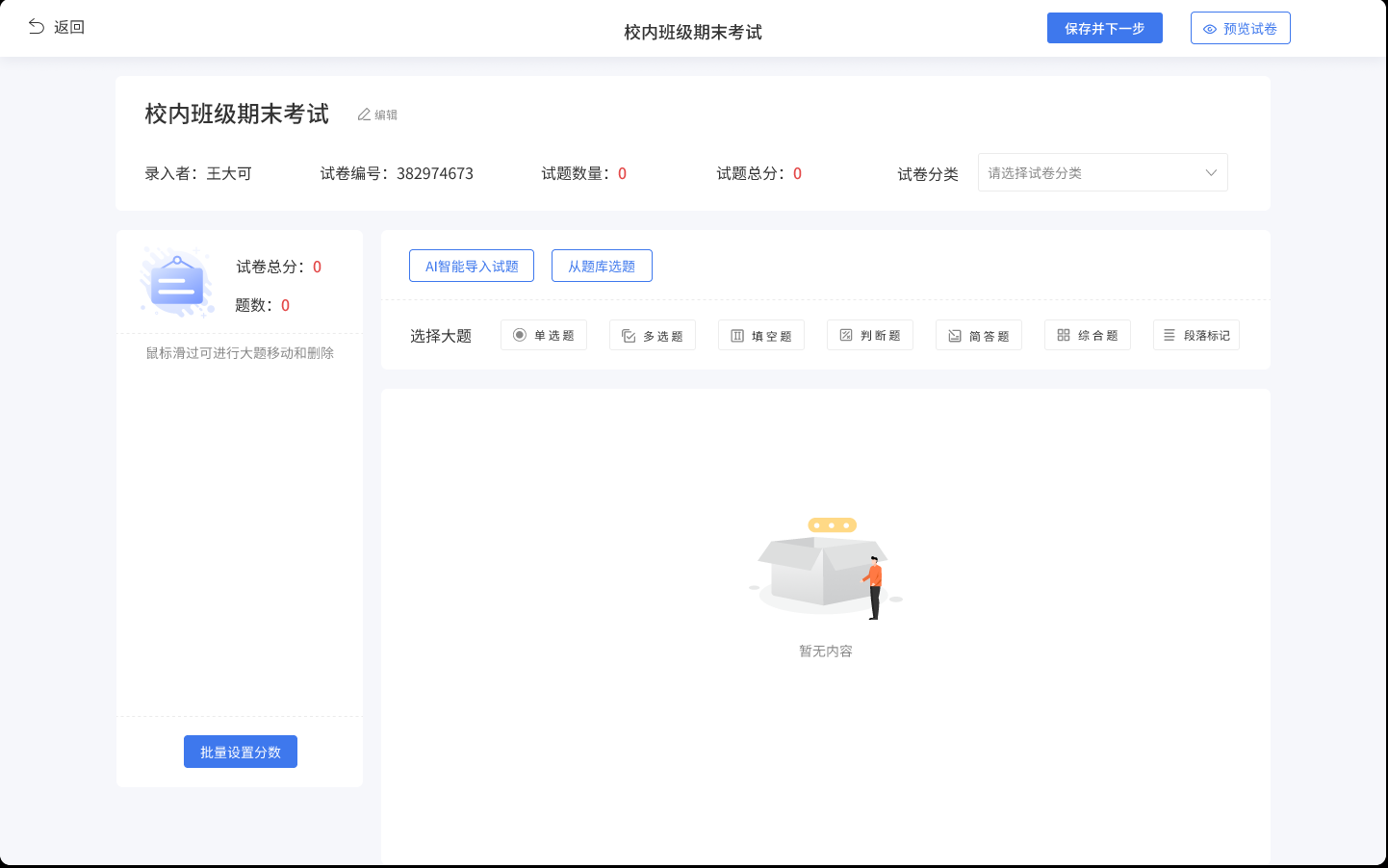
图(5-2-4)
5.2.2.2.试卷库选择#
新建考试可以从试卷库中选择一张已创建的试卷进行考试。在创建/选择试卷页面中,点击"试卷库选择",打开试卷库选择弹层,如图(5-2-5)

(图5-2-5)
在选择试卷弹层中,可选择历史创建的所有试卷。并且可以对试卷的分类及名称进行检索。选中某一试卷后,点击"添加",则该试卷包含的全部试题代入到考试组卷页面。老师可以直接保存并下一步,也可以在该页面,调整试题内容。(如图5-2-6)
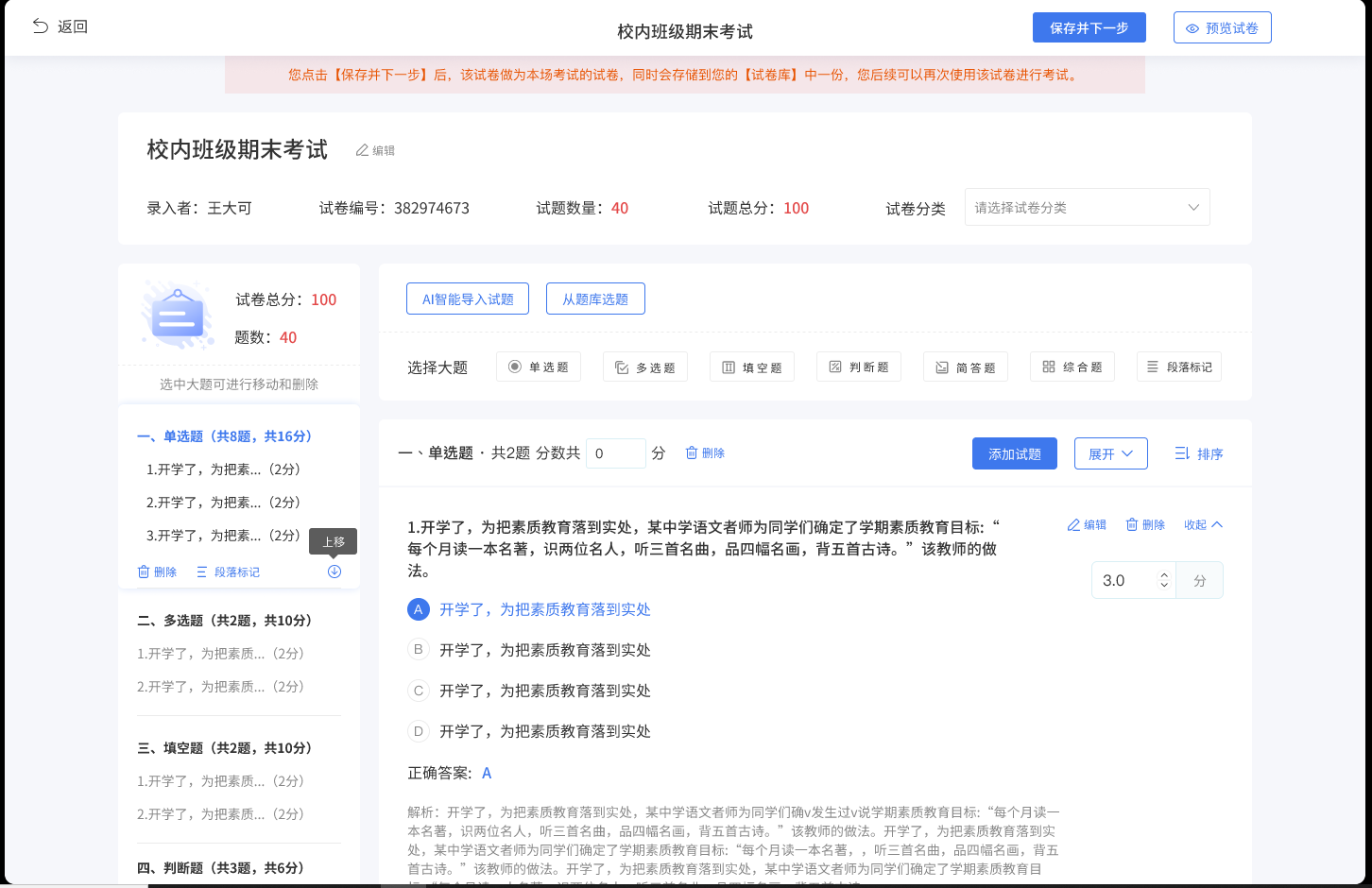
(图5-2-6)
5.2.3.考试设置#
考试设置页面,可对本场考试进行相关规则的配置(如图5-2-7)
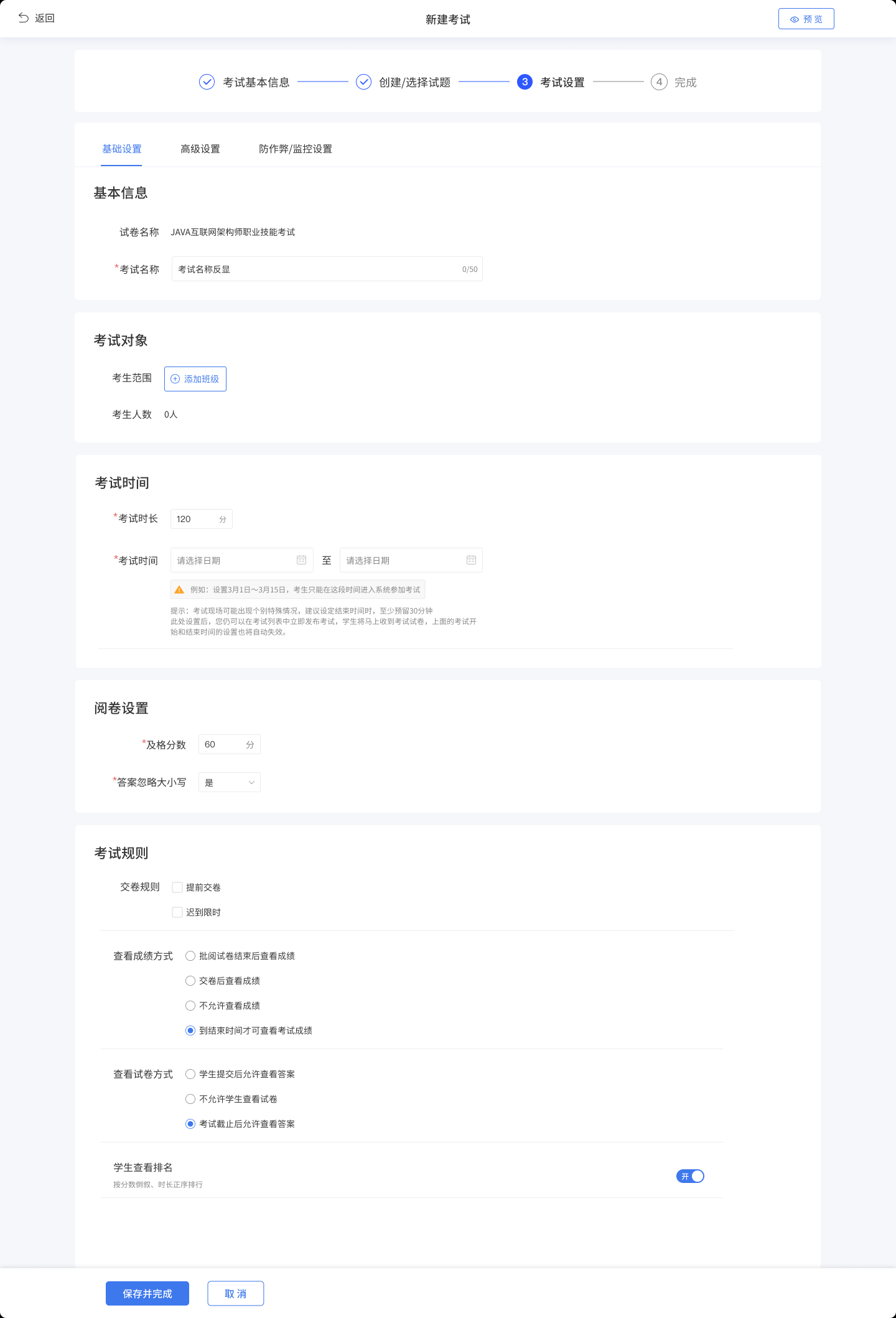
(图5-2-7)
【名词解释】:
考试名称:本场考试的名称
考生范围:选择参与本场考试的考生范围,老师只可以选择隶属于自己教学班级的学生。选择时,可以一键选择班级全部学生,也可以选择某一个班级里的某几个学生。
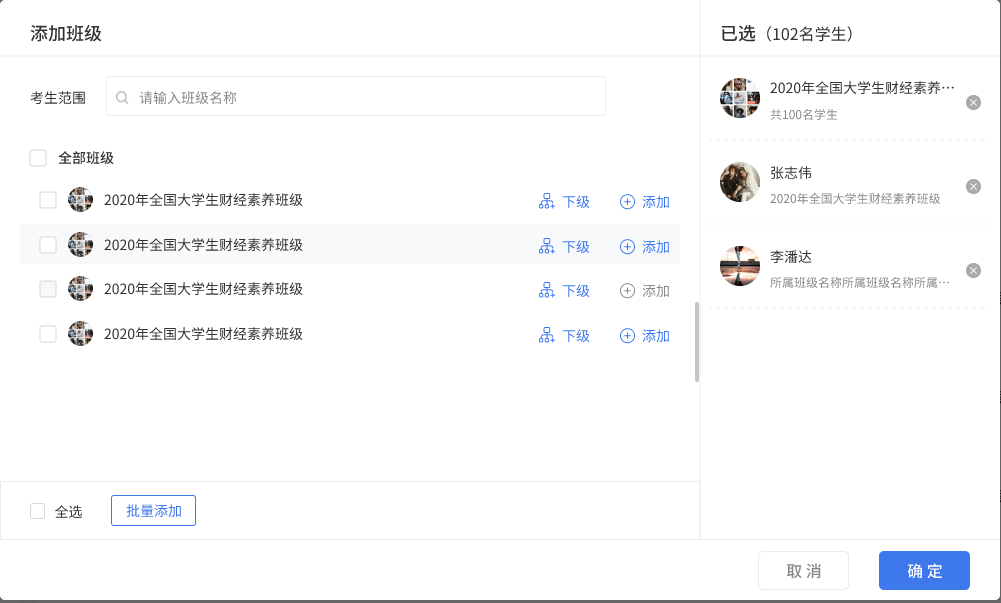
(图5-2-8)
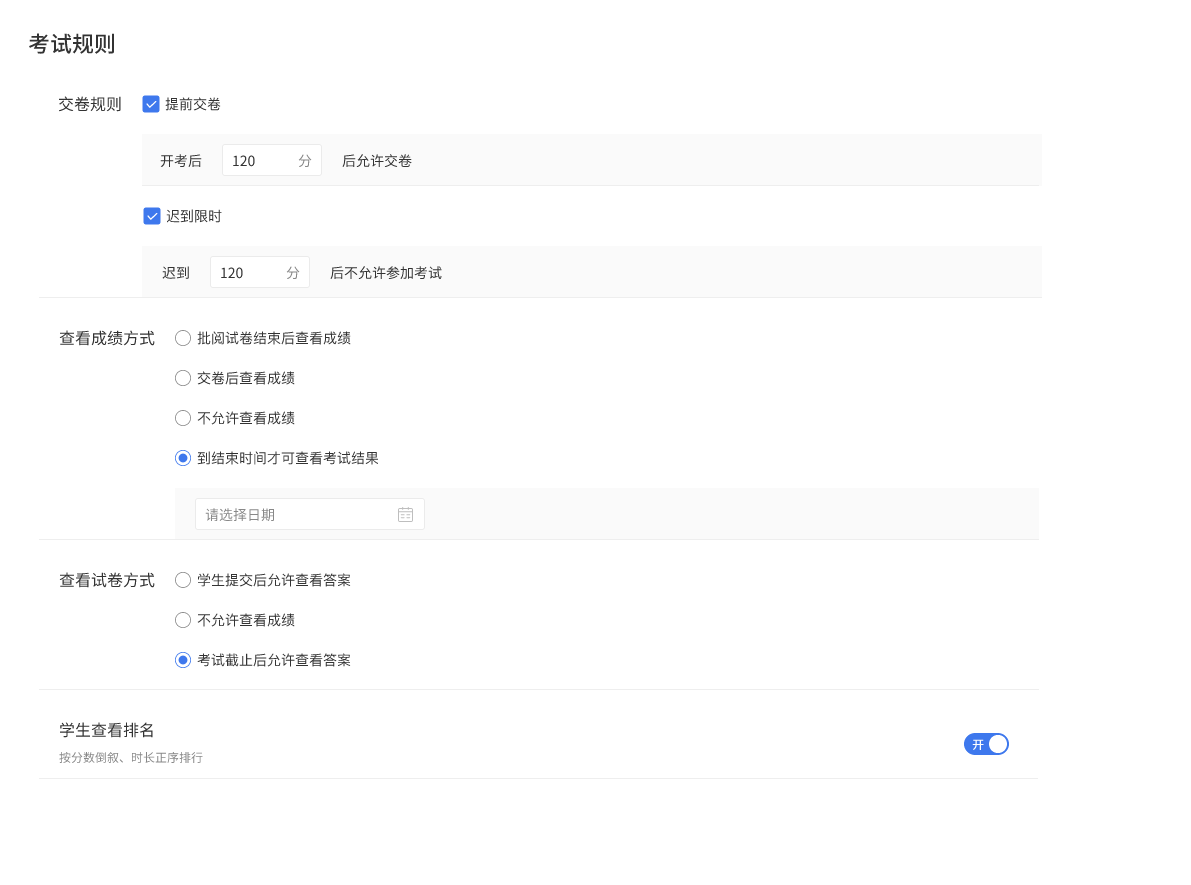
提前交卷:勾选了了提前交卷后,可以输入考试开考后,多少分钟后,才允许考生交卷。
迟到限时:只有考试时长等于考试时间的时候,才可以设置迟到限时,设置迟到限时之后,考试开启后多少分钟后,未开始考试的考生,不可以参与本场考试。
5.2.4.完成#
老师将信息完善好后,点击保存并完成,则考试创建成功。如图5-2-10所示。
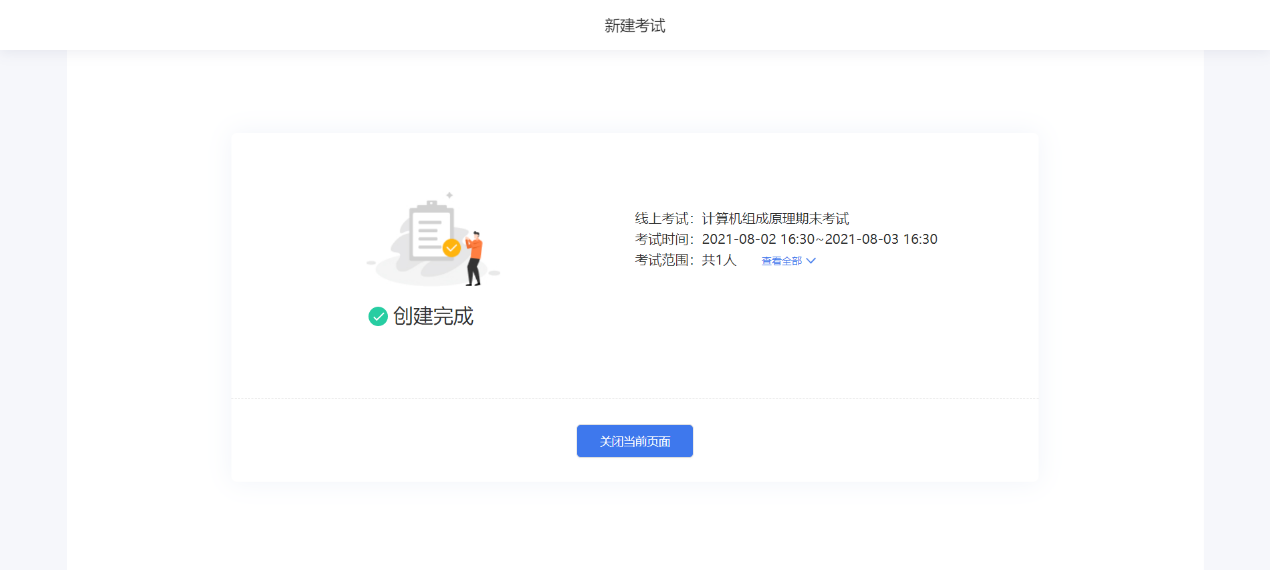
5.3.考试管理#
5.3.1.查看试卷#
考试创建好后,就能在考试列表看到已创建的考试。点击查看试卷,可以对当前考试的试卷进行预览,如图5-3-1和5-3-2所示。
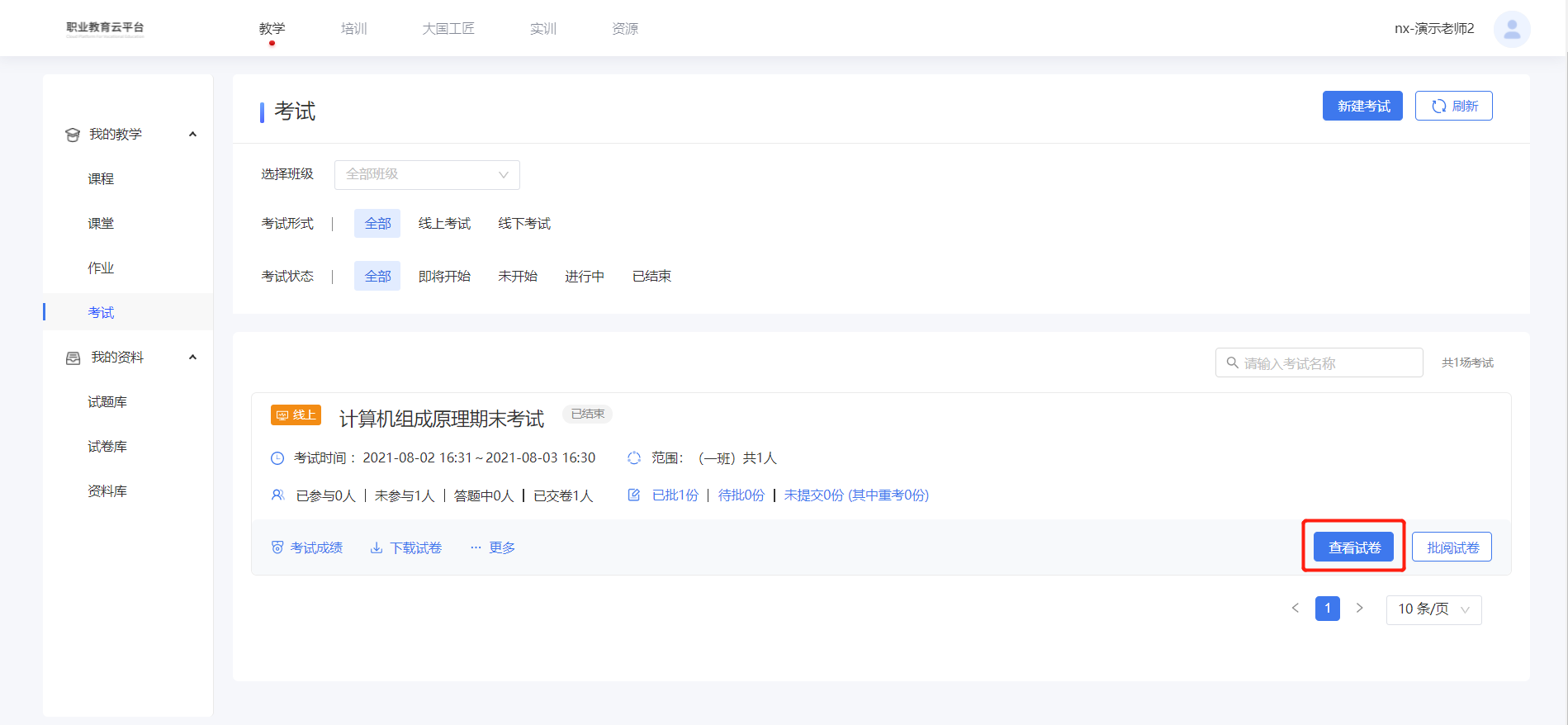
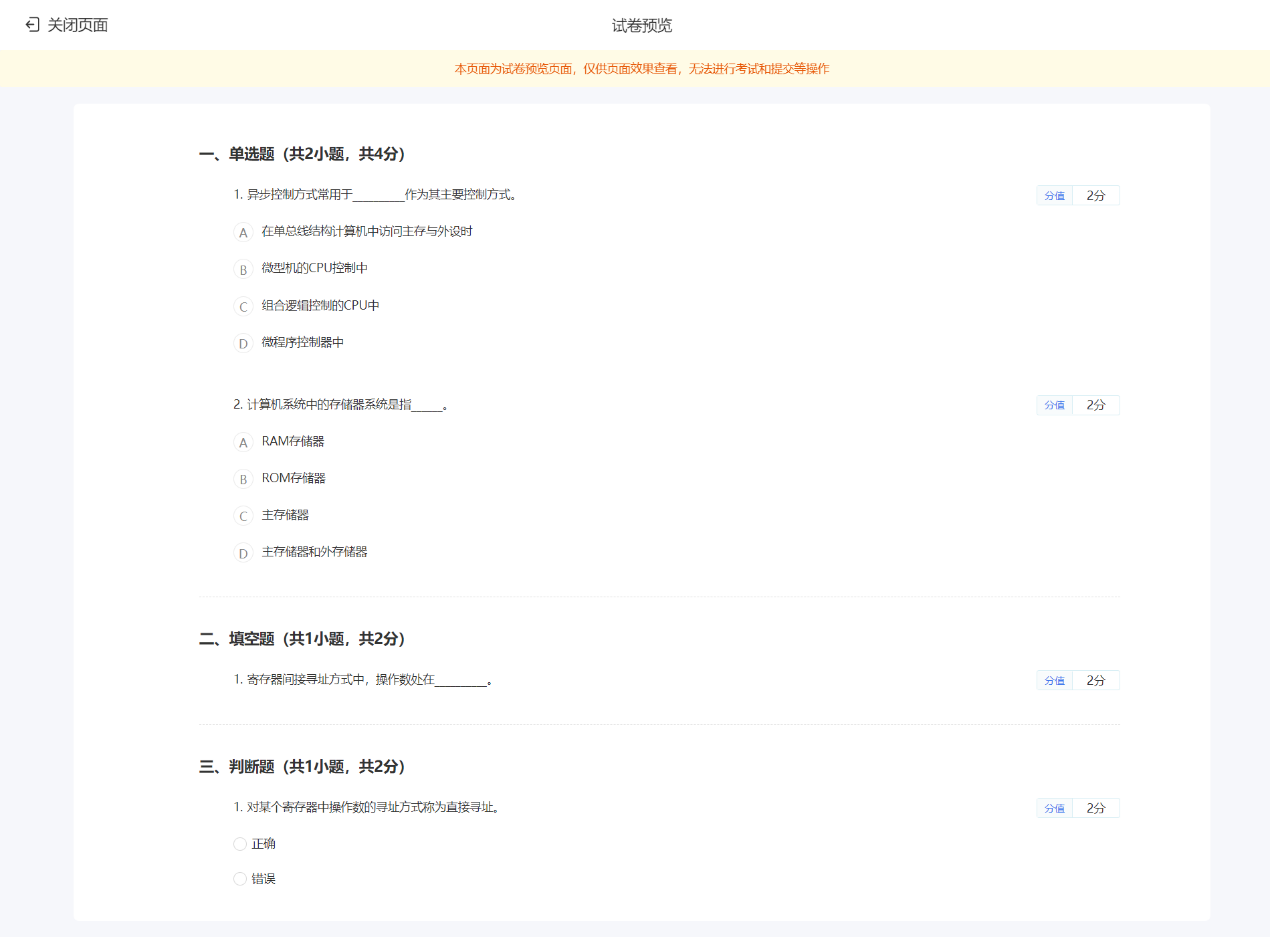
5.3.2.批阅试卷#
>学生在规定时间内提交完试卷后,老师可以点击批阅试卷进行批阅,如图5-3-3和5-3-4所示。
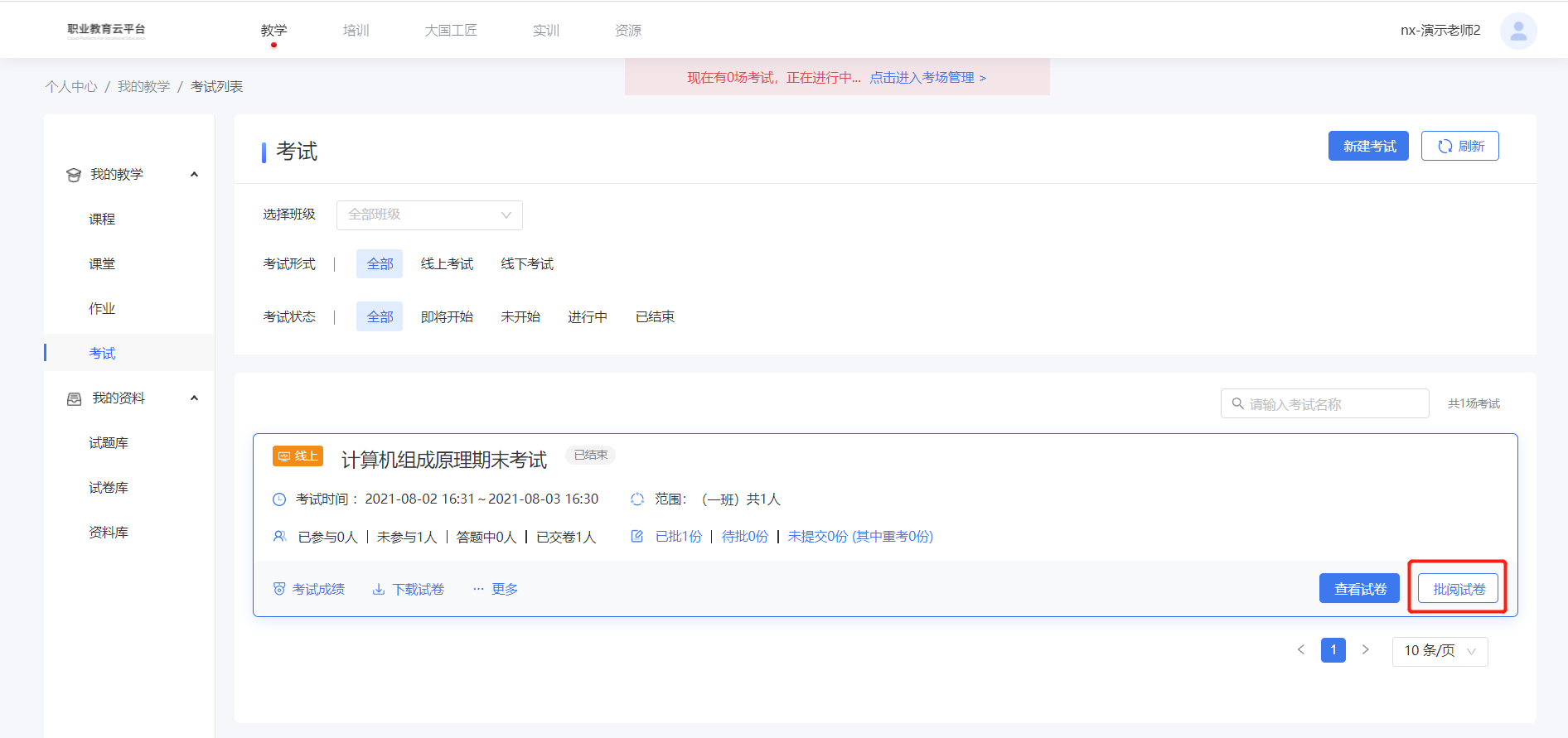
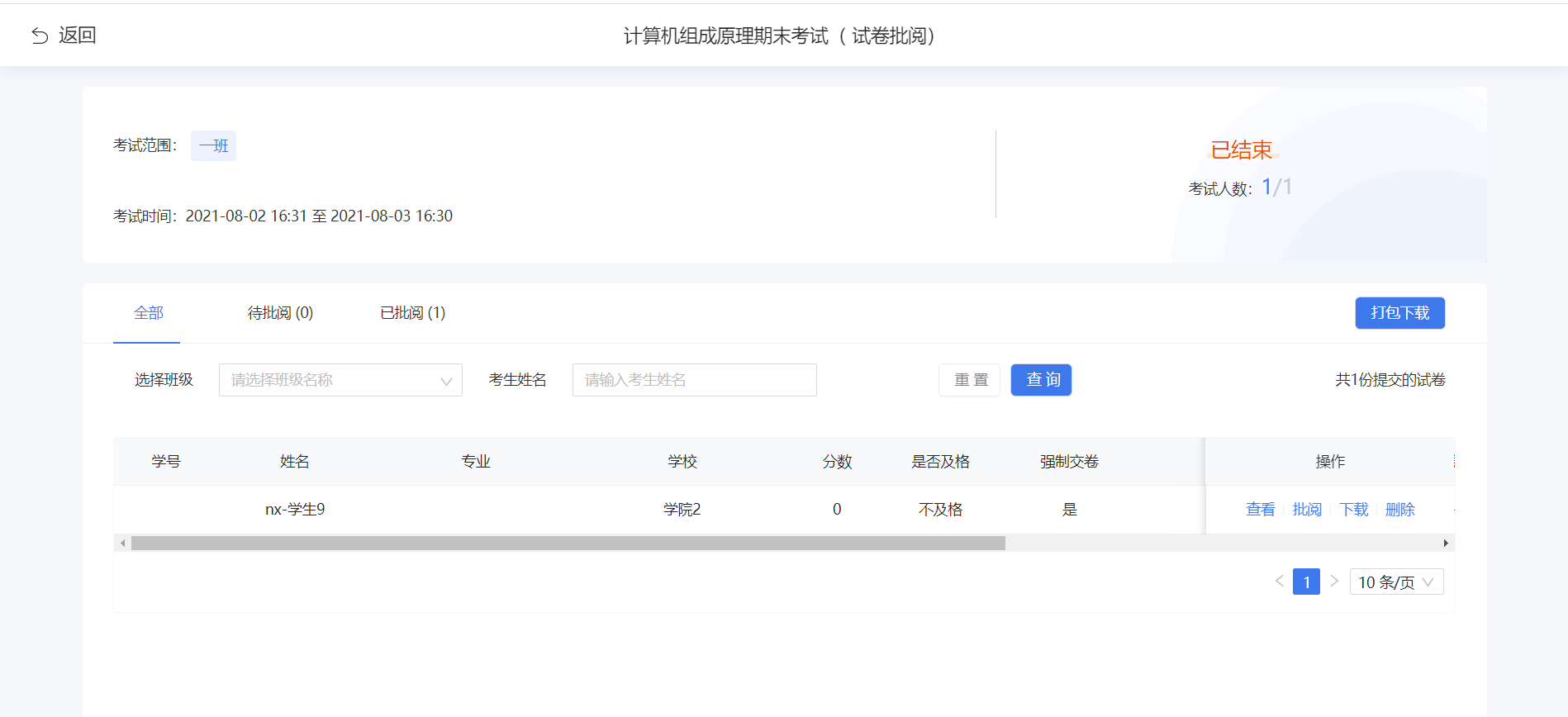
在试卷批阅界面,老师可以看到已批阅和待批阅的学生,以及学生的考试情况。对于待批阅的试卷,老师可以点击右侧批阅按钮进行批阅,如图5-3-5所示,老师对每题进行判断正误,然后选择提交批阅结果或继续批阅上一份下一份。
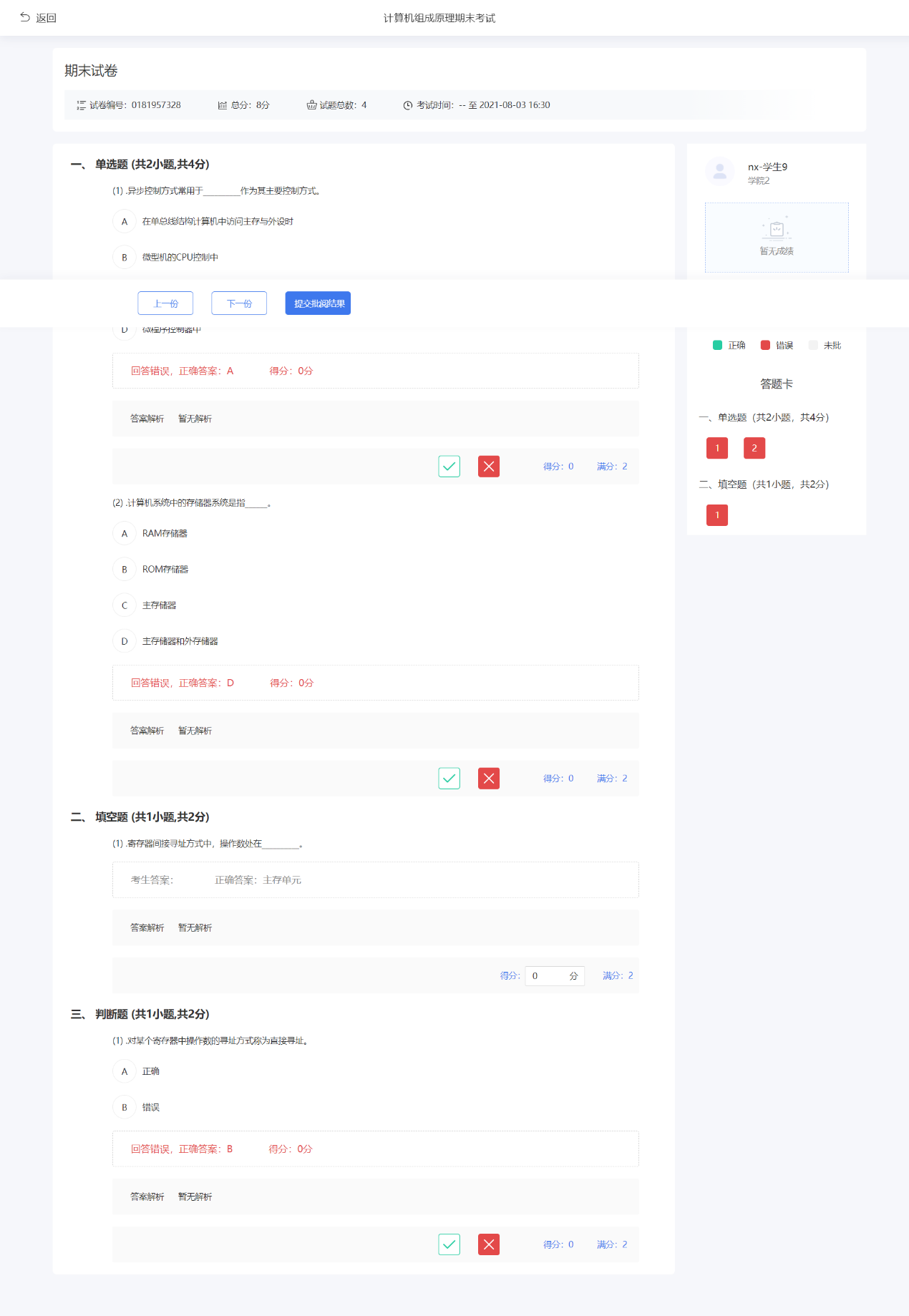
老师批阅后就可以在试卷批阅界面看到考生的成绩,也可以查看、下载、删除考生试卷,系统支持打包下载试卷,方便老师存档。如图5-3-6所示。
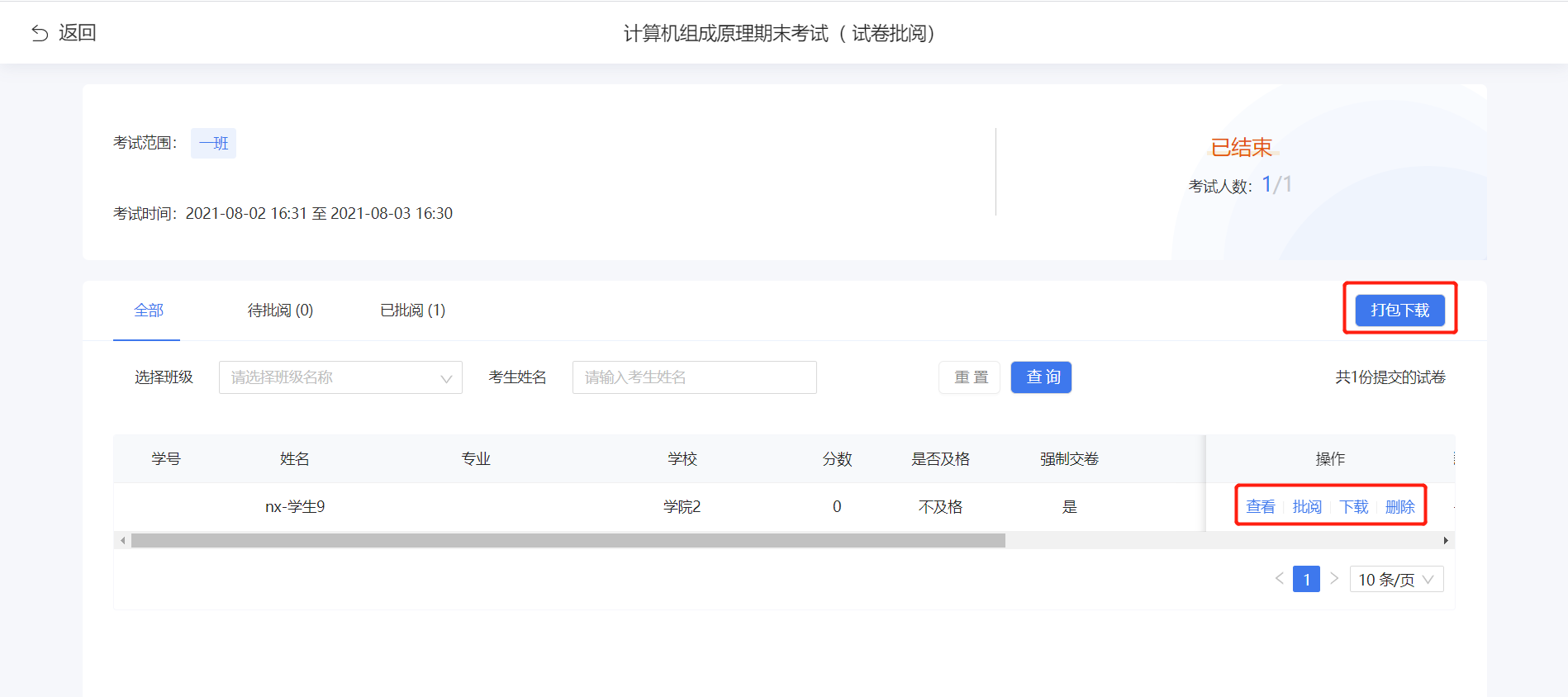
5.3.3.考试成绩#
老师若想看到考生整体的考试情况,可以在考试列表中点击考试成绩,则可以看到所有参加考试的学生的考试成绩合格率和平均分,也可以看到考生详细的考试情况,如图5-3-7和5-3-8所示。
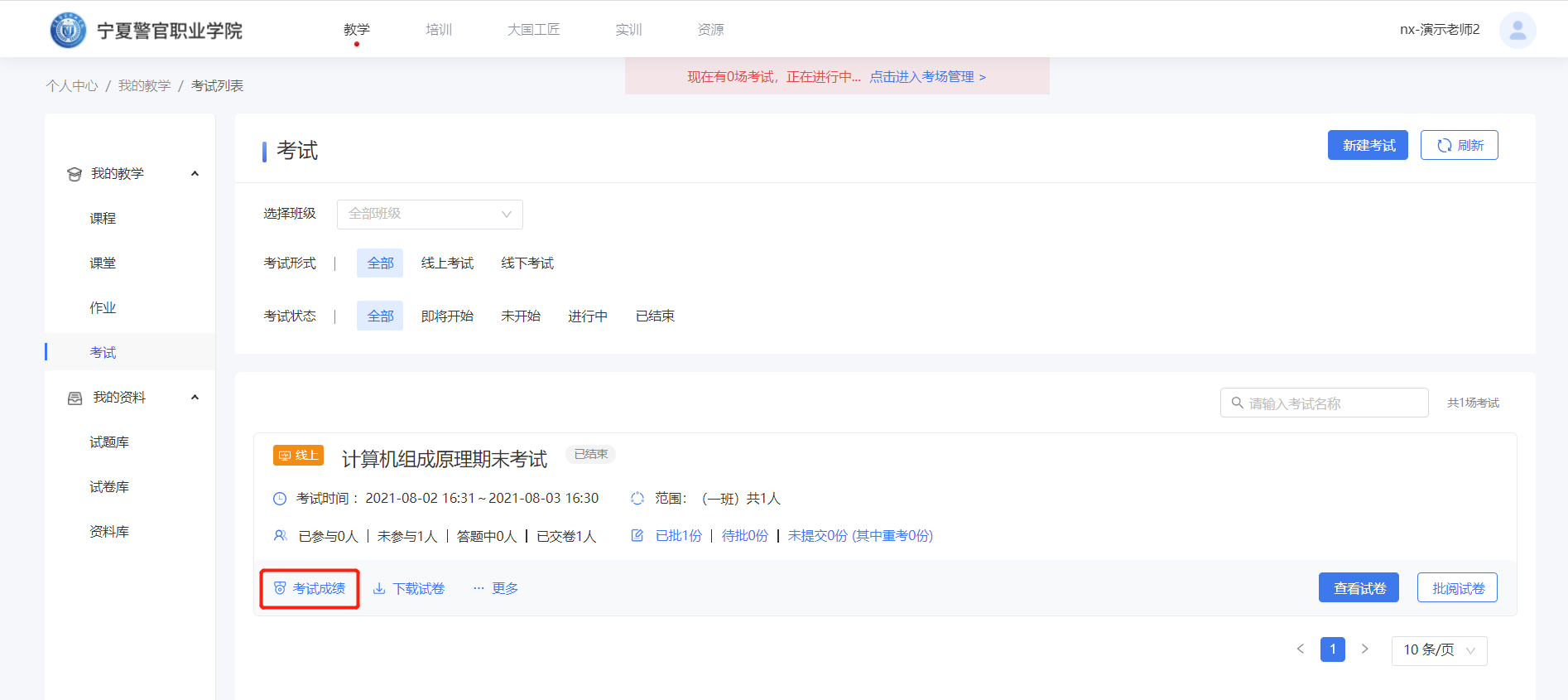
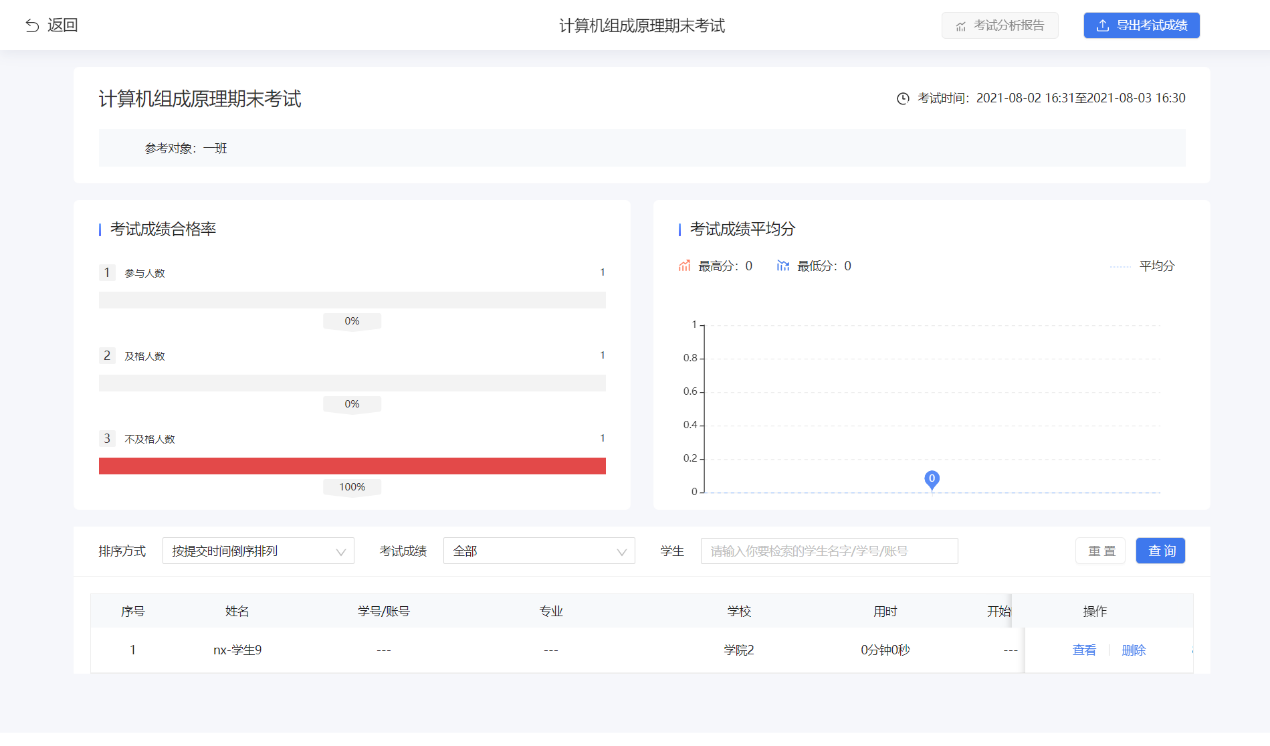
5.3.4.下载试卷#
在考试结束前或结束后,老师可以在考试列表中将试卷下载下来归档。点击下载试卷,进入试卷预览,然后点击下载试卷,选择下载类型进行下载,如图5-3-9、5-3-10和5-3-11所示。
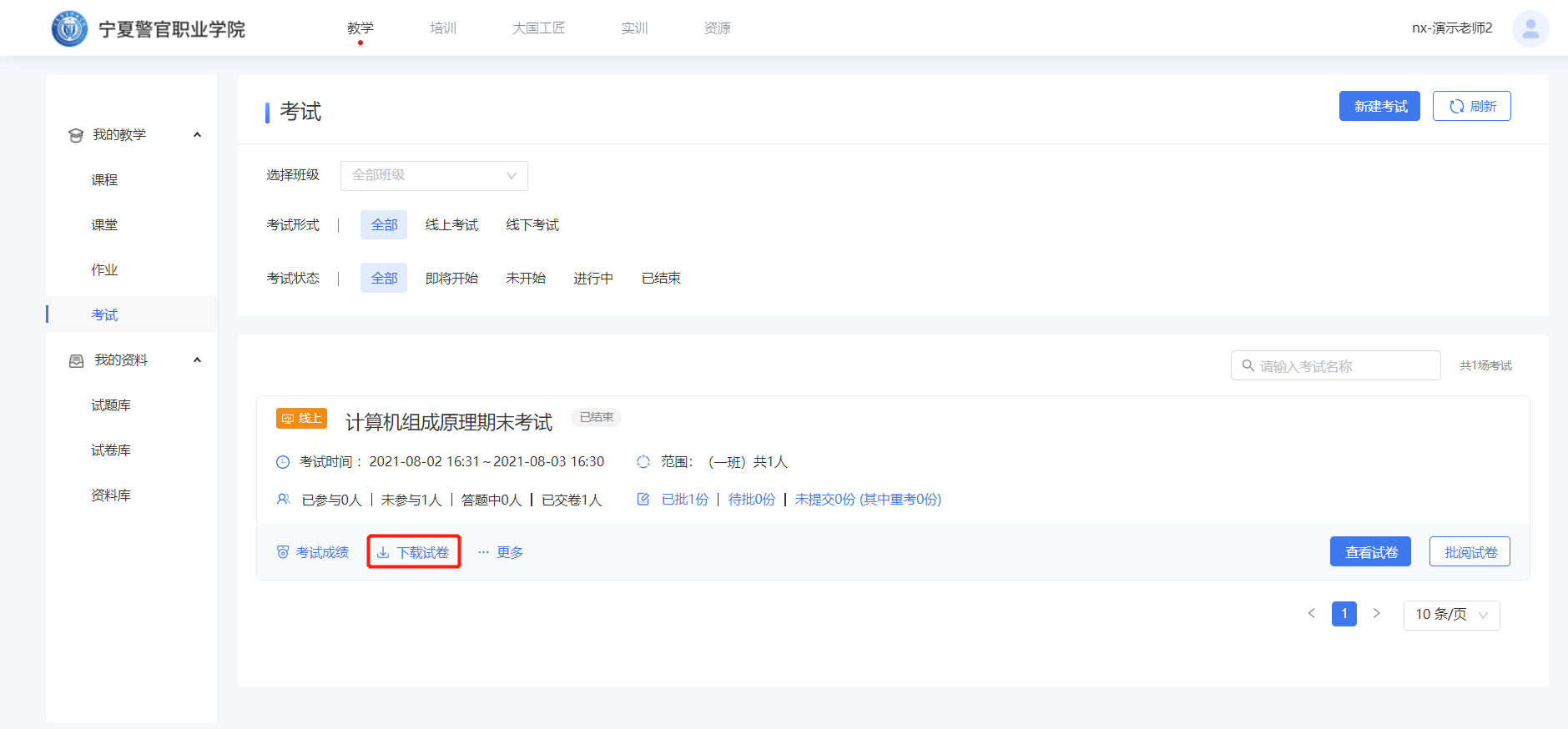
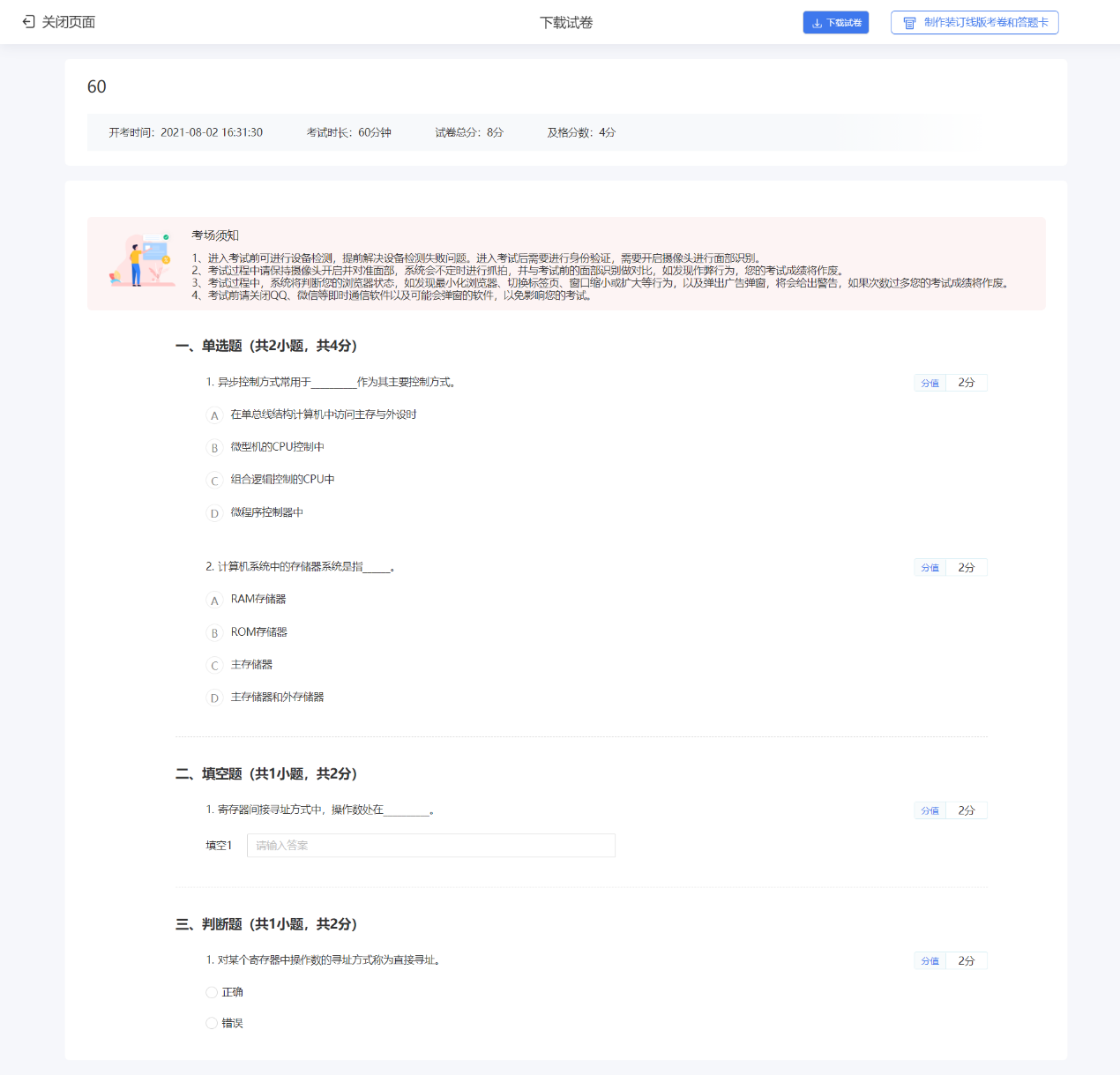
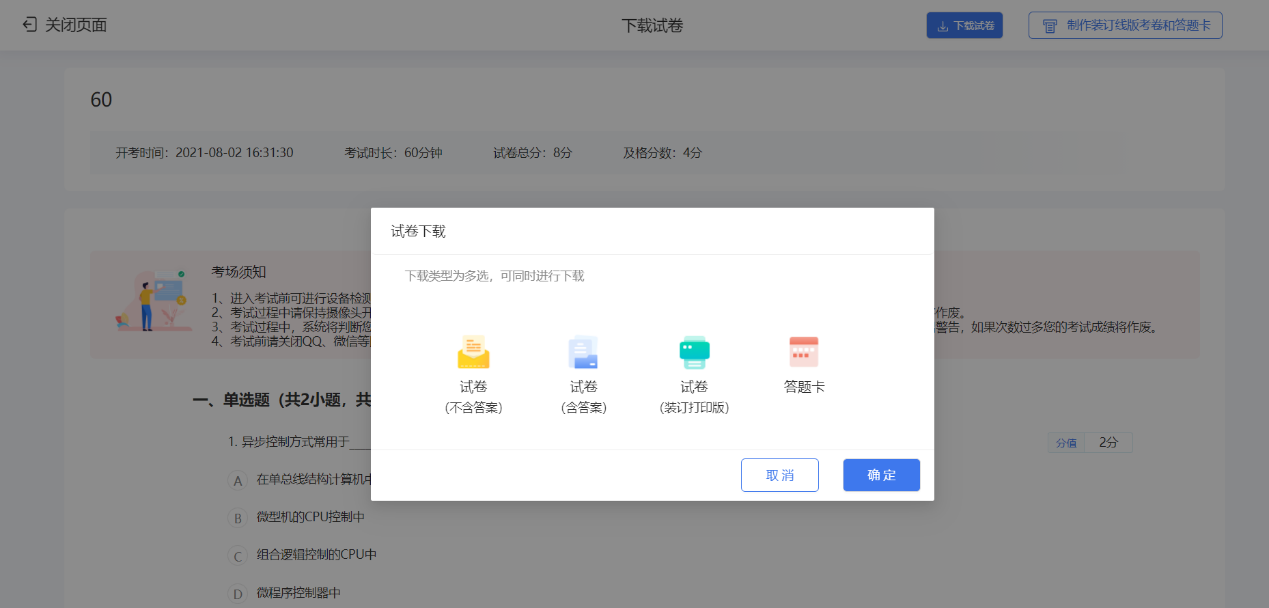
6 .大国工匠#
>6.1.大国工匠---匠人#
匠人可在该模块中对匠人工作室的门户进行装修,同时可对文章管理、人才培养管理、审核管理、学员管理、优秀案例等模块进行新增、编辑、删除操作。
6.2.工作室门户装修#
该模块支持匠人对工作室的顶部、首页内容配置、领衔人基本信息、成员基本信息、工作室简介、工作室管理制度、工作室荣誉证书等模块进行新增、修改、删除操作。
6.2.1.工作室顶部维护#
匠人点击工作室顶部维护模块后,可查看工作室顶部模块内容,具体包括工作室头像、banner背景图、工作室简介等基本信息,同时可对工作室的头像、banner背景图、工作室简介进行修改,修改完成后点击保存按钮即可。
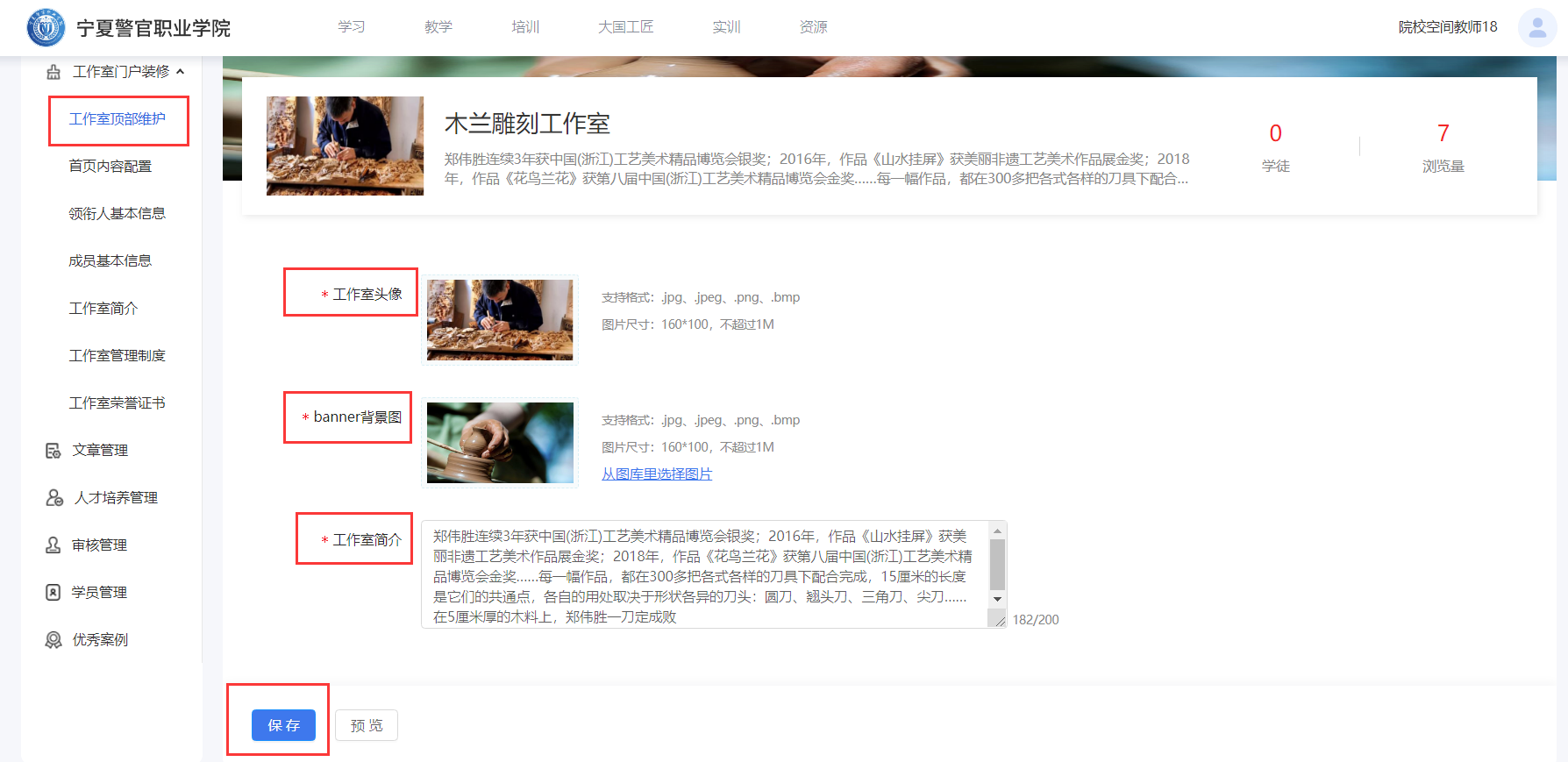
6.2.2.首页内容配置#
匠人点击首页内容配置模块后,可查看首页内容配置模块基本信息,具体包括人员介绍、人才计划、优秀案例、荣誉证书、工作室图集等内容,同时可对人员介绍、人才计划、优秀案例、荣誉证书、工作室图集进行选择和上传,完成后点击保存按钮即可。
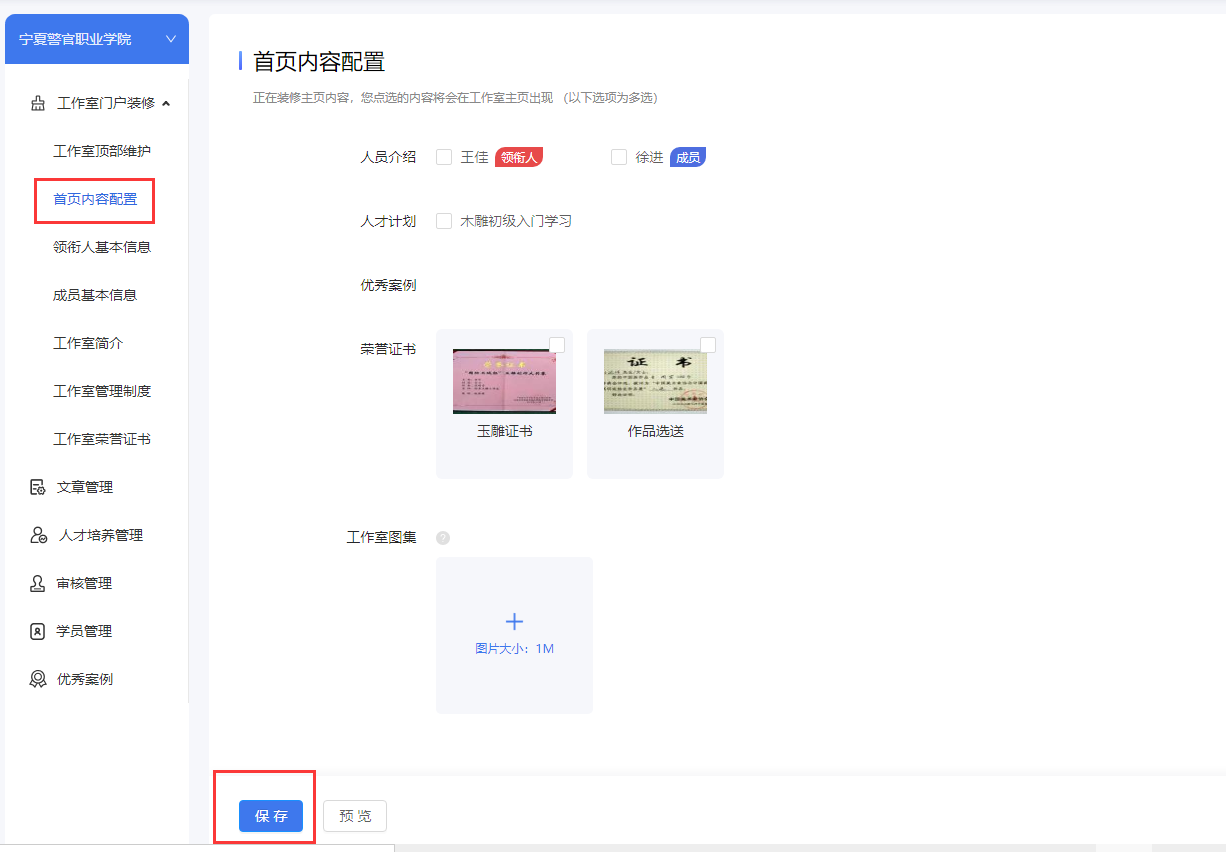
6.2.3.领衔人基本信息#
匠人点击领衔人基本信息模块后,可查看领衔人的基本信息,由于领衔人的基本信息在申请入驻工作室时已完成填写并提交至管理员,所以领衔人没有权限对基本信息进行修改,如需修改请联系管理员。匠人在该模块中只能修改头像,修改完成后点击保存按钮即可。
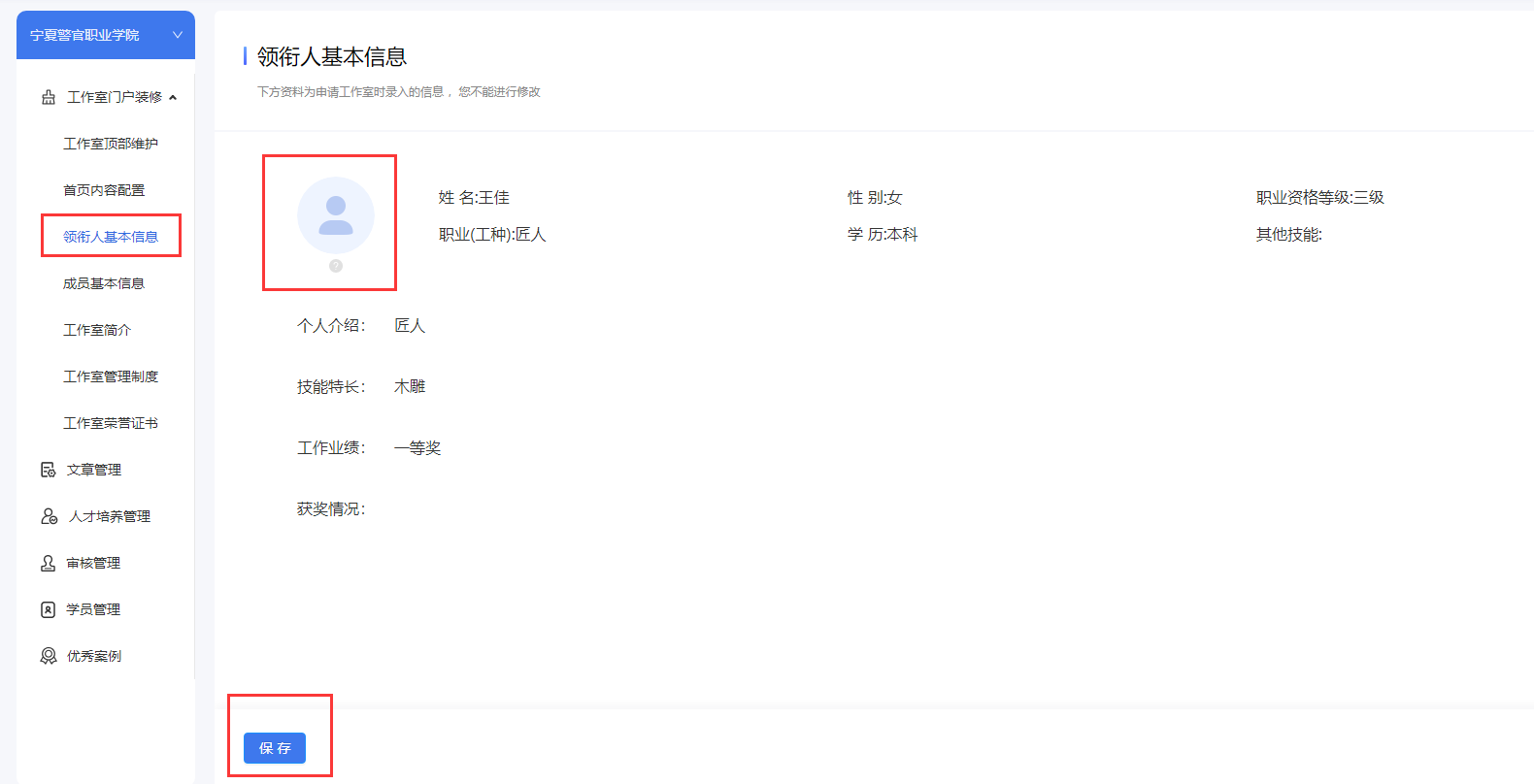
6.2.4.成员基本信息#
匠人点击成员基本信息模块后,可查看其他成员的基本信息,同时可删除成员。
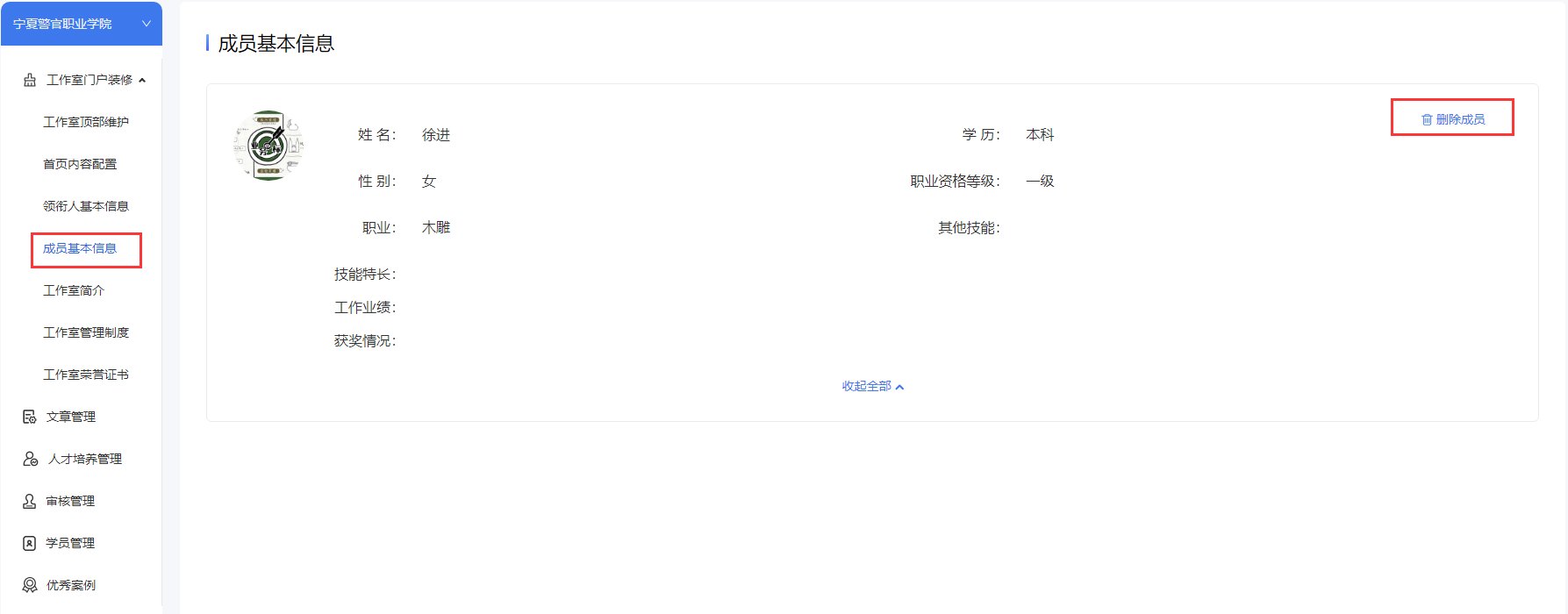
6.2.5.工作室简介#
匠人点击工作室简介模块后,可查看工作室简介内容,同时可在编辑框对工作室简介进行编辑修、改操作,编辑、修改完成后,点击保存按钮即可。

6.2.6.工作室管理制度#
>匠人点击工作室管理制度模块后,可查看工作室管理制度内容,同时可在编辑框对工作室管理制度进行编辑、修改操作,编辑、修改完成后,点击保存按钮即可。
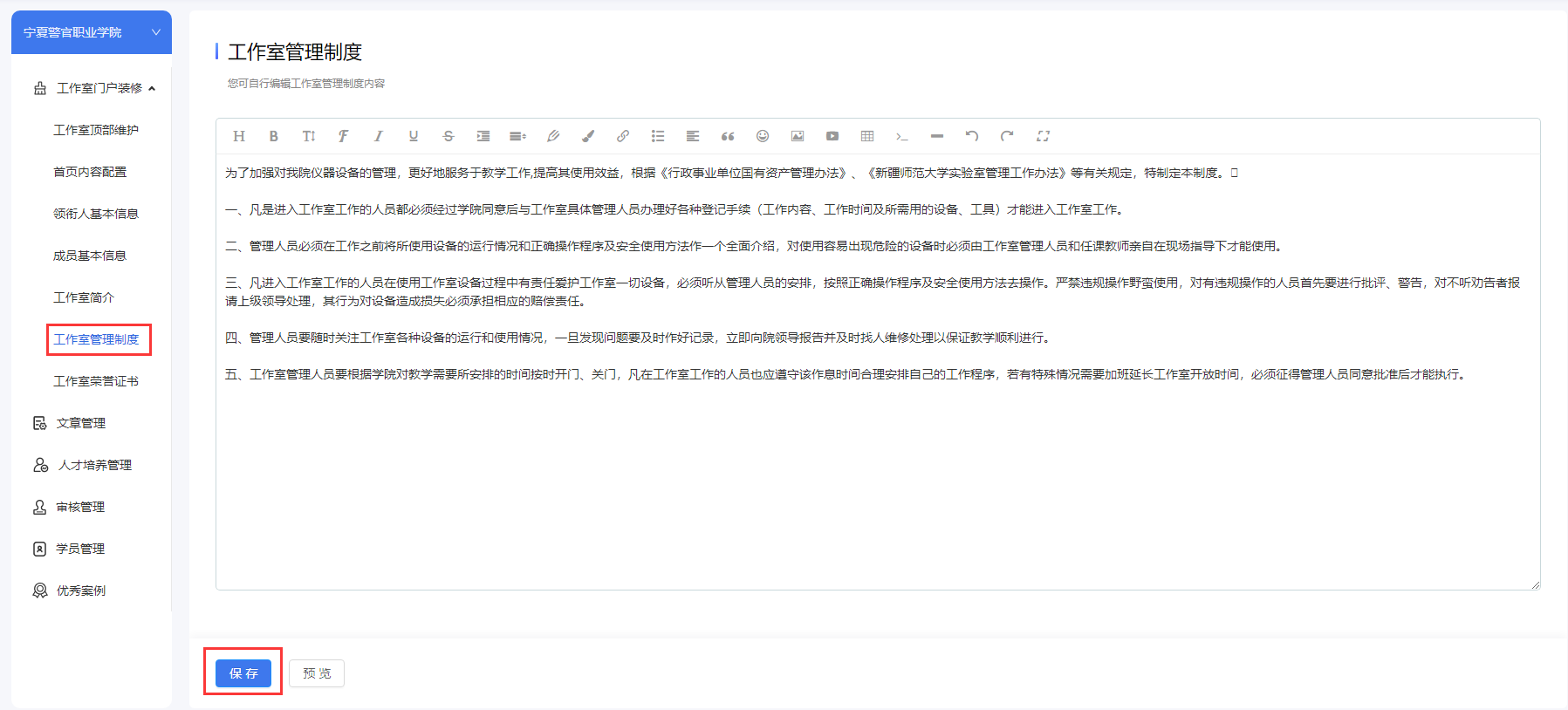
6.2.7.工作室荣誉证书#
匠人点击工作室荣誉证书模块后,可查看工作室荣誉证书内容,同时可添加荣誉证书,也可对已上传的荣誉证书进行编辑、修改、删改操作,编辑、修改、删除完成后,点击保存按钮即可。
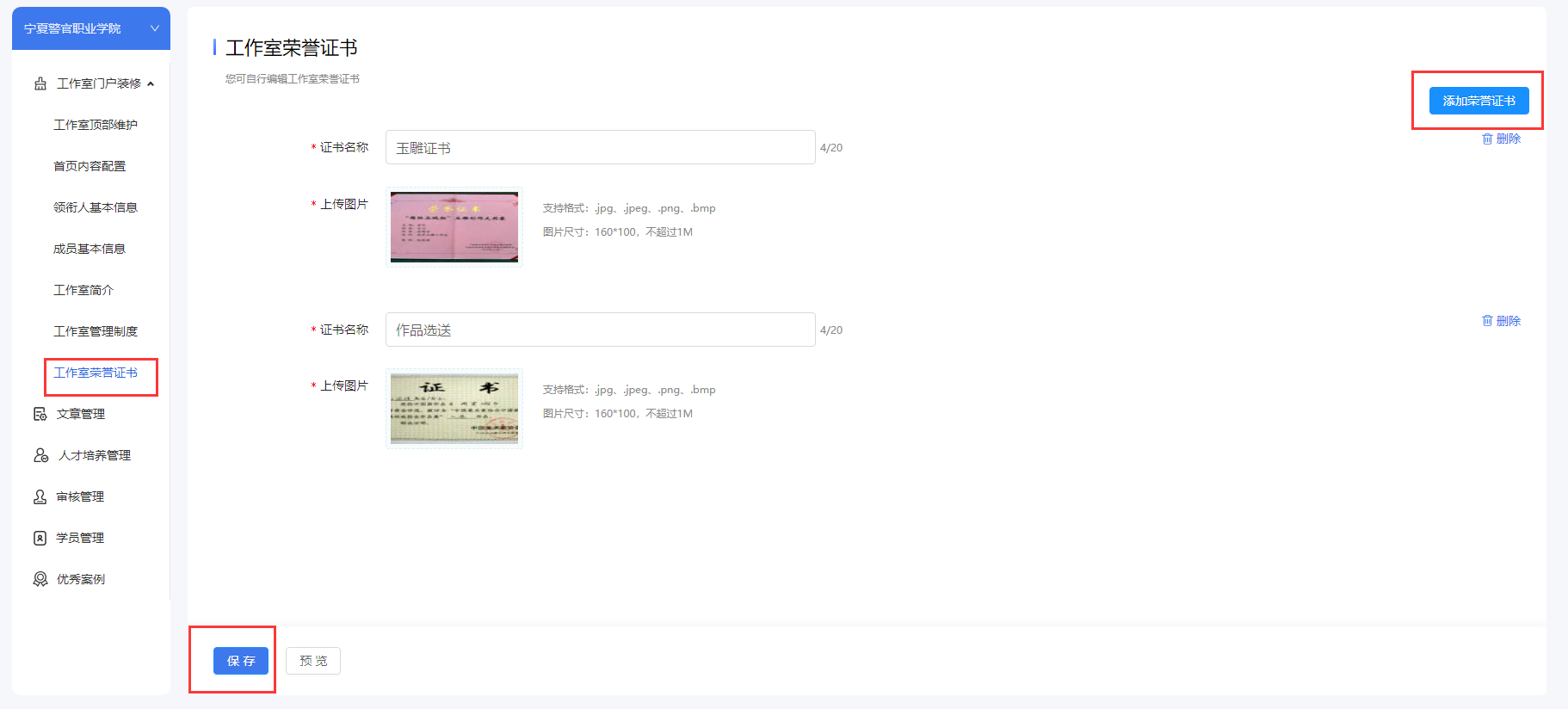
6.3.文章管理#
>该模块支持匠人对自己工作室的文章进行管理。通过点击全部、原创和转载可分类别快速查看文章,并支持对文章的新增、修改和删除。
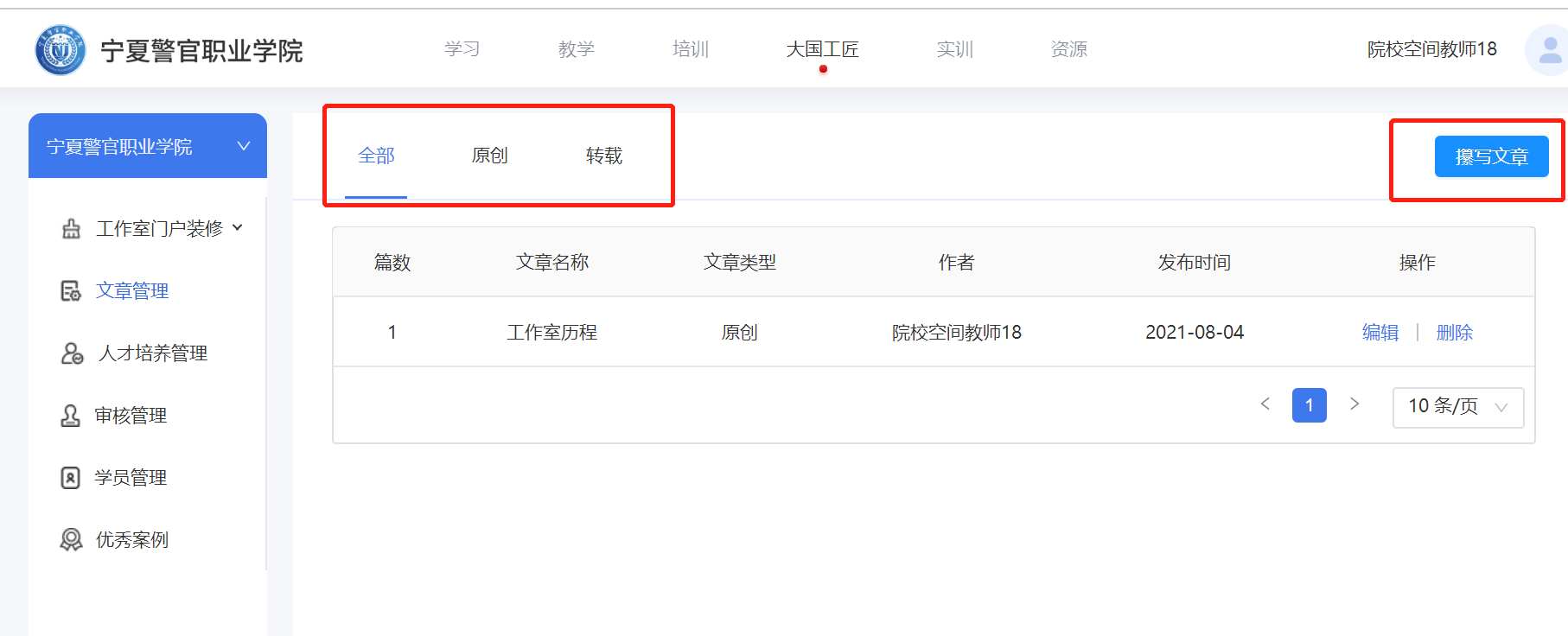
新增:点击右上角撰写文章新增工作室文章,填写文章标题及内容后,选择分类后点击发布文章即可完成新增操作。
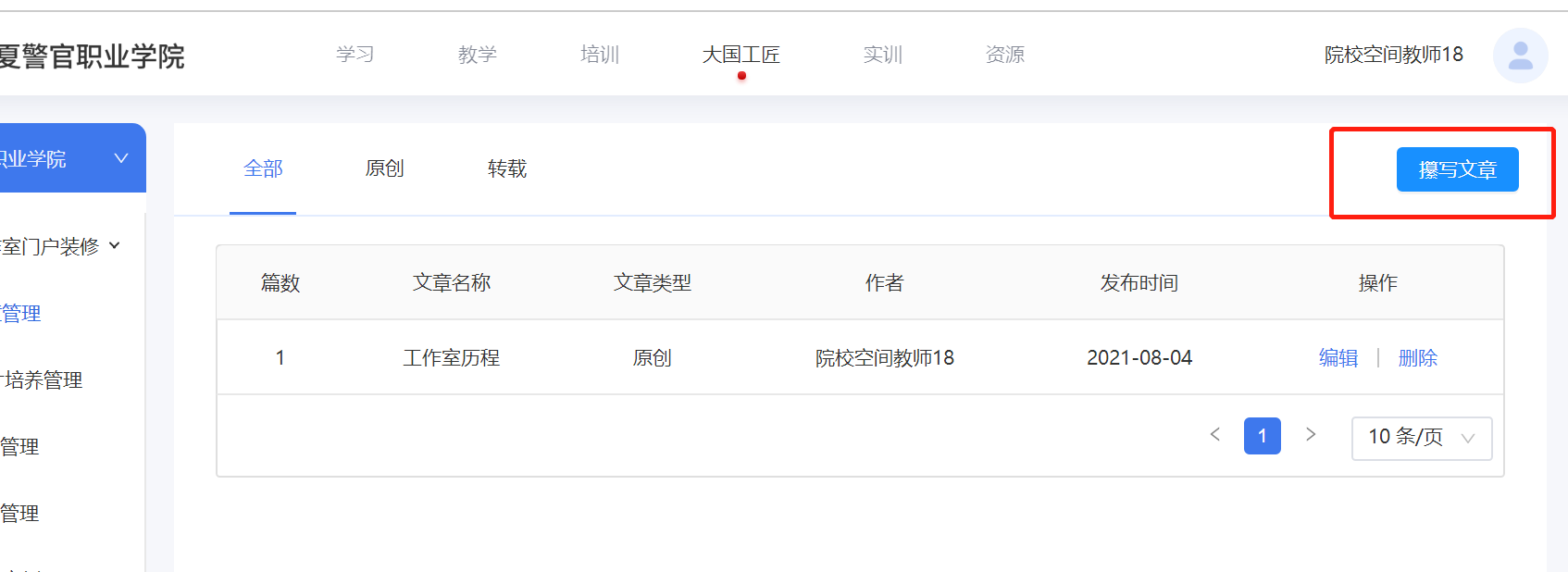
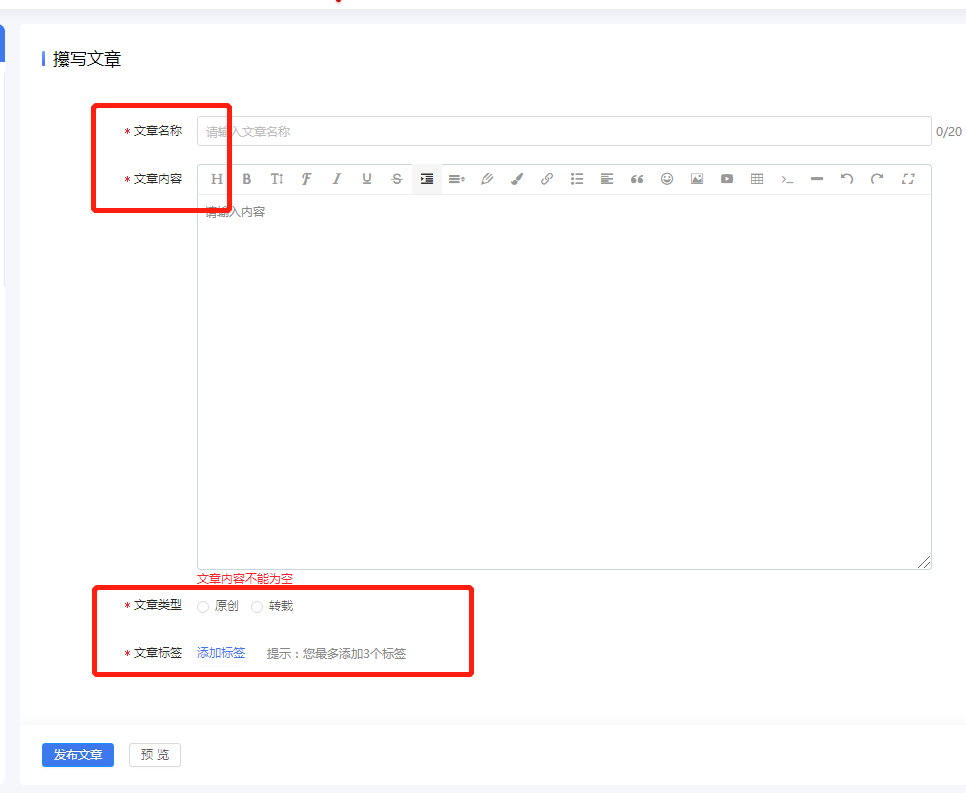
修改:点击编辑,支持修改文章标题、内容、分类等要素。修改完成后点击发布文章完成修改操作。
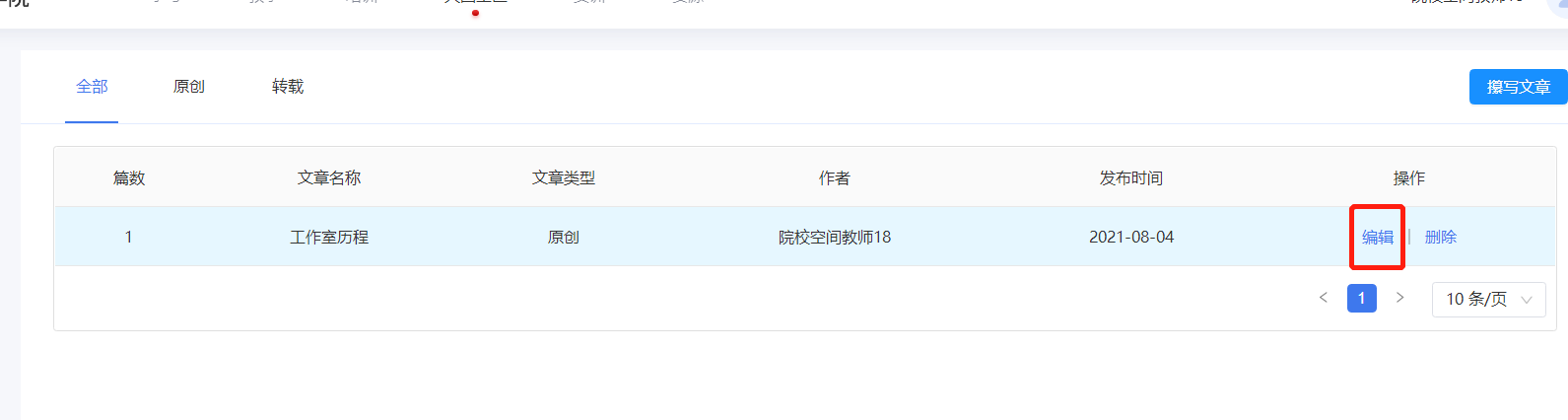
删除:点击删除后,再次确认是否删除文章,完成操作。
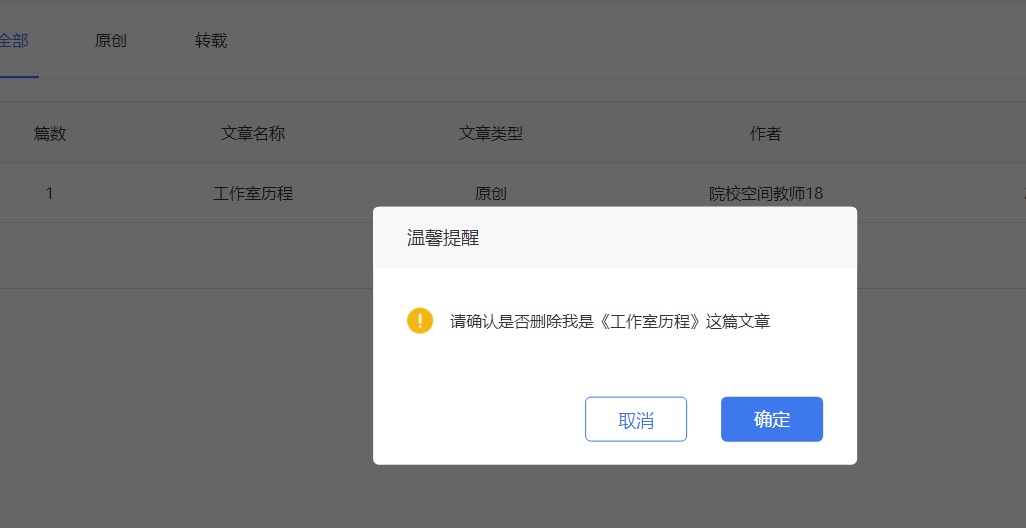
6.4.人才培养管理#
>该模块支持工作室领衔人对人才管理计划的查看、新增、修改、删除。
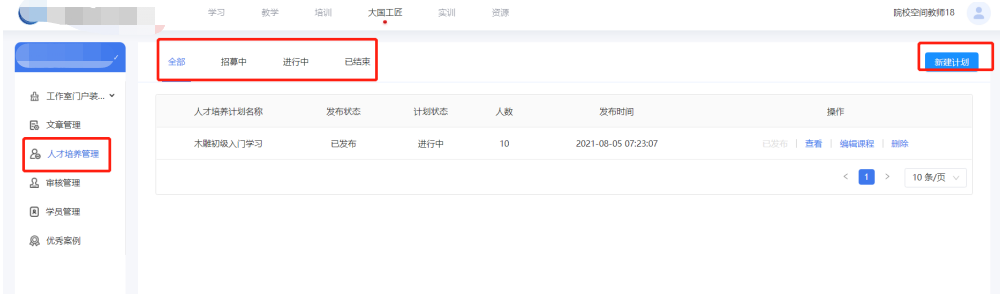
查看:领衔人可查看该工作室下发布的所有人才管理培养计划,包括计划名称、发布状态、人数等。其中可通过点击招募中、进行中、已结束这3种计划状态快速查找计划。
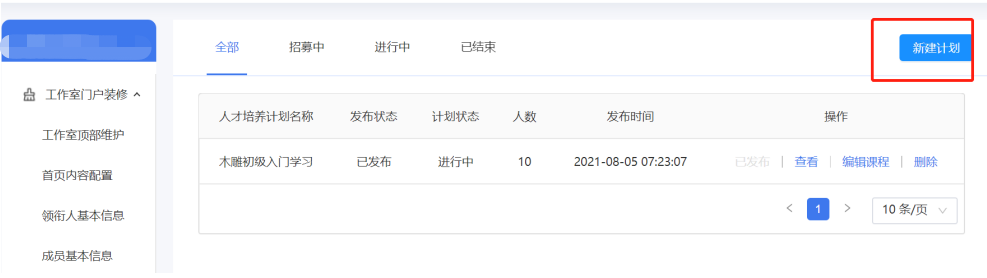
新增:通过点击新建计划,完成计划内容的编写后点击保存。
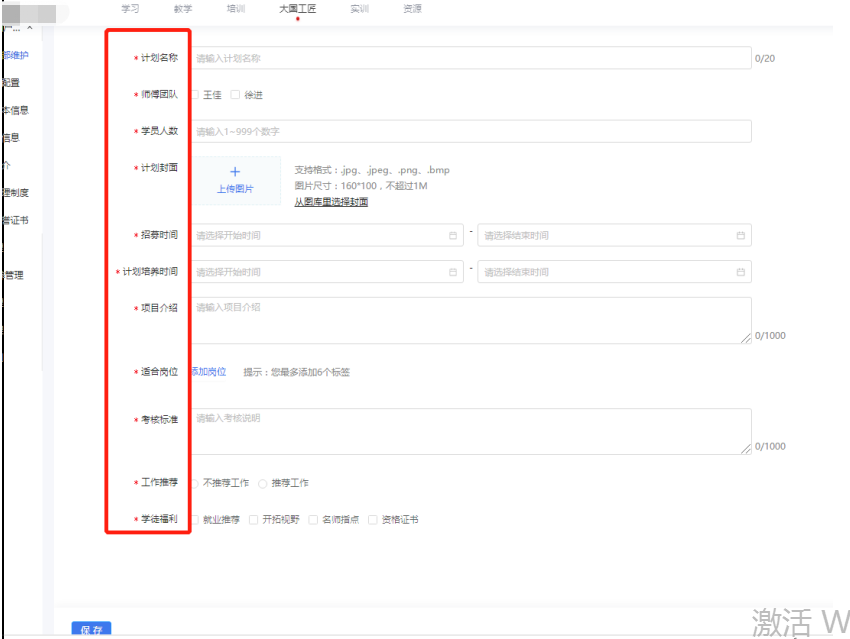
编辑课程:进入编辑课程后可对课程名称、课程类型、带徒师傅等进行修改;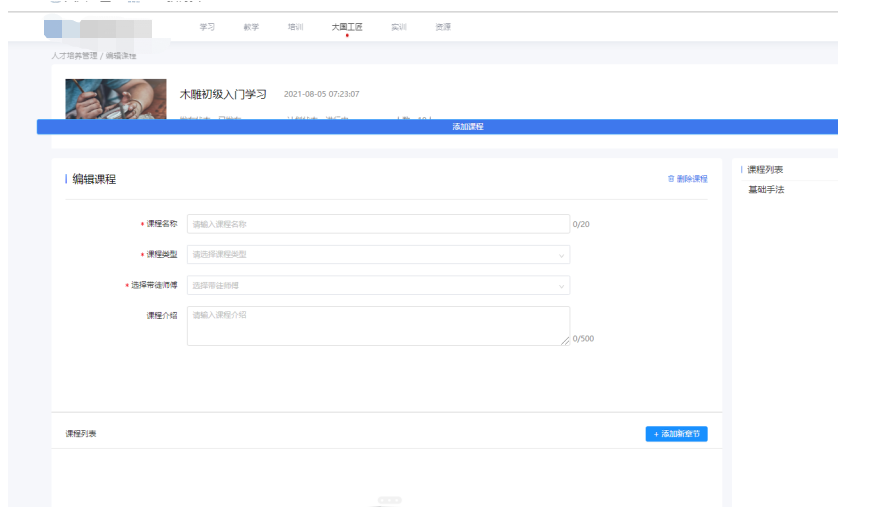
添加章节完成课程列表的内容编辑后保存。
- 上传资源:\ 文档:支持PPT、Excel、Word、PDF、TXT文件格式,文件大小≤200M\ 视频:支持格式AVI, MP4, MOV, WMV文件格式;文件大小≤2G\ 音频:支持MP3, WMA, AIFF, WAV, FLAC, OGG, AAC, AMR, M4A文件格式,文件大小≤200M\ 图片:支持jpg、jpeg、png、bmp、gif
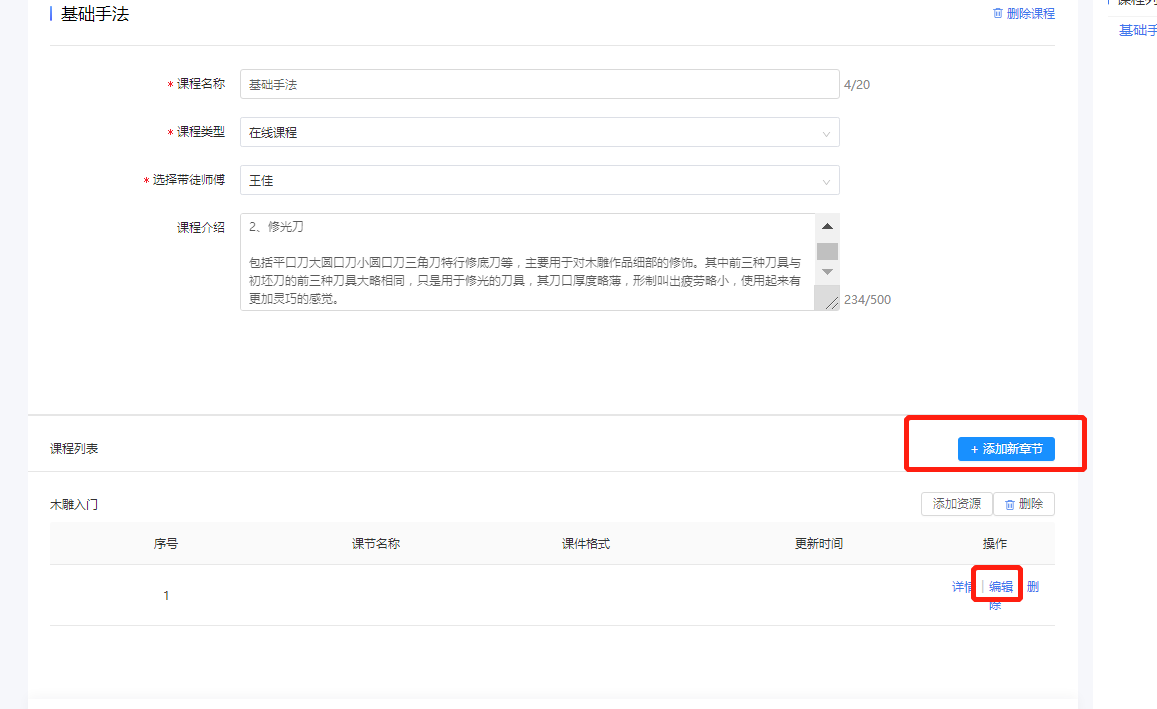
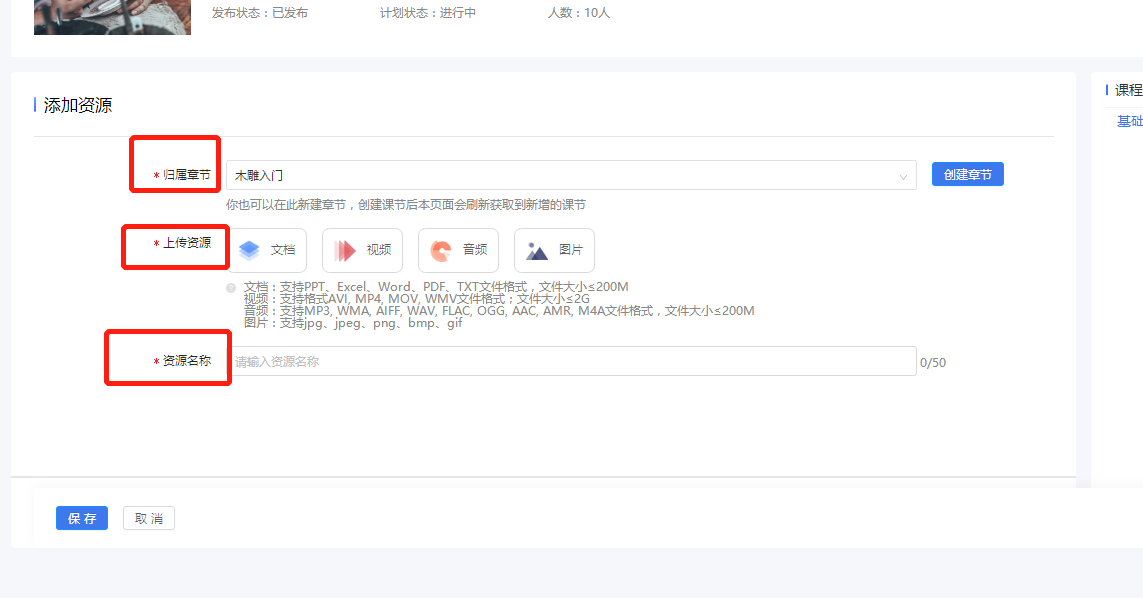
删除:删除计划
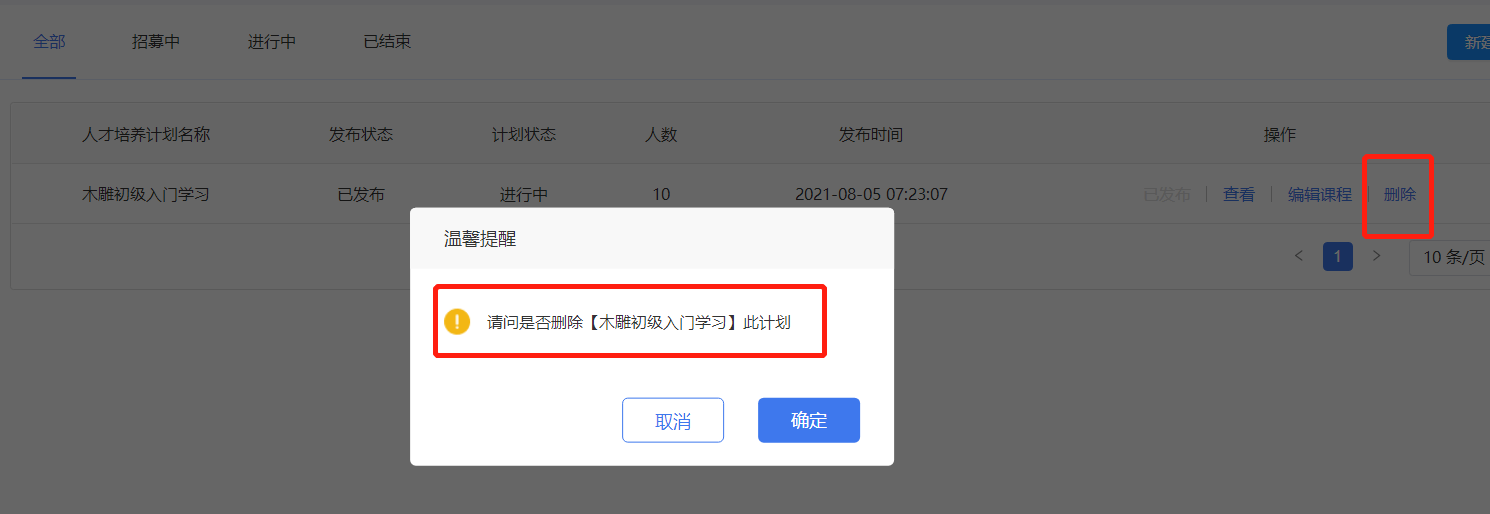
6.5.审核管理#
>该模块支持对申请进入工作室的学院进行审核管理。
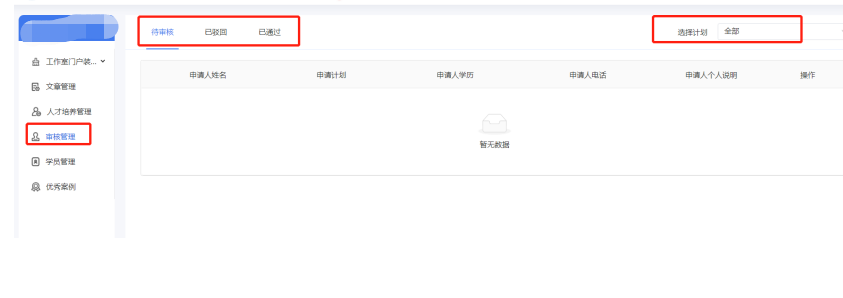
6.6.学员管理#
该模块支持对工作室学员的管理。
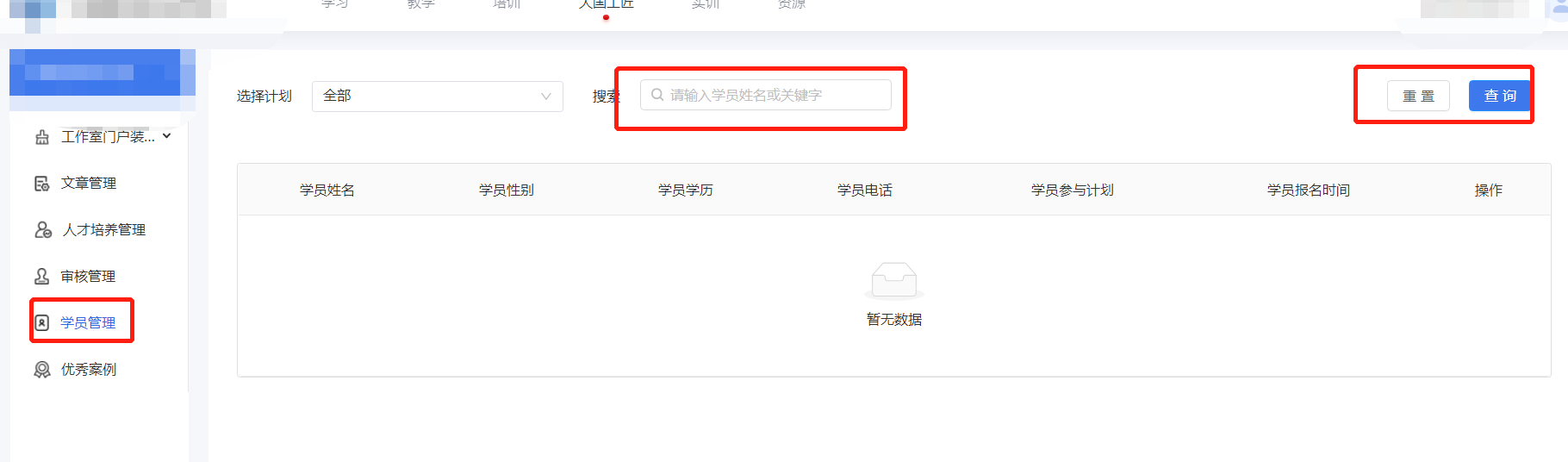
6.7.优秀案例#
>查看工作室优秀案例
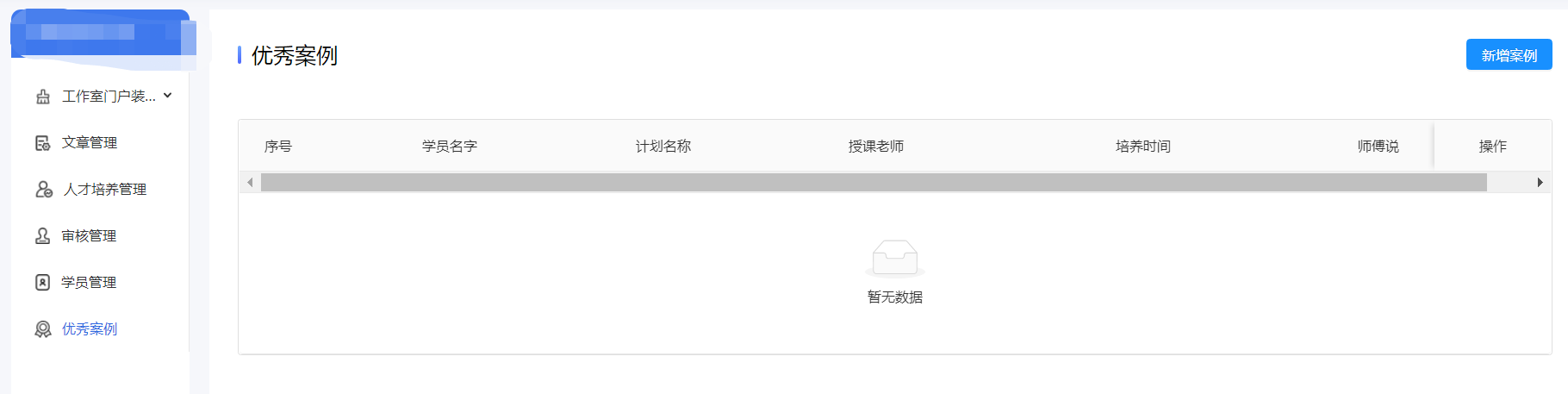
新增优秀案例
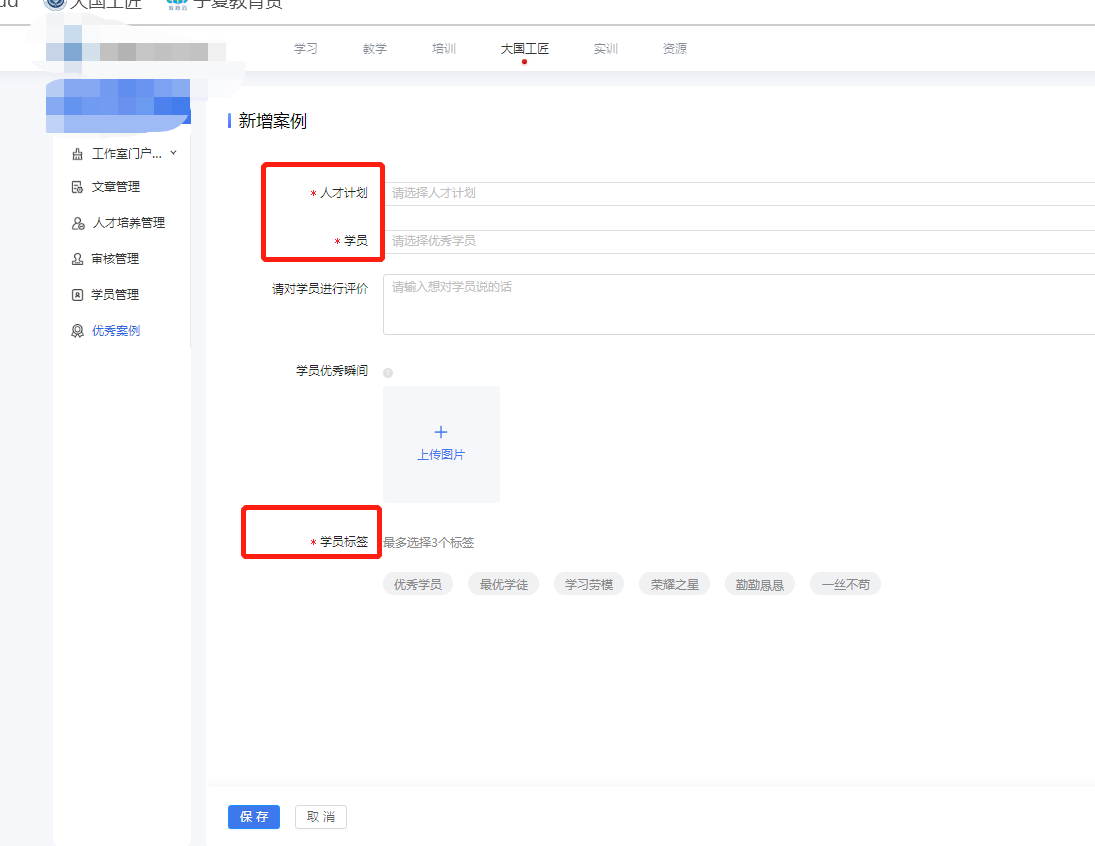
7.资源中心#
用户登录后进入个人空间后,在导航栏中点击资源,进入个人资源中心;
7.1.个人网盘#
左侧菜单中,点击"我的网盘"进入个人网盘列表页

个人网盘中,网盘容量为当前网盘限额,所有网盘中的文件及教师在创建课程时使用的素材都会被计入网盘容量;
7.1.1.文件上传#
教师上传新的素材时,点击上传文件按钮,进入上传页面;

在页面顶部,可以查看当前平台所支持的所有上传文件类型。点击选择文件,从本地上传所选文件,每次上传单个文件大小需小于1GB,每次上传最多可以上传10个文件;
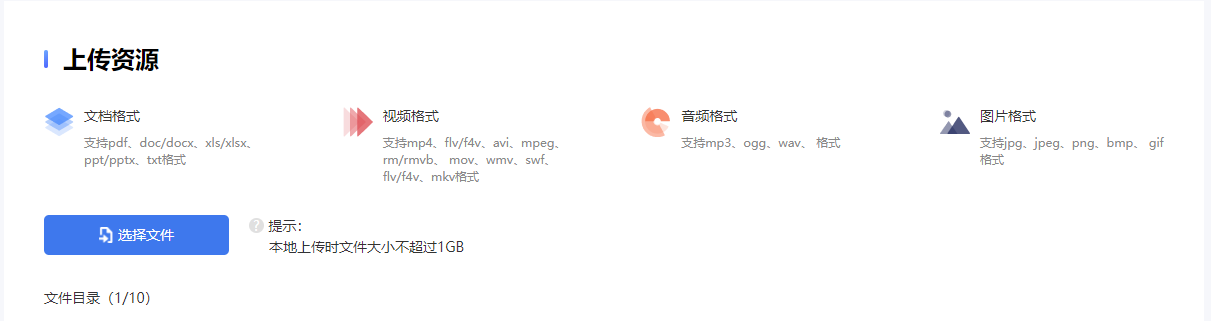
根据文件大小与当前网络情况,上传过程会花费部分时间,未上传完毕的文件,在确认上传后不会被保存。

点击确认前,需先勾选底部"同意上传规范",确认后文件上传成功。
文件上传成功后,可以在个人网盘中进行查看;
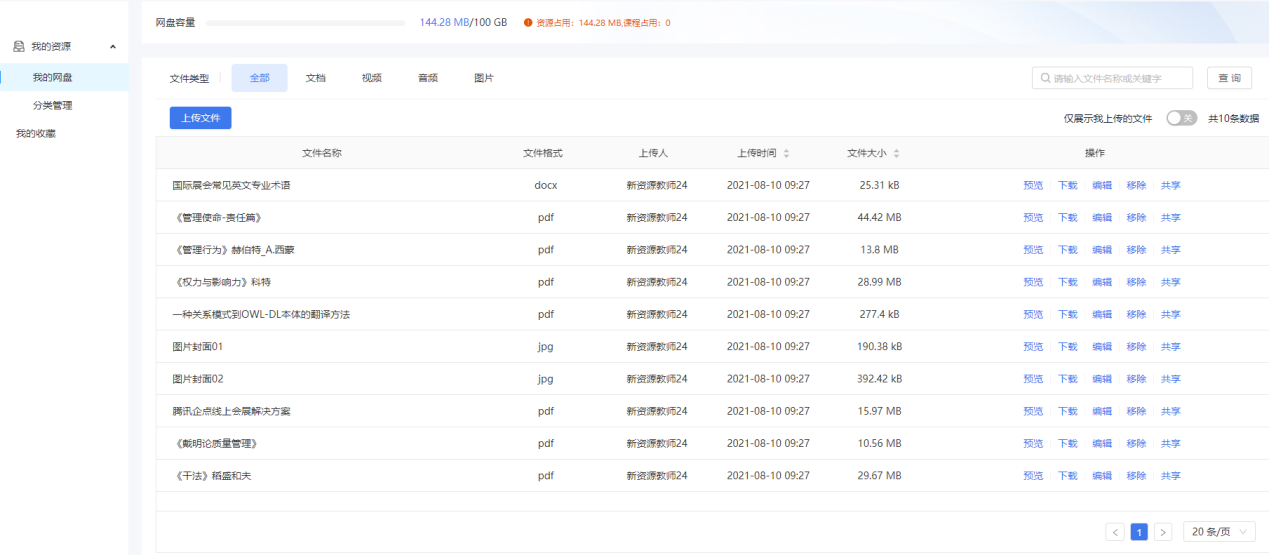
7.1.2.网盘文件#
在个人网盘的文件列表中,操作下点击"预览"可以跳转至文件预览页面查看文件内容;

点击"下载"按钮后,根据浏览器设置,进行本地文件下载;
点击"移除"按钮后,网盘文件将会进入回收站并保留7天;
点击"编辑"按钮后,进入文件信息维护页面,可以修改文件的附加信息;
点击重命名可以对文件名称进行修改;
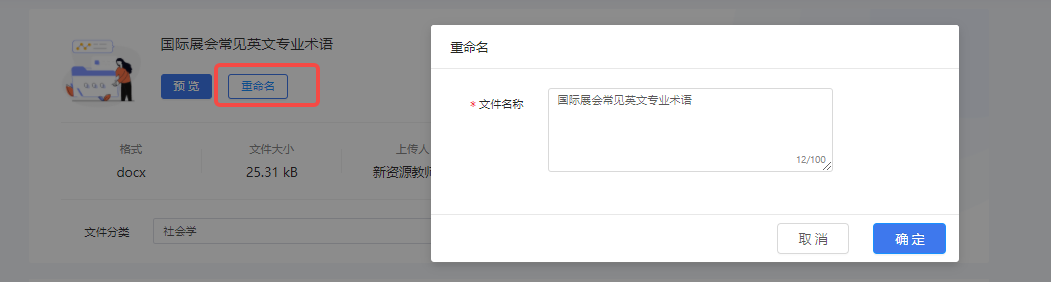
点击文件分类下拉,可以更换当前文件所属分类,文件分类在"分类管理"中进行维护,也可以通过点击"取消分类"移除对该文件的分类;
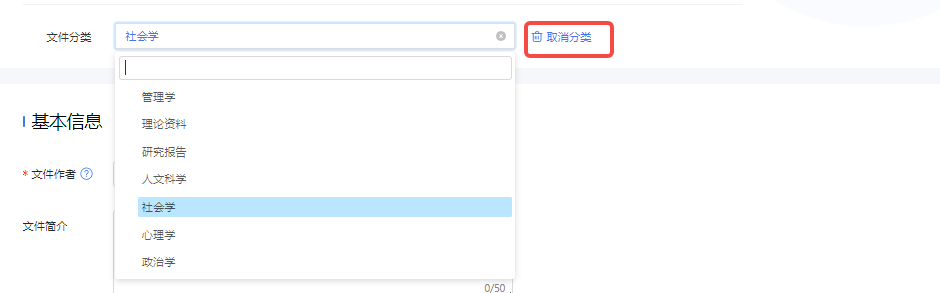
文件基本信息中,可以维护作者名称(文件上传后默认作者为上传人);
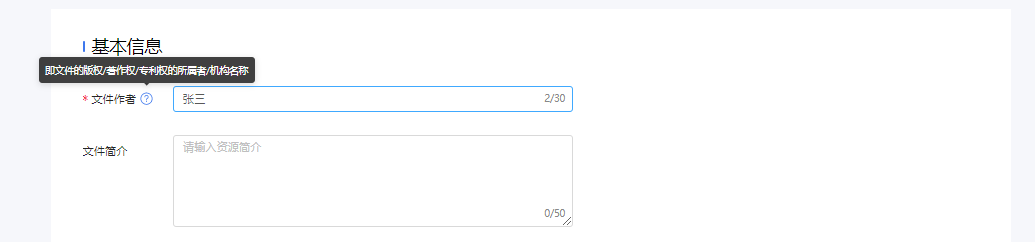
文件封面会根据文件格式生成默认封面,可以点击上传新封面进行替换,或者点击放大预览;

专业分类可以点击编辑来选择该资源所对应的专业分类,目前可选分类为国家职业教育统一的19个专业大类;

完成编辑后,点击保存生效;
点击"共享"按钮,进入文件共享页面,可以将所选文件申请同步至教师所属院校的校本资源库中;同一文件除共享被拒绝的情况下不支持多次共享(显示为已共享);

7.2文件分类#
个人网板当前支持文件二级分类(分类与子分类),每级分类下都可以维护文件(即分类下既可以存在有文件也可以有子分类);
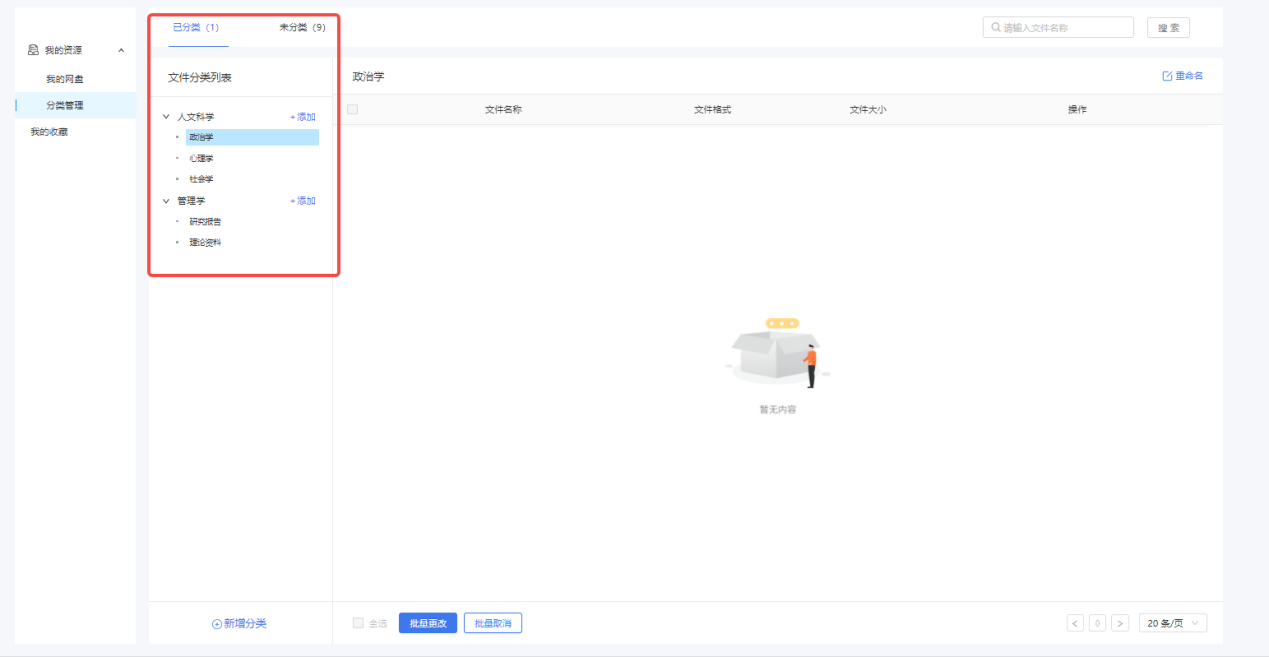
点击页面下方"新增分类",添加分类项(一级分类);
在分类右侧点击"添加"按钮,可以在分类下添加子分类;
右侧列表展示所选分类/子分类下的文件项
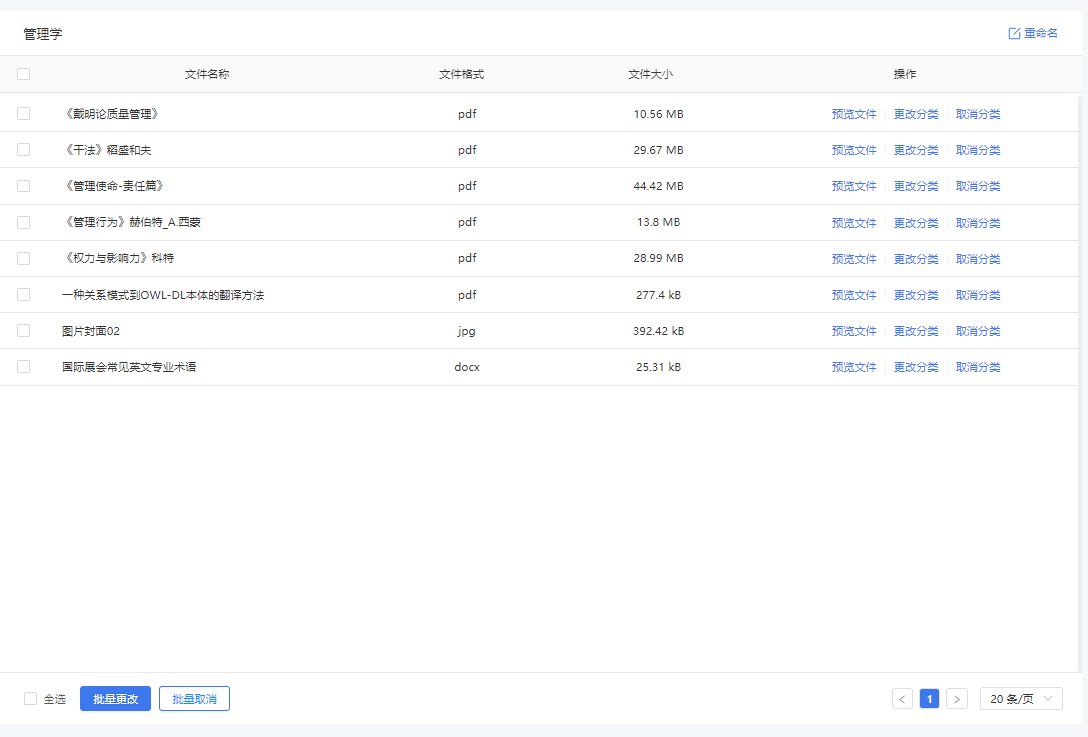
点击重命名可以更改所选分类/子分类名称

在列表操作下,点击"预览文件",打开新页面,展示所选文件项的文件预览;
点击"更改分类"可以调整该文件项的所属分类,更改后该文件项将自动被移动到所选分类/子分类下
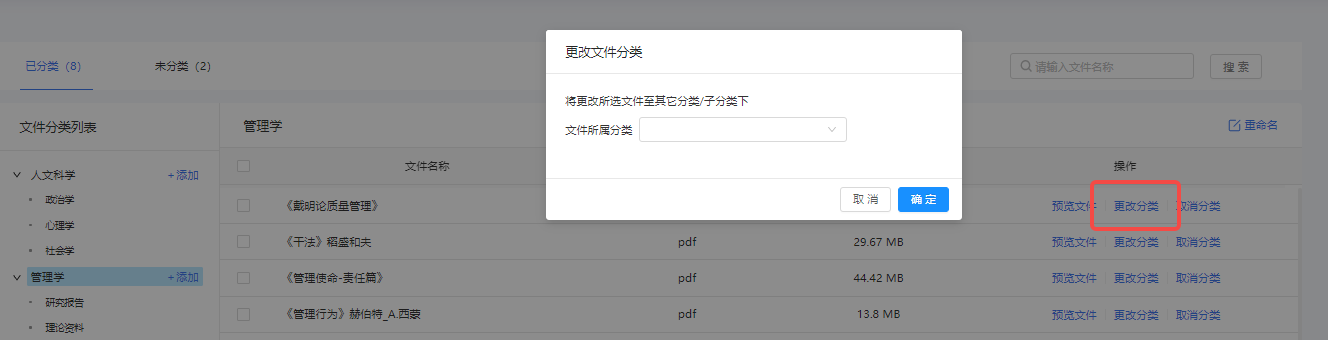
点击"取消分类"后,将取消所选文件项的分类/子分类,并自动归入未分类列表中

在列表底部,可以勾选多个文件项,并点击"批量更改"或"批量取消"进行批量更改所选文件分类与批量取消所选文件分类的操作;
点击进入未分类列表

可以点击预览查看该文件预览详情,或点击分类为所选文件项维护分类;
在列表底部,可以点击"批量分类"对所勾选的文件项进行批量操作;
7.3我的收藏#
用户可以通过院校或者任意机构的资源门户,查看上架素材与课程的详细信息并支持添加收藏;所有收藏过的素材(文件)或课程,都可以在我的收藏中进行查看;

在列表的操作中,点击"查看"可以前往添加收藏的文件/课程页面查看详情;
点击"取消"后,会取消该文件/课程的收藏;
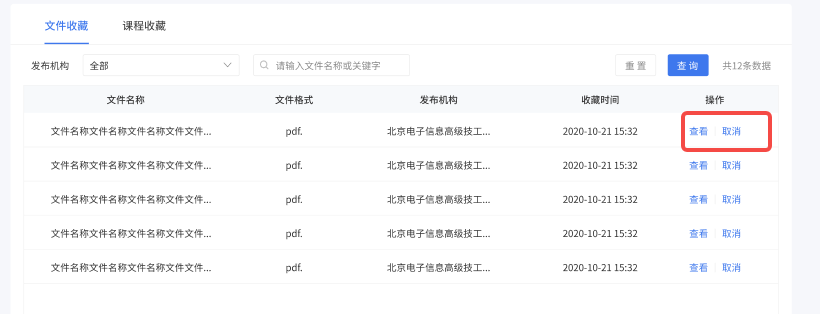
8.个人中心#
用户登录后进入用户空间后,将鼠标移动到右上角个人头像处,然后点击出现的个人中心进入;

8.1个人中心首页#
个人中心首页导航栏位于界面左侧,用户可以通过导航栏分别进入各个模块。首页展示了包括个人信息、我的资产、最近浏览、我的收藏、帮助中心及反馈中心在内的六个模块。
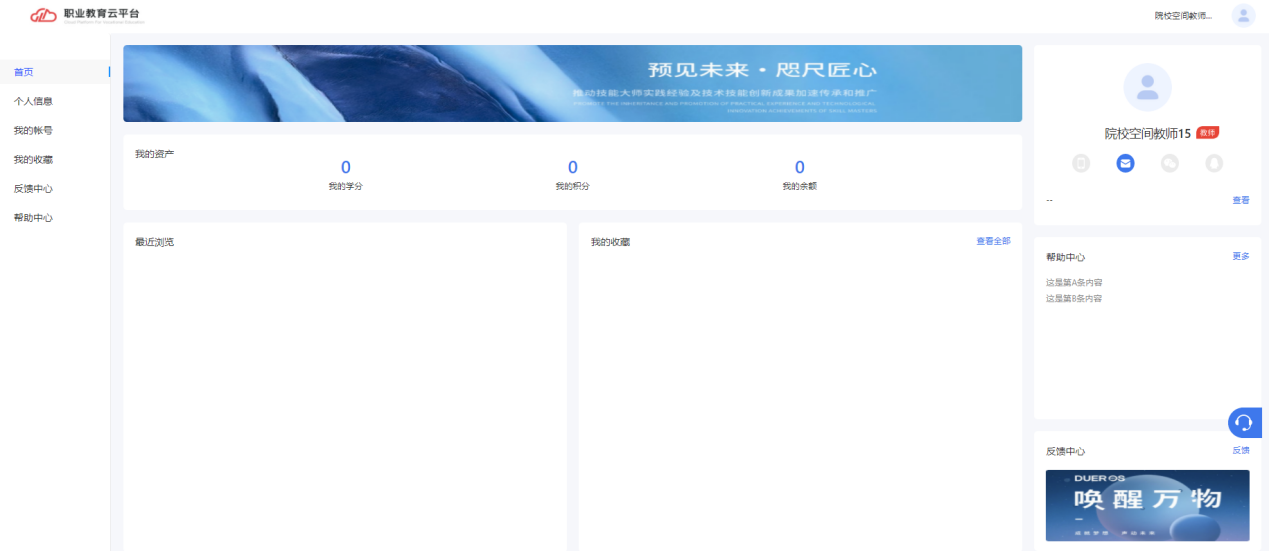
我的资产模块包括学分、积分、账户余额的显示;
在信息展示模块用户可以通过点击查看直接进入个人信息界面;

最近浏览模块会显示用户近期浏览的课程、资讯;
在我的收藏模块用户可以通过点击查看全部直接进入个人收藏界面;
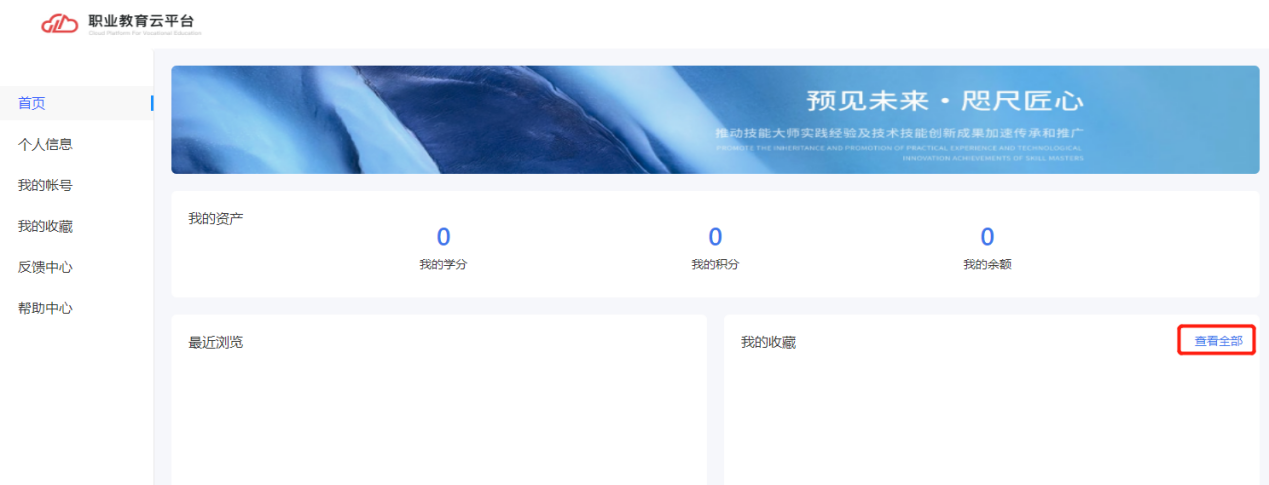
在帮助中心和反馈中心模块用户可以通过点击更多和反馈分别进入帮助中心界面和反馈中心界面。
8.2个人信息#
个人信息界面记录了用户所在的院校信息及详细个人信息。

用户可以点击编辑来设置个性签名。

用户可以点击添加标签来设置个人标签,个人标签有专业、兴趣、特长、个性四个子类型,最多可以设置4个个人标签。

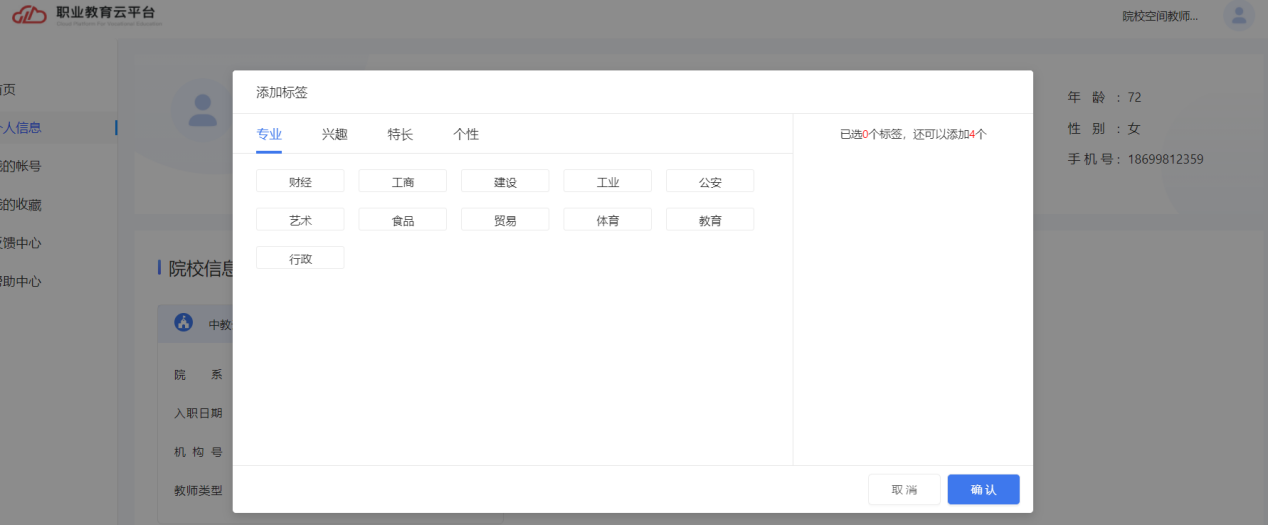
8.3我的账号#
用户可以在我的账号模块中查看账户安全等级,并可以进行修改手机号、登录密码、绑定邮箱的操作。
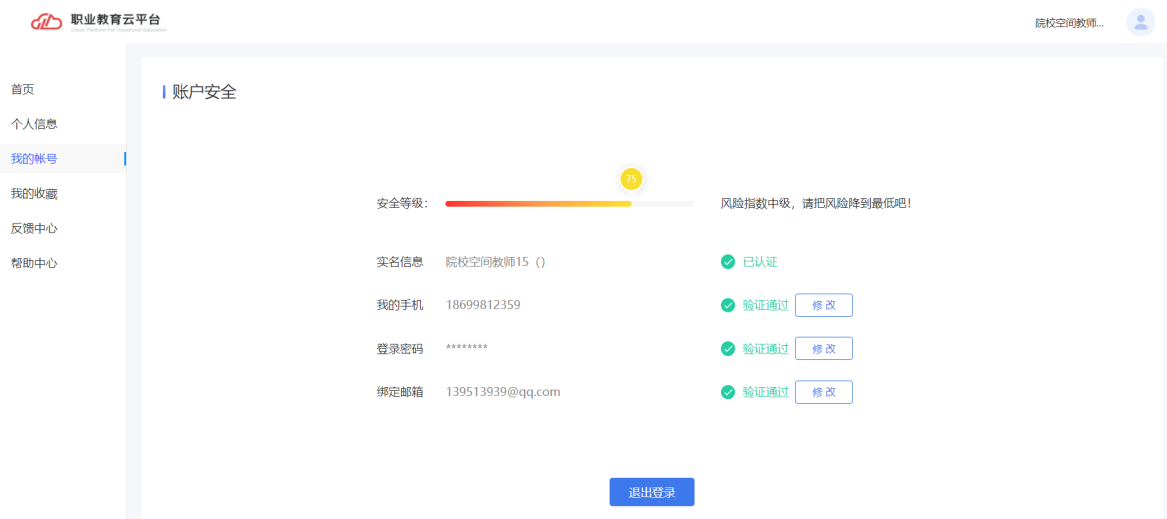
8.4我的收藏#
用户可以在我的收藏模块中查看已收藏的培训计划及学习故事。
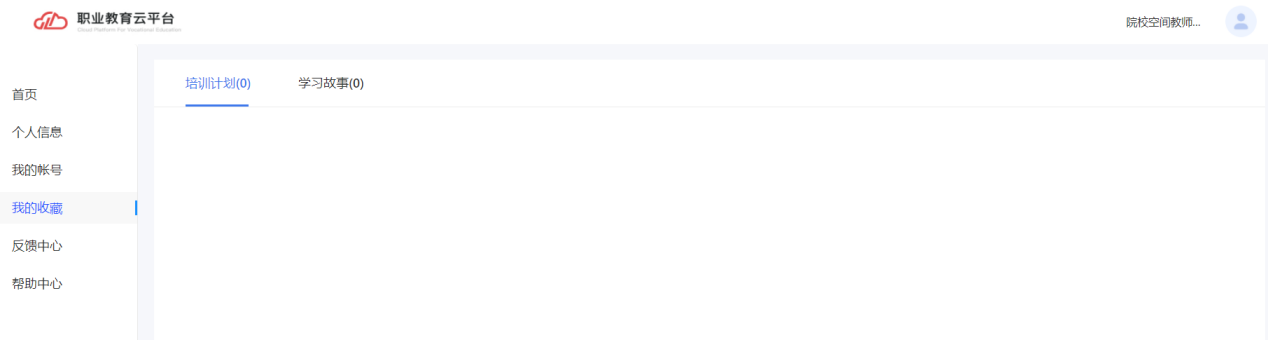
8.5反馈中心#
用户如果在平台使用过程中遇到一些特定问题且通过帮助中心无法解决,可以在反馈中心进行反馈,反馈中心包括问题反馈及反馈记录查询两个功能模块。
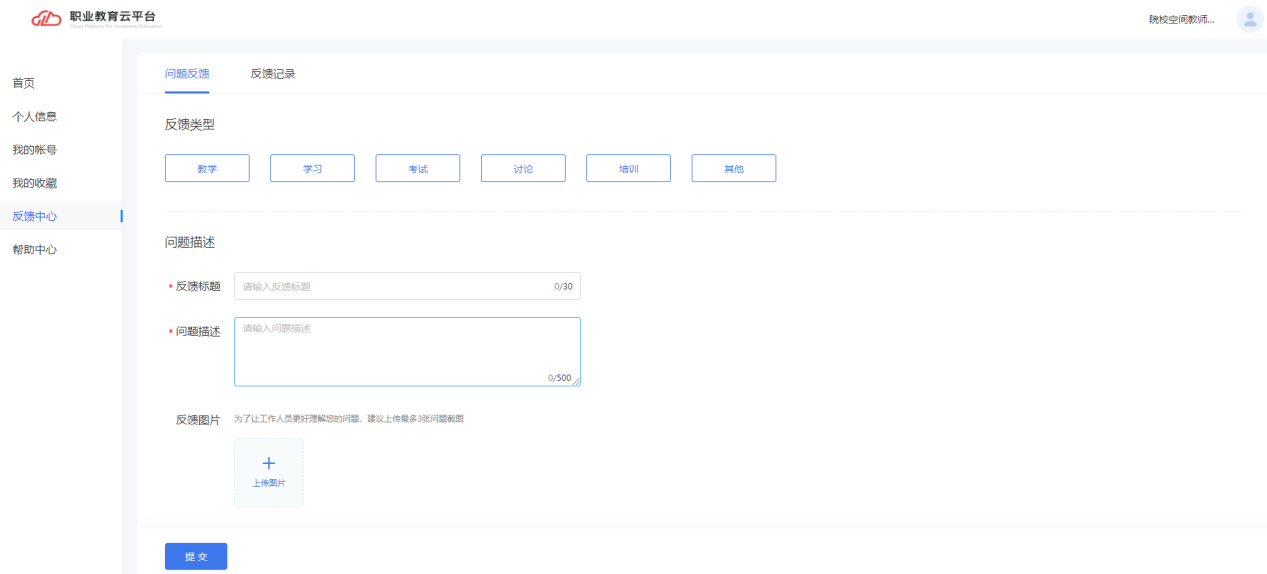
用户进行问题反馈时,需要选择反馈问题的类型,并描述问题标题及内容,同时还可以上传问题截图,以便工作人员快速的处理解答问题。
8.6帮助中心#
用户可以在帮助中心查看一些平台使用过程中常见问题的解答,如用户无法登录、如何编辑课程章节、在哪查看我的培训课程等各类常见问题的解决办法。

9.资源中心#
用户登录后进入个人空间后,在导航栏中点击更多,再次点击e资源,进入个人资源中心;

9.1我的资源#
9.1.1分类管理#
左侧菜单中,点击"分类管理"进入分类管理列表页,个人网板当前支持文件二级分类(分类与子分类),每级分类下都可以维护文件(即分类下既可以存在有文件也可以有子分类);
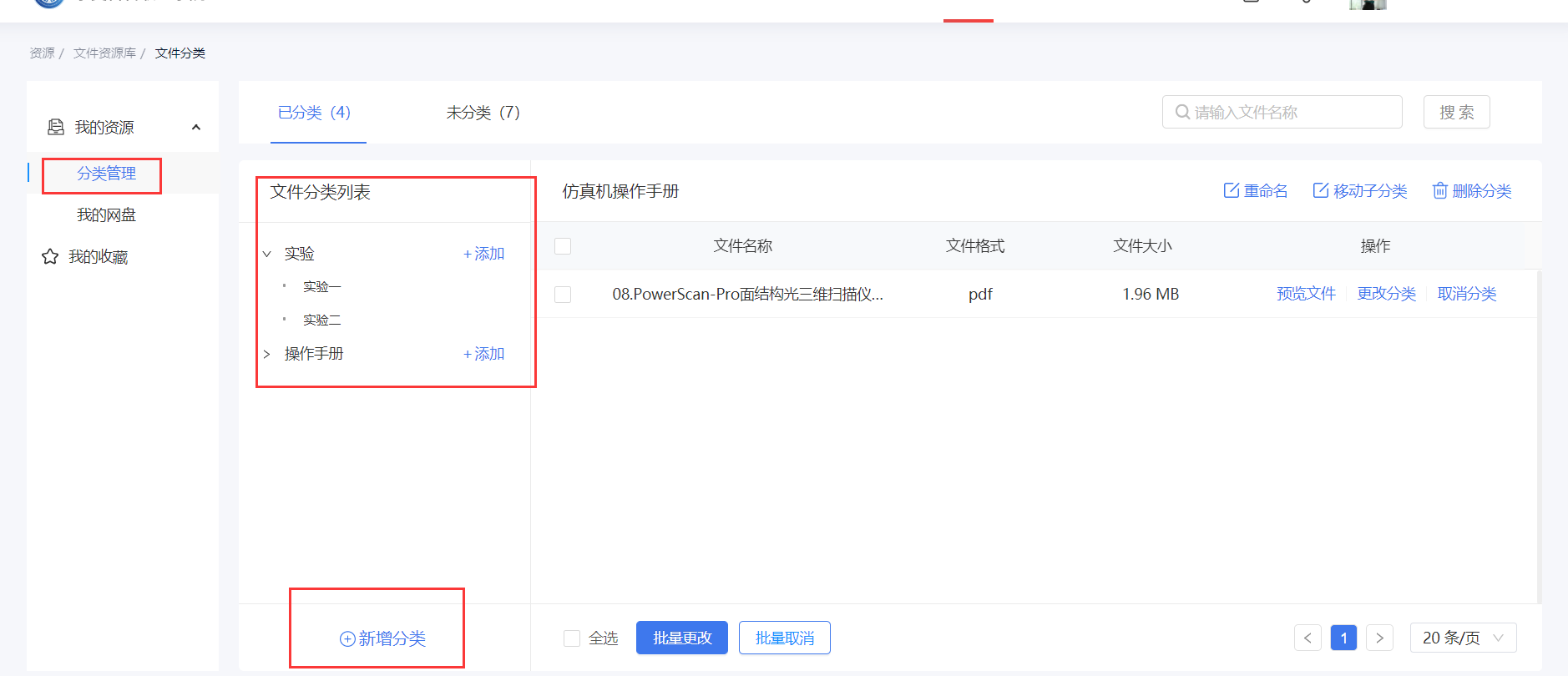
可以点击预览查看该文件预览详情,或点击分类为所选文件项维护分类;
在列表底部,可以点击"批量分类"对所勾选的文件项进行批量操作;
点击页面下方"新增分类",添加分类项(一级分类);
在分类右侧点击"添加"按钮,可以在分类下添加子分类;
在页面右侧可对分类进行重命名、移动子分类、删除分类操作

点击"取消分类"后,将取消所选文件项的分类/子分类,并自动归入未分类列表中
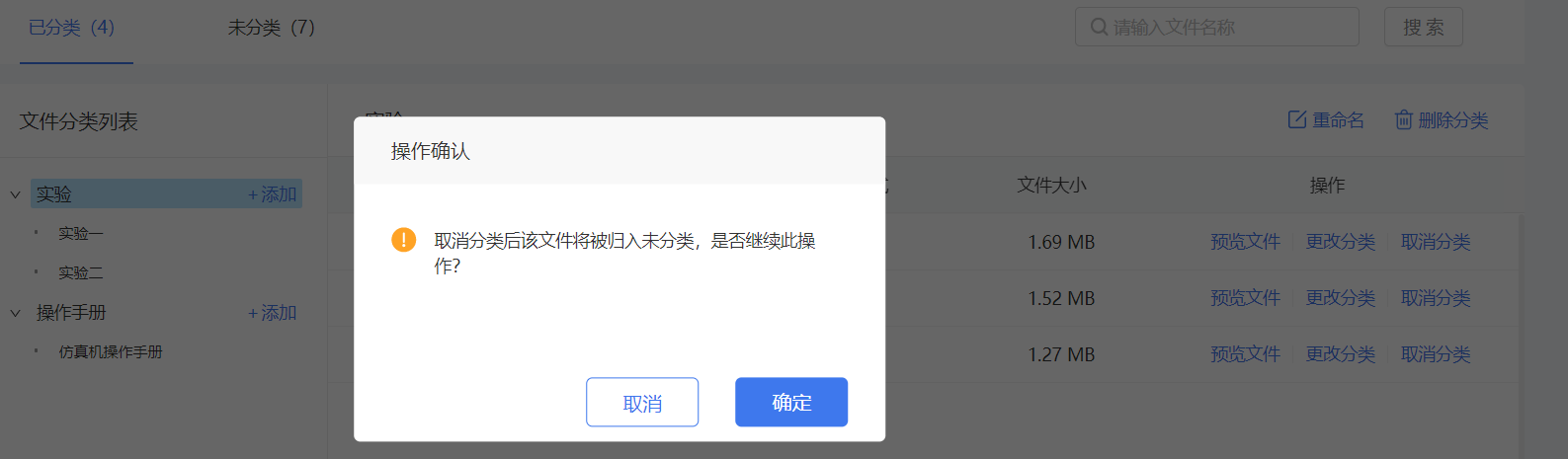
点击进入未分类列表,可以点击预览查看该文件预览详情,或点击分类为所选文件项维护分类;
在列表底部,可以点击"批量分类"对所勾选的文件项进行批量操作;
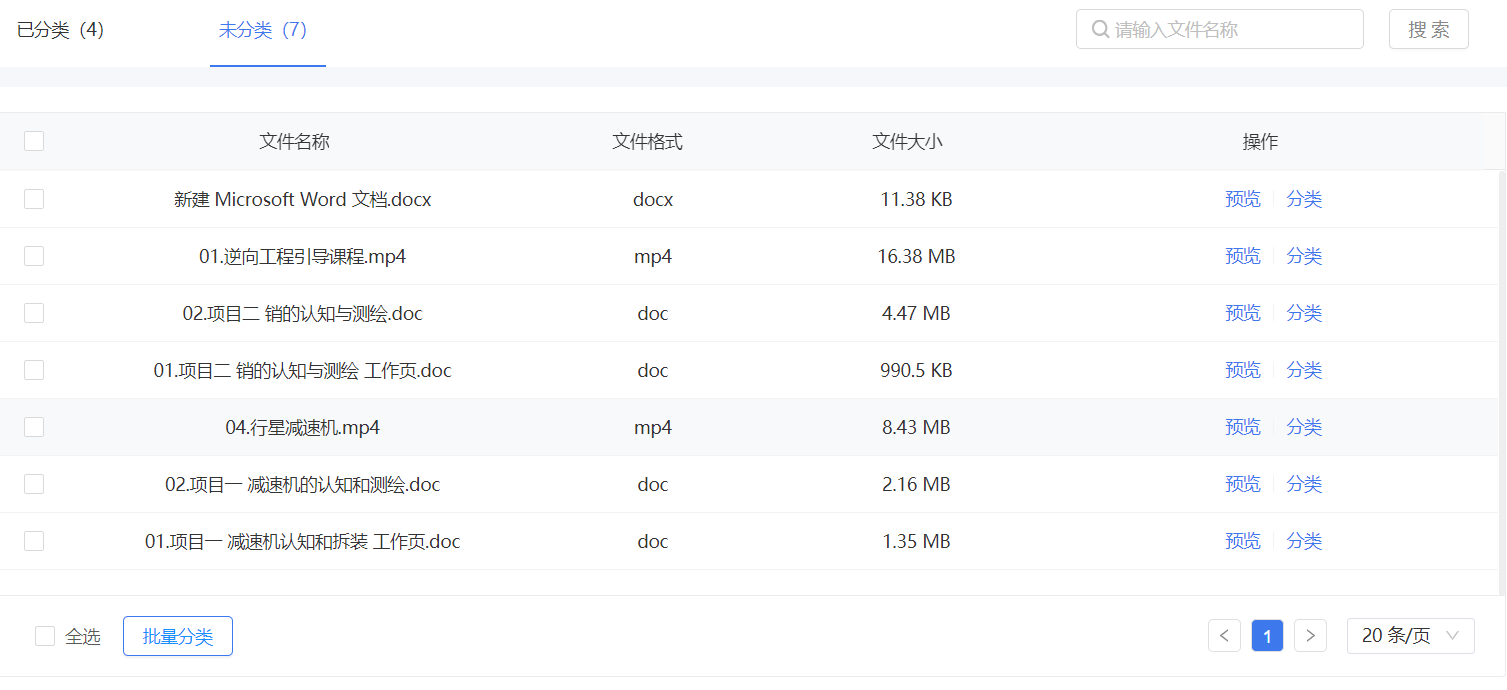
9.1.2我的网盘#
左侧菜单中,点击"我的网盘"进入个人网盘列表页,在该页面可对已上传的资源进行预览、下载、编辑、移除和共享操作。
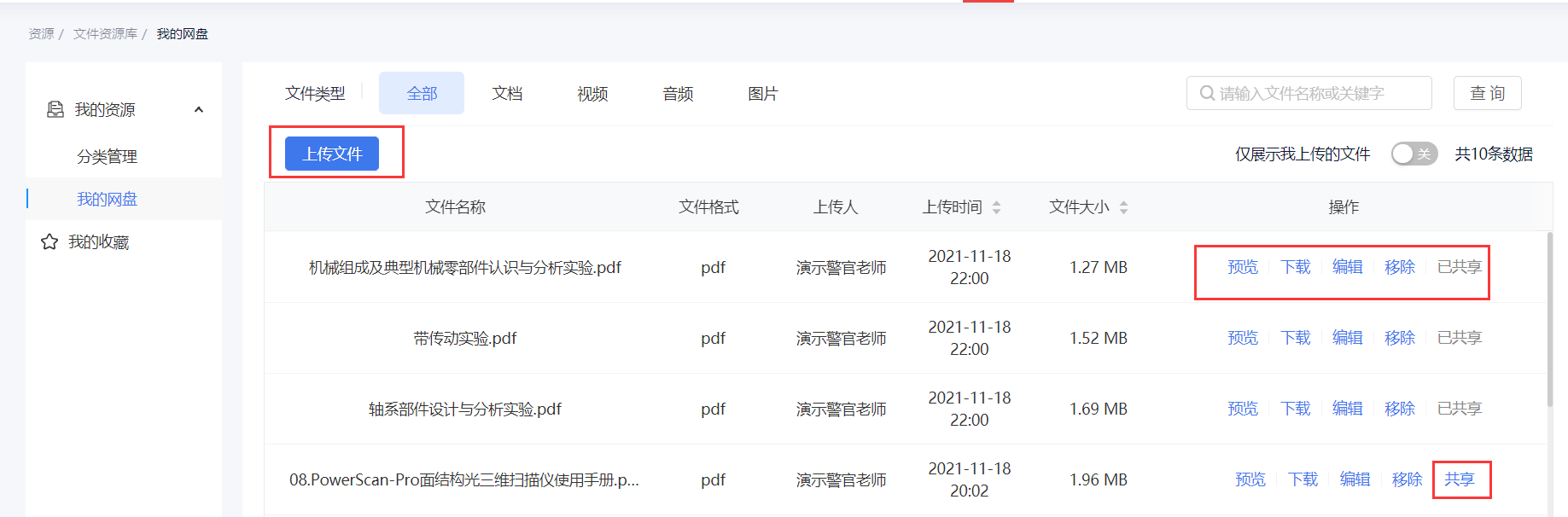
- 上传文件:教师上传新的素材时,点击上传文件按钮,进入上传页面;
在页面顶部,可以查看当前平台所支持的所有上传文件类型。点击选择文件,从本地上传所选文件,每次上传单个文件大小需小于1GB,每次上传最多可以上传10个文件;

根据文件大小与当前网络情况,上传过程会花费部分时间,未上传完毕的文件,在确认上传后不会被保存。

点击确认前,需先勾选底部"同意上传规范",确认后文件上传成功。
文件上传成功后,可以在个人网盘中进行查看;
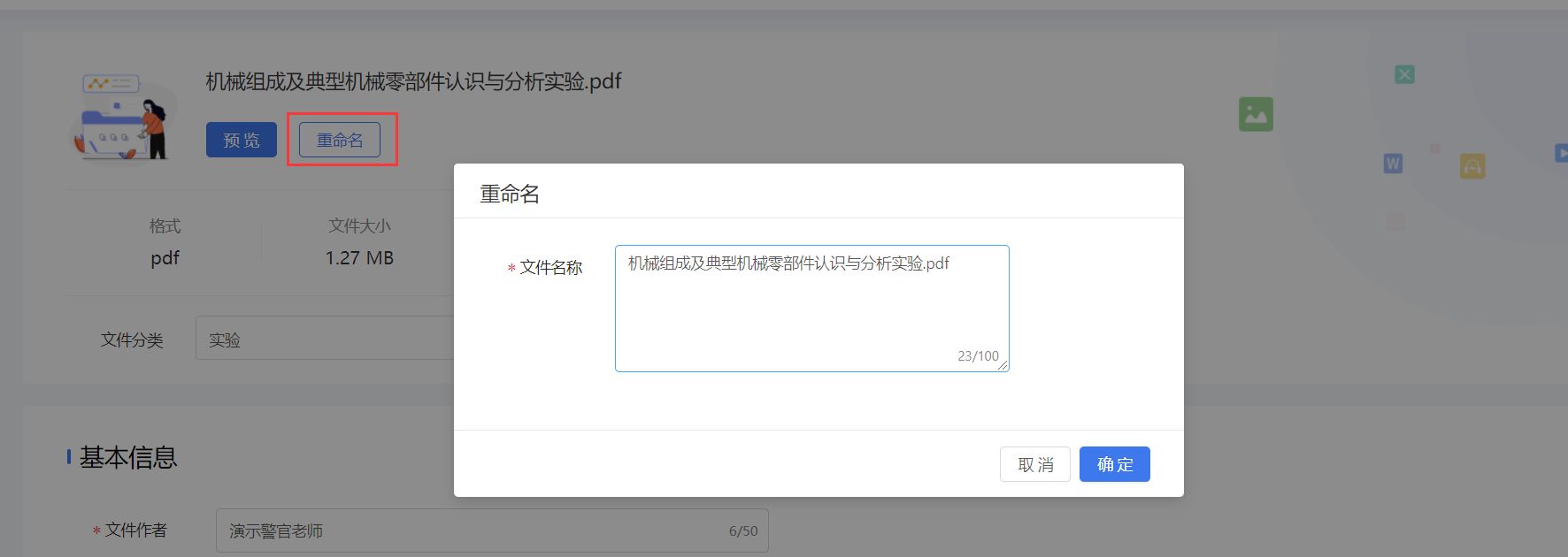
点击文件分类下拉,可以更换当前文件所属分类,文件分类在"分类管理"中进行维护,也可以通过点击"取消分类"移除对该文件的分类;
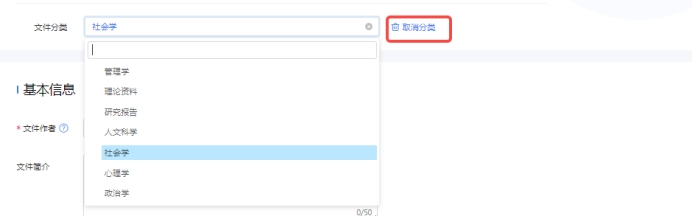
文件基本信息中,可以维护作者名称(文件上传后默认作者为上传人);
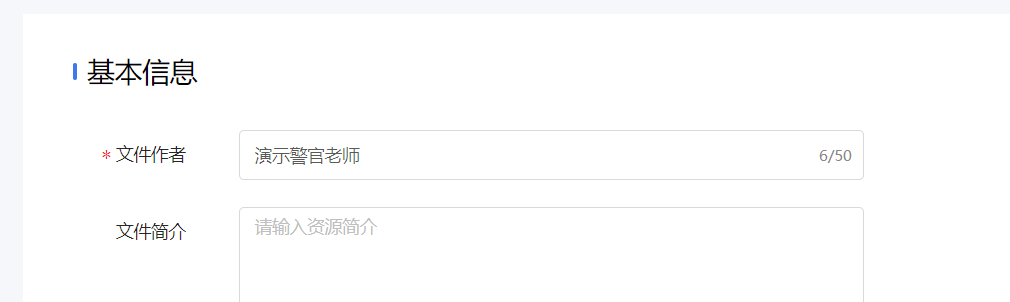
文件封面会根据文件格式生成默认封面,可以点击上传新封面进行替换,或者点击放大预览;

完成编辑后,点击保存生效;
- 共享:点击"共享"按钮,进入文件共享页面,可以将所选文件申请同步至教师所属院校的校本资源库中;同一文件除共享被拒绝的情况下不支持多次共享(显示为已共享);
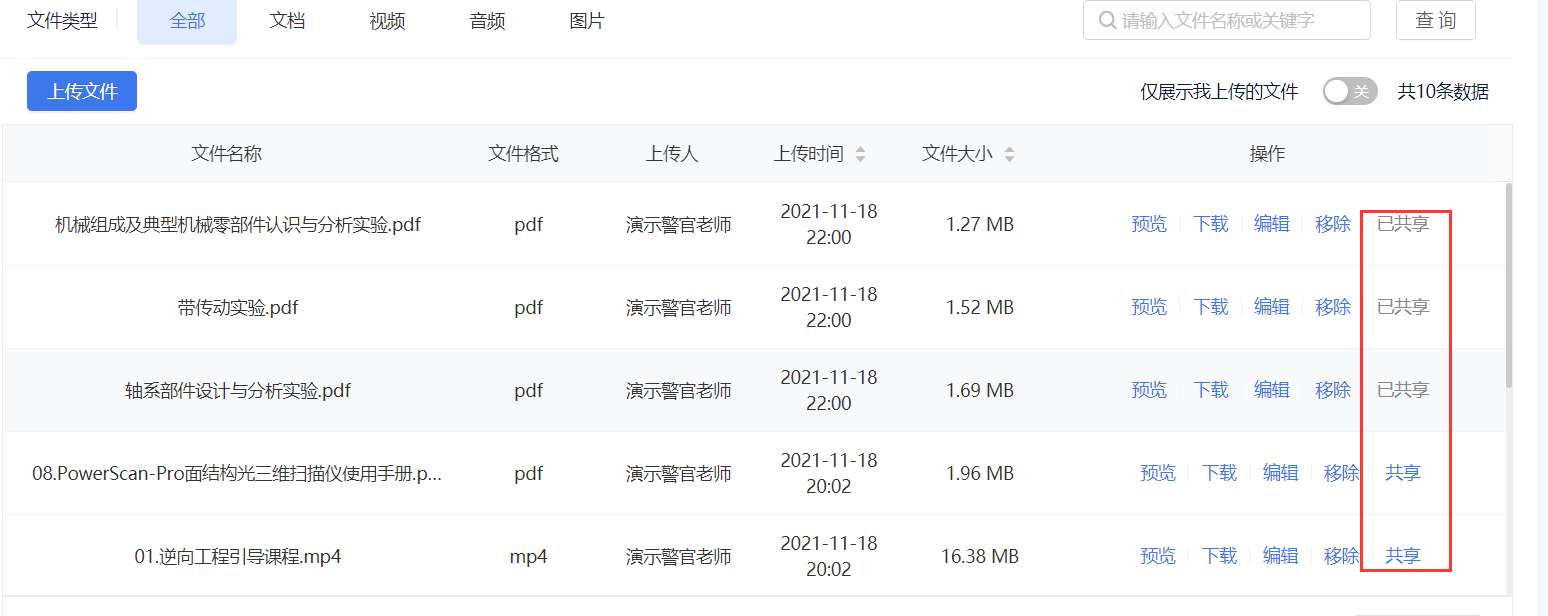
9.2我的收藏#
用户可以通过院校或者任意机构的资源门户,查看上架素材与课程的详细信息并支持添加收藏;所有收藏过的素材(文件)或课程,都可以在我的收藏中进行查看;
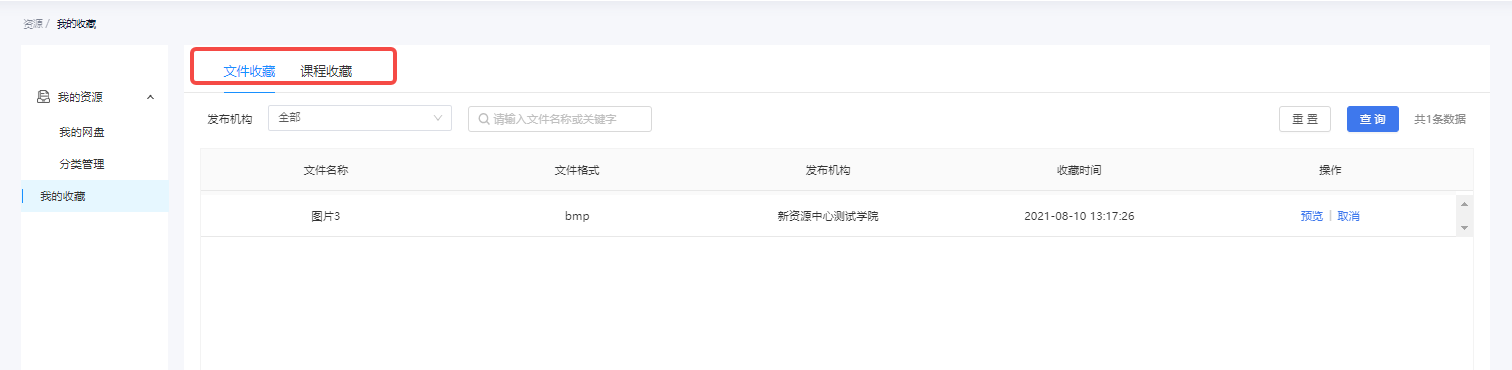
在列表的操作中,点击"查看"可以前往添加收藏的文件/课程页面查看详情;
点击"取消"后,会取消该文件/课程的收藏;
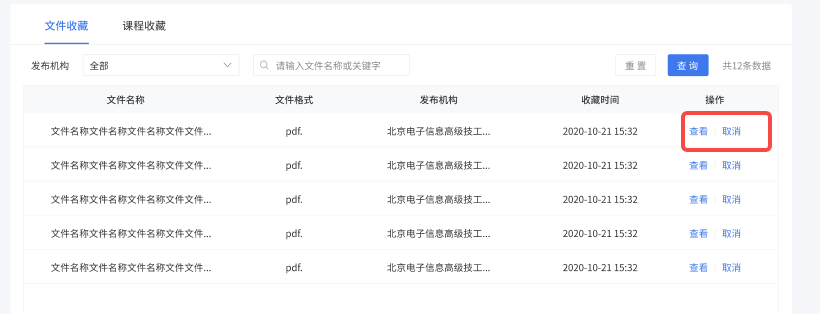
四、相关附件
无